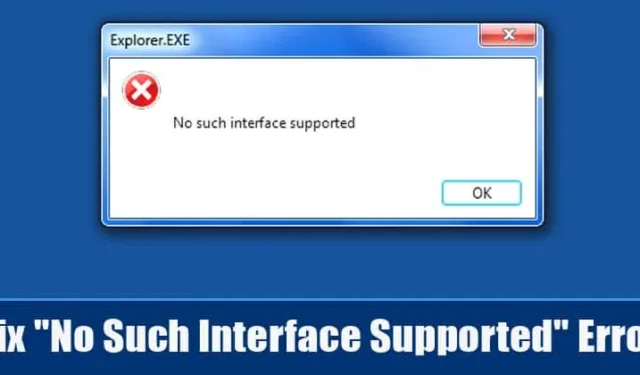
BSOD-virheet ovat nyt yleisiä Microsoftin Windows-käyttöjärjestelmässä, mikä voi varmasti pilata työpöytäkokemuksesi. BSOD-virheiden lisäksi Windows 10 -käyttäjät kohtaavat useita muita järjestelmiin tai sovelluksiin liittyviä tyyppejä. Yksi tällainen virhe näyttää ”Tällaista käyttöliittymää ei tueta”.
Monet Windows-käyttäjät ovat äskettäin raportoineet saaneensa ”Tällaista käyttöliittymää ei tueta” -virheilmoituksen avatessaan eri sovelluksia tai palveluita. On syytä huomata, että virheilmoitus ilmestyy useimmiten avattaessa sisäänrakennettuja Windows-sovelluksia, kuten Windowsin Resurssienhallintaa, asiakirjoja, Oma tietokone, Ohjauspaneeli jne. Se voi kuitenkin näkyä myös kolmansien osapuolien sovelluksissa.
Kuinka korjata ”Ei tällaista käyttöliittymää tueta” -virhesanoma
Joten jos saat myös ”Tällaista käyttöliittymää ei tueta” -virheilmoituksen käynnistäessäsi eri sovelluksia, jaamme muutamia parhaita menetelmiä, jotka auttavat sinua ratkaisemaan ongelman.
1. Skannaa tietokoneesi
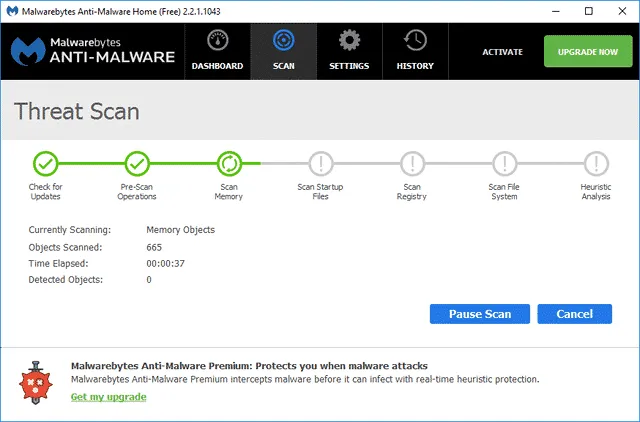
Tämä on ensimmäinen asia, joka sinun on tehtävä korjataksesi ”Tällaista käyttöliittymää ei tueta” -virhesanoma. Joskus haitalliset tiedostot toistuvat järjestelmätiedostojen ja sovellustietojen kanssa, mikä laukaisee virheilmoituksen. Joten tällaisessa tilanteessa tietokoneesi skannaus tehokkaalla suojaustyökalulla voi olla erittäin tehokas ratkaisu.
Suosittelemme Malwarebytes- tai Avast-ilmaista virustorjuntaa järjestelmän tarkistamiseen virusten, haittaohjelmien tai muiden tietoturvauhkien varalta. Kun olet skannattu, käynnistä tietokone uudelleen korjataksesi mitään tällaista käyttöliittymää tuettua virheilmoitusta.
2. Suorita System File Checker -apuohjelma
”Ei tällaista käyttöliittymää tueta” -virhesanoma voi tulla näkyviin myös järjestelmätiedoston vioittumisen vuoksi. Voit sulkea pois vioittuneiden järjestelmätiedostojen ongelmat suorittamalla komentokehotteen SFC-komennon. Tässä on mitä sinun on tehtävä.
1. Kirjoita Windows-hakuun komentokehote.
2. Napsauta hiiren kakkospainikkeella komentokehotetta ja valitse Suorita järjestelmänvalvojana .
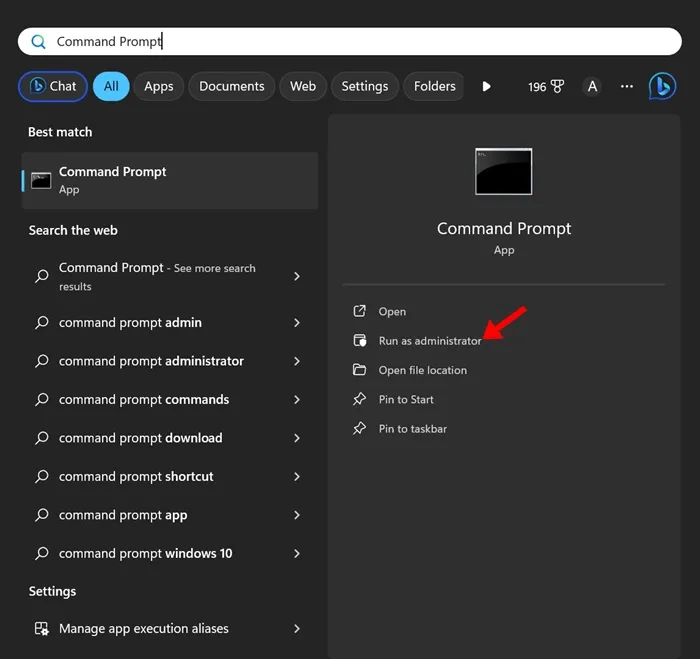
3. Kun komentokehote avautuu, suorita tämä komento:
sfc /scannow
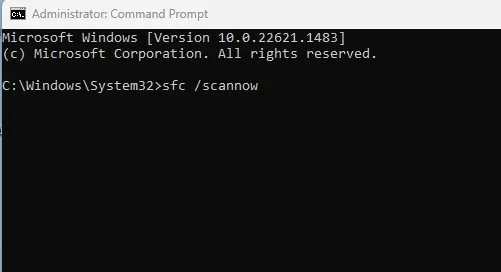
4. Jos komento palauttaa virheen, suorita tämä komento:
DISM /Online /Cleanup-Image /RestoreHealth
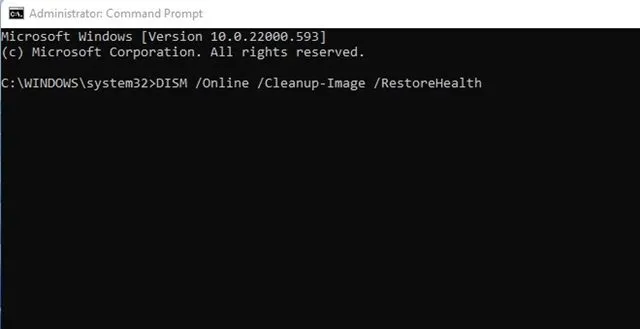
Se siitä! Kun olet suorittanut molemmat komennot, käynnistä Windows PC uudelleen. Tämän pitäisi korjata virheilmoitus.
3. Rekisteröi actxprxy.dll uudelleen
Actxprxy.dll-tiedosto liittyy jotenkin ”Tällaista käyttöliittymää ei tueta” -virheilmoitukseen. Muutamat Windows-käyttäjät ovat ilmoittaneet korjaaneensa ongelman lisäämällä uudelleen erityisen DLL:n. Näin voit rekisteröidä actxprxy.dll-tiedoston uudelleen korjataksesi virheilmoituksen.
1. Avaa ensin Käynnistä-valikko ja etsi CMD. Napsauta hiiren kakkospainikkeella CMD:tä ja valitse Suorita järjestelmänvalvojana .
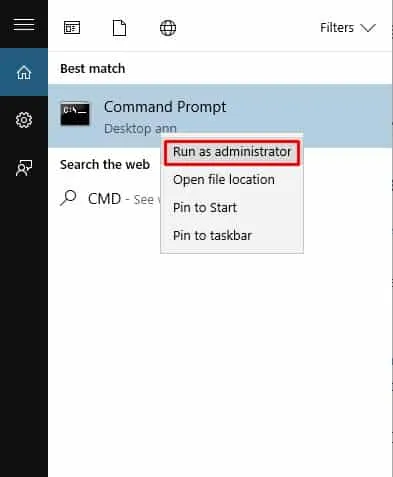
2. Kirjoita nyt CMD:lle:
regsvr32 c:\windows\system32\actxprxy.dll
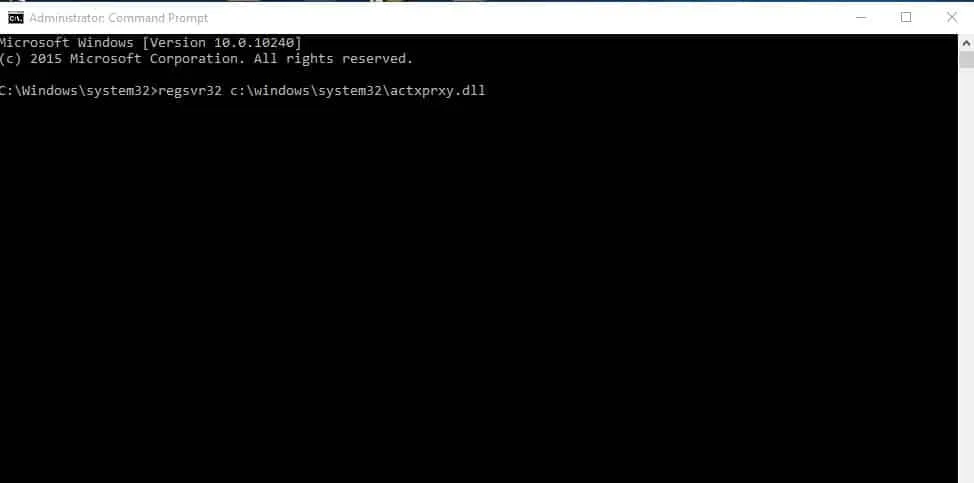
Se siitä! Näin voit rekisteröidä actxprxy.dll-tiedoston uudelleen korjataksesi Windows 10 -tietokoneen ei tällaista käyttöliittymää tuettavan virheilmoituksen.
4. Korjaa rekisterivirheet
”Tällaista käyttöliittymää ei tueta” -virhesanoma ilmenee myös rekisterivirheiden vuoksi. Joten tässä menetelmässä käyttäjien on käytettävä CCleaneria rekisterivirheiden korjaamiseen. Näin voit käyttää CCleaneria Windows 10 -tietokoneiden rekisterivirheiden korjaamiseen.
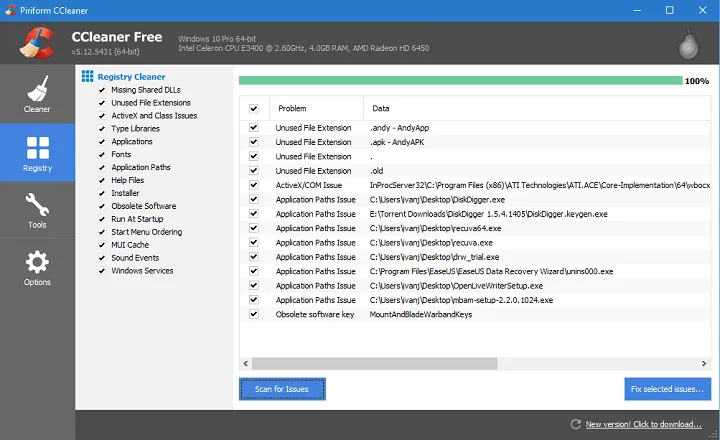
1. Lataa ja asenna ensin CCleaner tietokoneellesi. Kun olet asentanut, avaa sovellus.
2. Napsauta nyt Rekisteri-välilehteä, joka avaa rekisteriskannerin.
3. Napsauta seuraavassa vaiheessa Etsi ongelmia ja odota muutama sekunti, kunnes CCleaner etsii rekisterivirheet.
4. Napsauta seuraavassa ikkunassa ”Korjaa valitut ongelmat”.
Se siitä! Näin voit käyttää CCleaneria korjaamaan Windows-tietokoneen ”ei tällaista käyttöliittymää tueta” -virhesanoman.
5. Järjestelmän nollaus
No, järjestelmän nollaus on viimeinen asia, jonka voit tehdä korjataksesi Ei tällaista käyttöliittymää tuettu virheviesti. Järjestelmän nollaus poistaa kuitenkin kaikki Windowsin asennusasemaan ja työpöydälle tallennetut tiedostot. Luo siis oikea varmuuskopio ennen kuin nollaat järjestelmän. Näin suoritat järjestelmän nollauksen:
1. Avaa ensin hakukenttä ja kirjoita ”Järjestelmän nollaus”. Napsauta nyt Järjestelmän nollaus -kohdassa ” Aloita ”
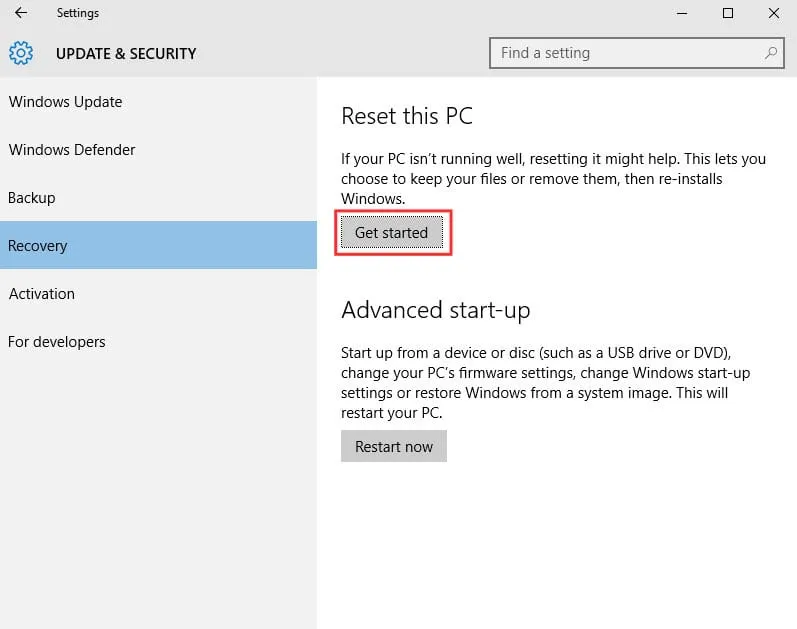
2. Seuraavassa vaiheessa sinua pyydetään valitsemaan kaksi vaihtoehtoa. Siellä sinun on valittava Poista kaikki .
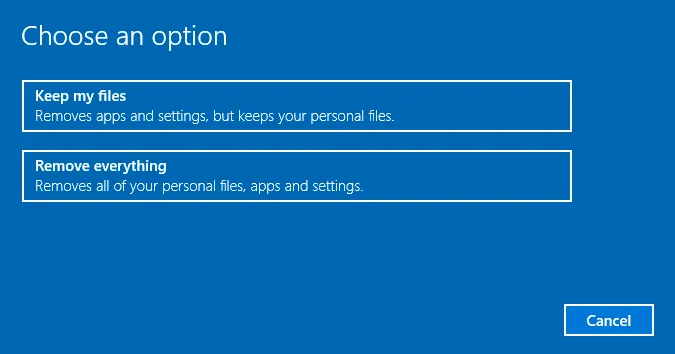
3. Odota nyt muutama minuutti, kunnes järjestelmän nollaus on valmis.
Se siitä! Kun olet valmis, ”Tällaista käyttöliittymää ei tueta” -virhesanoma korjataan.
Nämä ovat siis neljä parasta tapaa korjata ”Tällaista käyttöliittymää ei tueta” -virhesanoma. Kerro meille alla olevassa kommenttikentässä, jos tiedät muun tavan korjata virhe.




Vastaa