
Muistin eheys on olennainen osa Windowsin suojausta. Se valvoo kaikkia muistiin ladattuja sovelluksia ja palveluita sekä laitteen ohjaimia määrittääkseen, toimivatko ne oikein.
Jos ominaisuus on pois päältä tai muistin eheydessä on jokin ongelma, saat jatkuvasti Muistin eheys on pois päältä -virhesanoman Windows 11:ssä. Tämä ongelma ilmenee yleensä, kun järjestelmätiedostot vioittuvat Windows-päivityksen vuoksi tai jos olet sammuttanut sen manuaalisesti.
Joten miten jatkan tämän ongelman kanssa ja korjaan sen? Tämä artikkeli opastaa sinua korjaamaan Windows 11:n Memory Integrity is Off -virheen.
1. Ota Muistin eheys käyttöön asetuksista
Ensimmäinen asia, joka sinun on tehtävä, on ottaa muistin eheysominaisuus käyttöön Windowsin suojaussovelluksesta. Näin voit tehdä sen –
- Paina Windows – näppäintä, etsi Windows Security ja avaa se täältä.
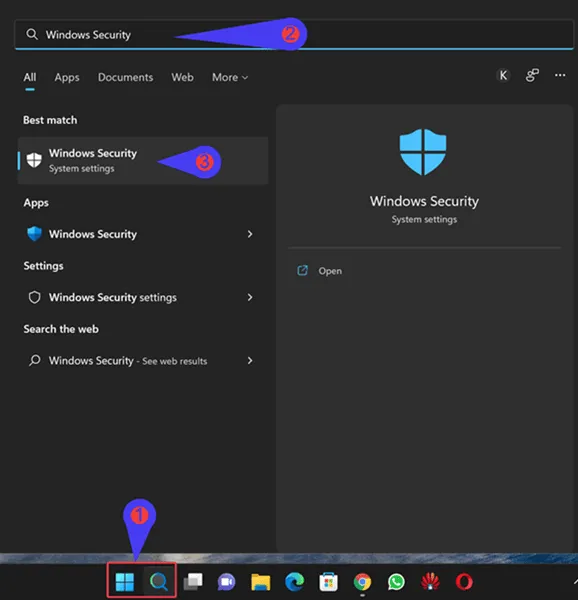
- Napsauta tässä Device Security ja sitten Core Isolation Details .
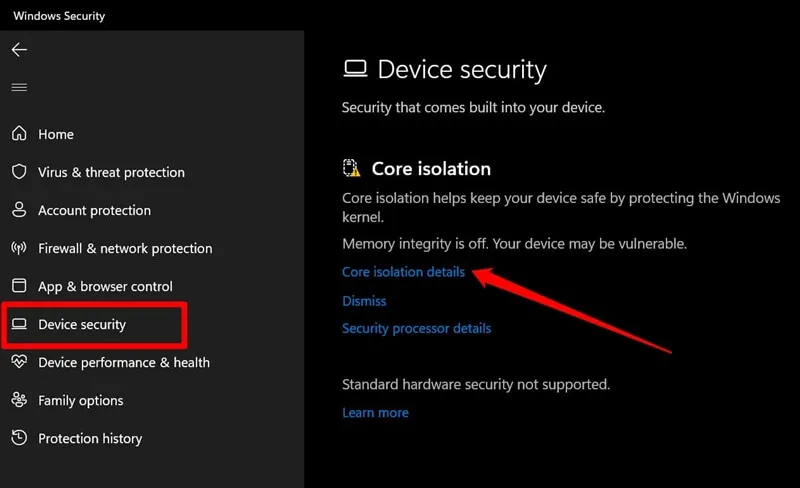
- Ota käyttöön Muistin eheys -kohdassa käytettävissä oleva kytkin .
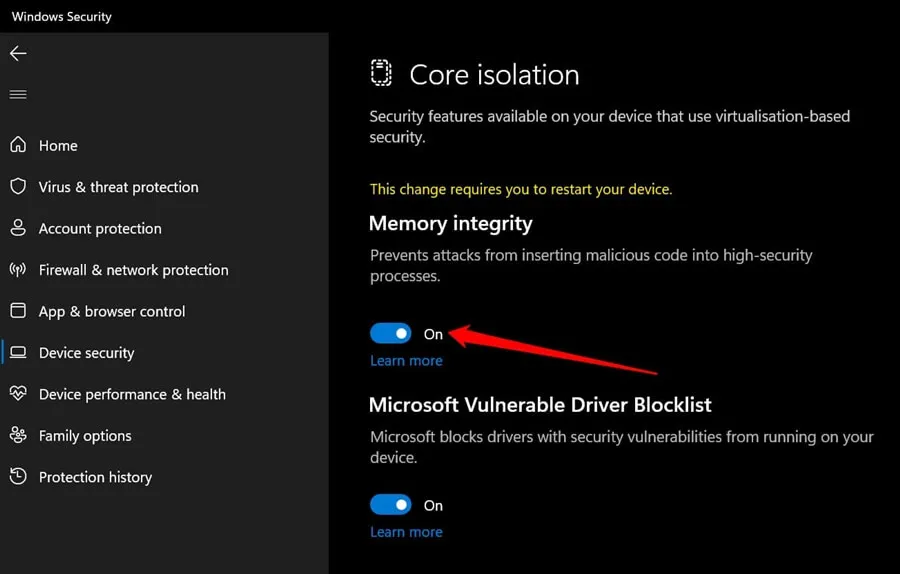
2. Päivitä Windows
Jos Muistin eheys -ominaisuus oli harmaana etkä voinut ottaa sitä käyttöön, yritä päivittää Windows. Vanhemmissa Windows-versioissa on usein virheitä, jotka voivat aiheuttaa tällaisia ongelmia.
Kehittäjät julkaisevat virhekorjauksia jokaisen uuden päivityksen yhteydessä, mikä ratkaisee kaikki aiemmat ongelmat. Voit korjata tämän ongelman päivittämällä Windowsin uusimpaan versioon. Näin –
- Avaa Käynnistä-valikko , etsi Tarkista päivitykset ja avaa se.
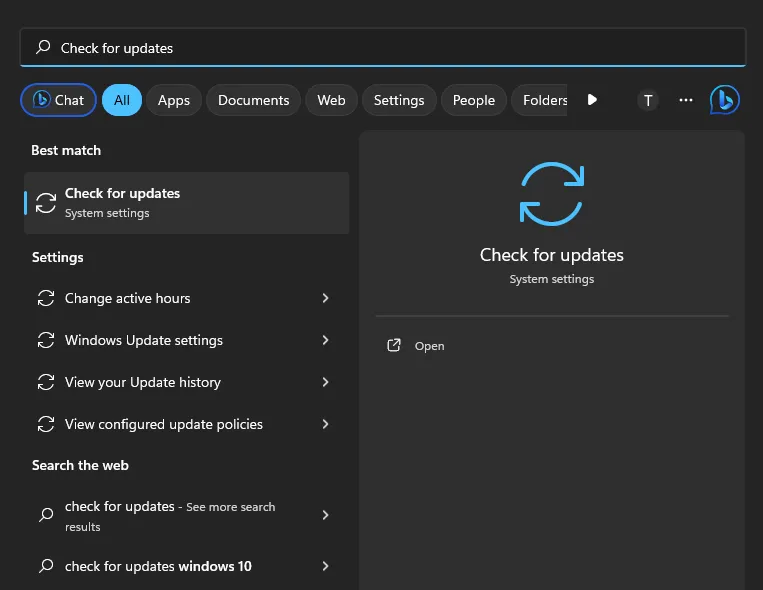
- Napsauta nyt Tarkista päivitykset -painiketta.
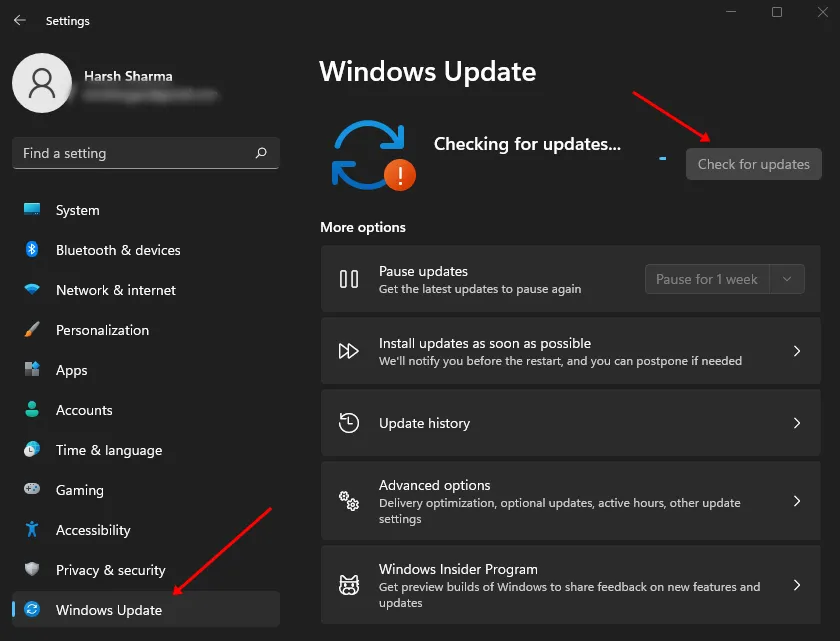
- Asenna kaikki päivitykset ja käynnistä sitten tietokone uudelleen.
3. Tarkista vioittuneiden järjestelmätiedostojen varalta
Ongelma voi ilmetä myös, jos järjestelmätiedostot ovat vioittuneet. Muutosten tekeminen järjestelmään, kuten Windowsin päivittäminen, sovellusten asentaminen/asennuksen poistaminen jne., voi vioittaa järjestelmätiedostoja, minkä vuoksi voit kohdata tämän ongelman. Voit korjata tämän ongelman suorittamalla SFC- ja DISM-skannauksen komentokehotteen kautta.
- Avaa Suorita-valintaikkuna Windows + R -pikanäppäimellä.
- Kirjoita cmd ja paina Ctrl + Vaihto + Enter suorittaaksesi komentokehotteen järjestelmänvalvojana.
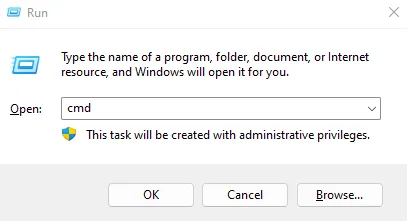
- UAC-kehote tulee näkyviin, joten jatka napsauttamalla Kyllä .
- Sinun on ensin suoritettava SFC. Voit tehdä sen suorittamalla alla olevan komennon –
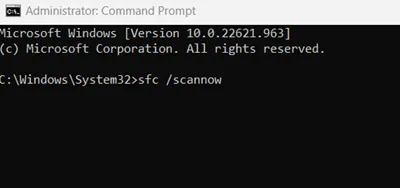
-
sfc /scannow
-
- Kun olet tehnyt tämän, käynnistä tietokoneesi uudelleen.
- Jos ongelma ei ratkea, käynnistä komentokehote uudelleen noudattamalla edellisiä vaiheita. Suorita nyt DISM-skannaus noudattamalla alla annettuja vaiheita yksitellen
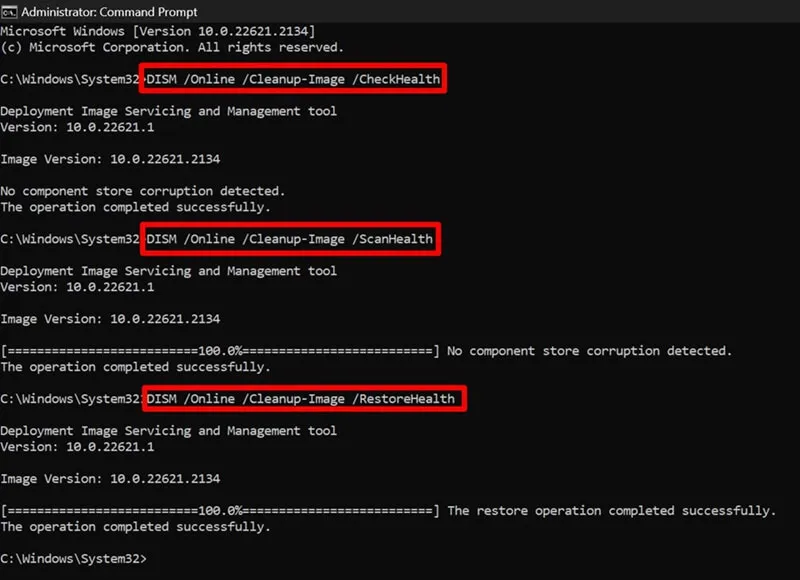
-
DISM /Online /Cleanup-Image /CheckHealth -
DISM /Online /Cleanup-Image /ScanHealth -
DISM /Online /Cleanup-Image /RestoreHealth
-
- Sulje tämän jälkeen komentokehote ja käynnistä tietokone uudelleen.
4. Ota Muistin eheys käyttöön rekisterieditorilla
Rekisterieditorilla voidaan tehdä muutoksia järjestelmääsi. Voit pakottaa muistin eheysominaisuuden käyttöön tietokoneesi rekisterieditorilla. Voit tehdä sen noudattamalla alla olevia ohjeita –
- Napsauta tehtäväpalkin Käynnistä -kuvaketta, kirjoita Rekisterieditori ja paina Enter .
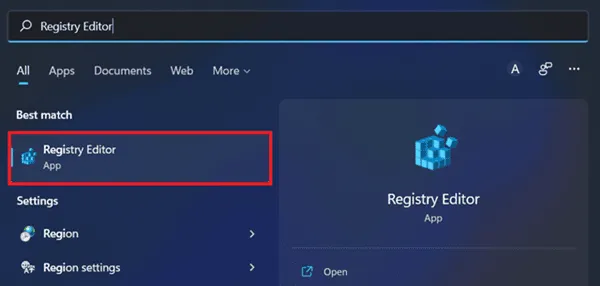
- Napsauta nyt yläreunassa olevaa osoitepalkkia, kirjoita seuraava osoite ja siirry siihen painamalla Enter-
-
Computer\HKEY_LOCAL_MACHINE\SYSTEM\CurrentControlSet\Control\DeviceGuard\Scenarios\HypervisorEnforcedCodeIntegrity
-
- Täällä, oikealla, kaksoisnapsauta Käytössä muokataksesi sitä.
- Kirjoita Arvotiedot- kohtaan 1 ja napsauta OK .
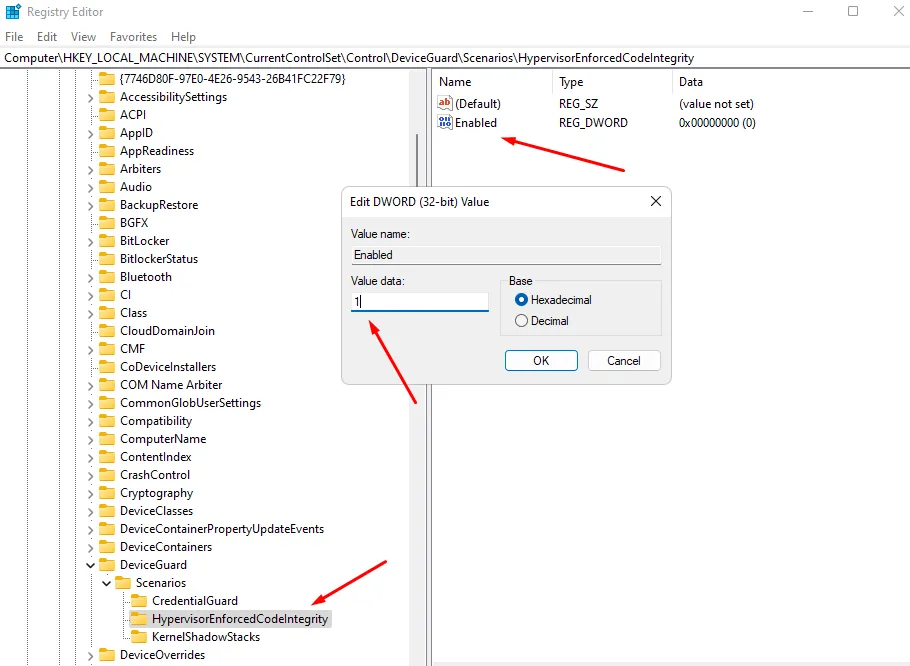
- Kun olet valmis, käynnistä tietokone uudelleen tallentaaksesi muutokset.
5. Palauta Windowsin suojaussovellus
Muistin eheys on Windows Securityn ydinominaisuus, joten jos kohtaat ”Muistin eheys on pois päältä” Windows 11:ssä, voit nollata Windowsin suojauksen. Alla on vaiheet sen tekemiseen –
- Avaa Windows 11:n asetukset .
- Napsauta vasemmanpuoleisen ruudun Sovellukset- osiota.
- Napsauta nyt Sovellukset ja ominaisuudet .
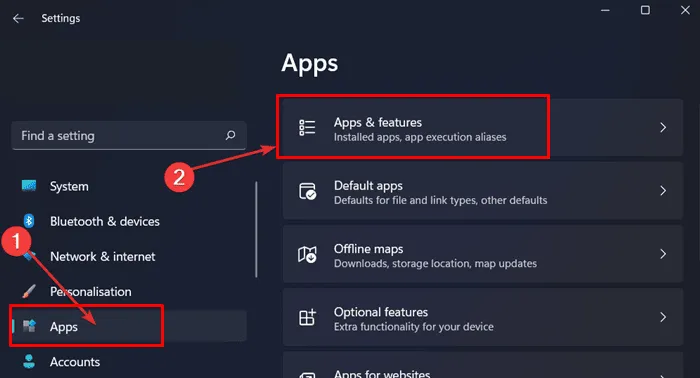
- Selaa sovellusten luetteloa etsiäksesi Windows Security .
- Napsauta Windowsin suojauksen vieressä olevaa kolmea pistettä ja sitten Lisäasetukset .
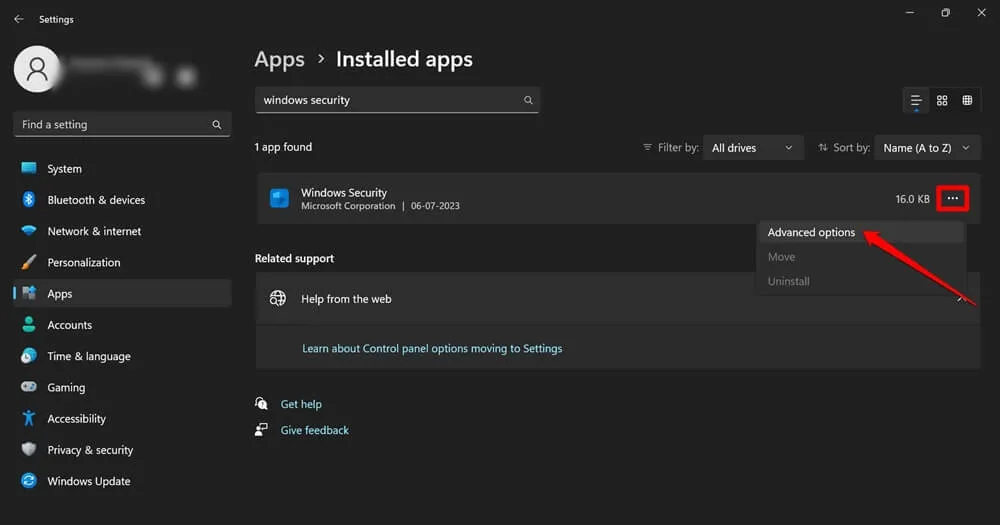
- Napsauta nyt Palauta-painiketta nollataksesi Windowsin suojaussovelluksen.
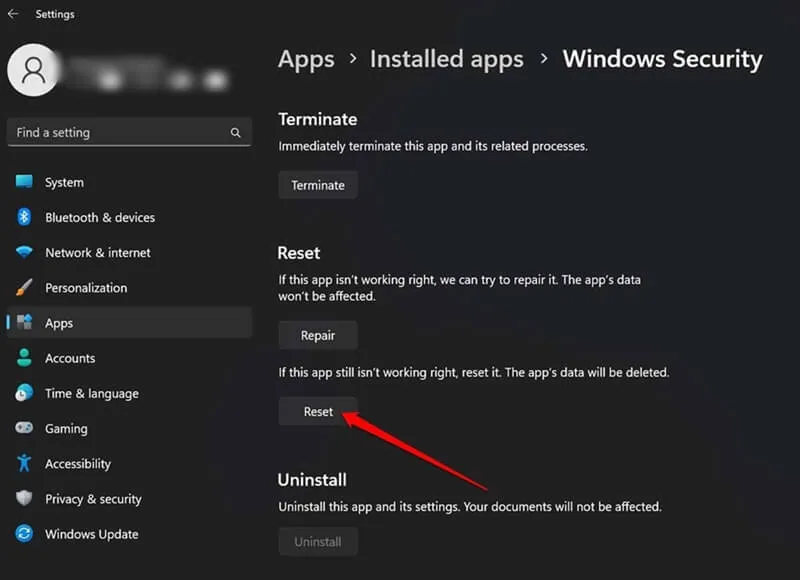
Bottom Line
Muistin eheys on olennainen ominaisuus muistiin ladattujen sovellusten valvomiseksi. Jos olet kohdannut ”Muistin eheys on pois päältä” Windows 11:ssä, yllä olevan artikkelin pitäisi auttaa sinua. Käyttäjille, jotka kohtaavat edelleen ongelman yllä olevien vaiheiden noudattamisen jälkeen, sinun tulee nollata Windows-tietokoneesi tai asentaa Windows 11 uudelleen alusta alkaen tietokoneellesi.




Vastaa