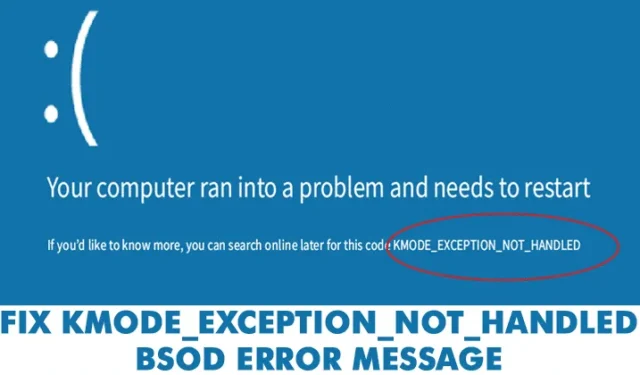
Windowsin BSOD-virheet voivat liittyä laitteistoon, ohjelmistoon, lämpötilaan, ajoitukseen, vioittuneisiin järjestelmätiedostoihin, viruksiin jne.
Syy siihen, miksi puhumme BSOD:sta, on se, että monet käyttäjät lähettivät meille viestin ”Kmode_exception_not_handled” BSOD-virheviestistä.
Se on BSOD-virhe, joka saa tietokoneesi käynnistymään uudelleen aina, kun kohtaat sen. Käyttäjät kokevat usein ”Kmode_exception_not_handled” BSOD:n uuden laitteiston tai ohjelmiston asentamisen jälkeen.
KMODE_EXCEPTION_NOT_HANDLED BSOD-virheen korjaaminen
Mutta se johtuu myös vioittuneesta Windowsin rekisteristä, virustartunnasta, ohjainristiriidoista, vanhentuneista käyttöjärjestelmistä, vanhentuneista laiteajureista jne. Näin voit korjata BSOD-virheen.
1. Poista Fast Startup käytöstä
Niille, jotka eivät tiedä, Fast Startup on kylmäkäynnistyksen ja lepotilan yhdistelmä. Fast Startupissa ytimen istuntoa ei ole suljettu; se on lepotilassa. Fast Startup -vaihtoehto auttaa käynnistämään tietokoneesi nopeammin sammutuksen jälkeen. Joskus nopea käynnistysvaihtoehto laukaisee KMODE_EXCEPTION_NOT_HANDLED BSOD-virheen. Näin voit poistaa sen käytöstä.
1. Siirry kohtaan Ohjauspaneeli > Virta-asetus ja napsauta Valitse virtapainikkeen toiminta .

2. Valitse seuraavassa näytössä vaihtoehto Muuta asetuksia, jotka eivät tällä hetkellä ole käytettävissä .

3. Poista nyt valinta Ota pikakäynnistys käyttöön (suositus) .

Se siitä! Käynnistä tietokoneesi nyt uudelleen ottaaksesi muutokset käyttöön.
2. Päivitä laiteohjaimet
Vanhentunut tai vioittunut laiteajuri laukaisee usein ’KMODE_EXCEPTION_NOT_HANDLED’ Blue screen -virheen. Joten tässä menetelmässä käyttäjien on päivitettävä laiteohjaimet korjatakseen BSOD-virhesanoman. Nykyisten ohjainten päivittäminen korvaa myös vioittuneet ajurit. Päivitä laiteohjaimet noudattamalla alla olevia yksinkertaisia ohjeita.
1. Avaa Windows 10:n hakuvalikko ja etsi Laitehallinta. Avaa Laitehallinta luettelosta.
2. Nyt näet luettelon kaikista tietokoneeseen kytketyistä laitteista. Sinun on etsittävä komponenttia, jossa on virhekuvake. Napsauta sitä hiiren kakkospainikkeella ja valitse sitten vaihtoehto Päivitä ohjain .

3. Valitse seuraavassa vaiheessa vaihtoehto Etsi päivitetty ohjainohjelmisto automaattisesti .

Se siitä! Nyt Windows 10 etsii automaattisesti ohjainpäivityksiä.
3. Suorita SFC-komento
No, KMODE_EXCEPTION_NOT_HANDLED BSOD johtuu yleensä vioittuneista tai väärin määritetyistä CONFIG.SYS-tiedostoista. Sen ratkaisemiseksi käyttäjien on suoritettava Järjestelmätiedoston tarkistus -apuohjelma, joka skannata ja palauttaa vioittuneet Windowsin järjestelmätiedostot. Suorita SFC-komento Windows 10:ssä noudattamalla alla olevia yksinkertaisia ohjeita.
1. Napsauta hiiren kakkospainikkeella Windowsin Käynnistä-painiketta ja valitse hiiren kakkospainikkeen valikosta Komentorivi (Järjestelmänvalvoja) .

2. Kirjoita nyt komentokehoteikkunaan komento sfc /scannnow ilman lainausmerkkejä.

3. Jos saat virheen tarkistuksen jälkeen, suorita SFC-komento vikasietotilassa.

Se siitä! Käynnistä nyt tietokoneesi uudelleen, niin ”KMODE_EXCEPTION_NOT_HANDLED” korjataan.
4. Poista ongelmallisen ohjelmiston asennus
Jos kohtaat ongelmia, kuten toistuvia virheitä tai ’KMODE_EXCEPTION_NOT_HANDLED’ BSOD-virheitä uuden ohjelmiston asentamisen jälkeen, sinun on peruutettava kaikki muutokset välittömästi. Ohjelmiston asennuksen poistaminen ei palauta kaikkia muutoksia, koska ohjelmisto tekee usein muutoksia rekisterimerkintöihin.
Joten siirry Ohjauspaneeliin ja poista ongelmallinen ohjelmisto. Kun olet poistanut, poista rekisterimerkinnät CCleanerilla. Kun olet valmis, käynnistä tietokone uudelleen ja tarkista, onko ongelma ratkaistu.
5. Suorita Windowsin muistin diagnostiikkatyökalu
Microsoftin Windowsissa on muistin diagnostiikkatyökalu, joka tarkistaa ja korjaa muistiongelmia. Siksi, jos KMODE_EXCEPTION_NOT_HANDLED BSOD-virhe ilmenee muistiongelman vuoksi, sinun on suoritettava tämä työkalu ratkaistaksesi olemassa olevat ongelmat.
1. Napsauta ensin Windows-hakua ja kirjoita Windows Memory Diagnostic .

2. Avaa seuraavaksi Windows Memory Diagnostic -työkalu luettelosta.
3. Valitse Tarkista tietokoneesi muistiongelmien varalta -kehotteessa Käynnistä uudelleen nyt ja tarkista ongelmat -vaihtoehto.

Se siitä! Nyt Windowsin muistin diagnostiikkatyökalu käynnistää tietokoneesi uudelleen ja löytää muistiongelmat. Jos se havaitsee ongelman, se ottaa korjauksen käyttöön automaattisesti.
6. Suorita puhdas käynnistys
Puhtaan käynnistyksen tarkoitus on varmistaa, laukaiseeko jokin kolmannen osapuolen ohjelmisto virhesanoman. Puhdas käynnistys poistaa periaatteessa kaikki kolmannen osapuolen ohjelmat Windows 11 -tietokoneeltasi.
Joten jos saat edelleen Kmode Exception ei käsitelty -virheen, voit yrittää suorittaa puhtaan käynnistyksen. Tässä on mitä sinun on tehtävä.
1. Paina näppäimistön Windows Key + R -painiketta.

2. Kun RUN-valintaikkuna avautuu, kirjoita msconfig ja paina Enter.

3. Siirry Järjestelmän kokoonpanossa Palvelut- välilehteen. Valitse seuraavaksi Piilota kaikki Microsoft-palvelut ja napsauta Poista kaikki käytöstä .

4. Avaa Tehtävienhallinta ja siirry Käynnistys- välilehteen.
5. Valitse kaikki kolmannen osapuolen sovellukset ja valitse Poista käytöstä .
Kun olet tehnyt muutokset, käynnistä Windows-tietokone uudelleen. Tämä mahdollisesti ratkaisee Kmode Exception ei käsitellä -virheen.
7. Muutamia muita asioita, joita voit kokeilla
Jos saat edelleen BSOD-virheen, voit kokeilla muutamia muita perusasioita. Nämä pienet asiat todennäköisesti korjaavat KMODE_EXCEPTION_NOT_HANDLED-virheilmoituksen.
- Poista virustorjuntaohjelma käytöstä
- Poista kaikki äskettäin yhdistämäsi laitteistot.
- Vapauta tallennustilaa.
- Päivitä BIOS noudattamalla valmistajan ohjeita.
- Päivitä käyttöjärjestelmäsi.
Nämä ovat siis parhaita tapoja korjata Blue screen -virhe ”KMODE_EXCEPTION_NOT_HANDLED”. Kerro meille alla olevassa kommenttikentässä, jos tiedät muita tapoja korjata virhe.




Vastaa