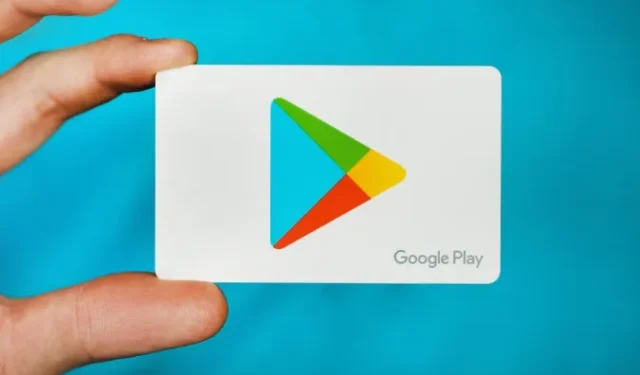
Onko sinulla ongelmia sovelluksen sisäisten ostosten kanssa? Riippumatta siitä, et voi tilata minkään sovelluksen pro-versiota tai pelin sisäisiä tuotteita ei lisätä tilillesi, tässä on kaikki mitä voit tehdä sovelluksen sisäisten ostosten korjaamiseksi Android-puhelimellasi tai -tabletillasi.
Tunnista ongelma
Ensin tarkistetaan, mikä ongelman aiheuttaa. Näin voimme tehdä vianmäärityksen suoraan.
Aloita tarkistamalla sovelluksen käyttämä maksutapa. Useimmat sovellukset käyttävät Play Kaupan maksutapaa. Joillakin niistä on kuitenkin oma maksutapa tai kolmannen osapuolen vaihtoehto.
- Kokeile tehdä sovelluksen sisäinen ostos toisella sovelluksella. Jos se toimii hyvin, ongelma on itse alkuperäisessä sovelluksessa.
- Jos muut sovellukset toimivat hyvin, ongelma on maksutavassasi, joka voi olla Play Kauppa tai mikä tahansa muu sovelluksen mukainen palvelu.
- Jos maksutapa tulee näkyviin, mutta et voi suorittaa maksua loppuun, ongelma voi olla pankkitilissäsi.
Aloitetaan muutamalla helpolla vaiheella:
1. Pakota pysäytys ja uudelleenkäynnistys
Joskus sovelluksen uudelleenkäynnistys voi korjata ongelman. Sulje sovellus ja poista se Viimeaikaiset sovellukset -luettelosta. Tarkista nyt, onko ongelma ratkaistu. Jos ei, yritä pysäyttää sovellus väkisin ennen kuin avaat sen uudelleen.
- Voit pakottaa pysäytyksen avaamalla Asetukset > Sovellukset ja valitsemalla sovelluksen.
- Tässä napauta Pakota pysäytys -vaihtoehtoa.
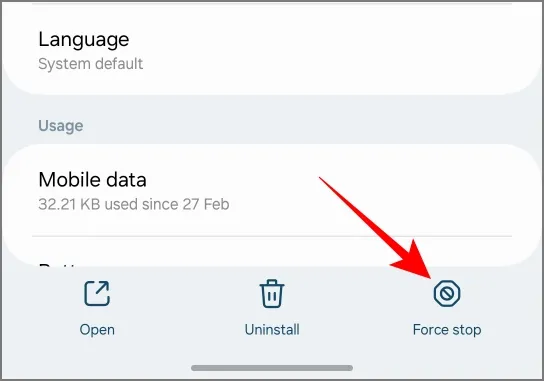
Käynnistä sovellus uudelleen ja tarkista, onko ongelma ratkaistu.
2. Tyhjennä välimuisti
Sovellukset tallentavat välimuistin nopeuttaakseen tehtäviä sovelluksessa pitämällä joitain sivuja, ominaisuuksia jne. muistissa. Mutta jos nämä tiedot ovat vioittuneet, jotkin ominaisuudet eivät välttämättä toimi tarkoitetulla tavalla. Näin voit tyhjentää sovelluksen välimuistin. Voit toistaa saman Play Kauppa -sovellukselle.
- Siirry kohtaan Asetukset > Sovellukset ja valitse sovellus tai Play Kauppa.
- Napauta Tallennus ja välimuisti ja sitten Tyhjennä välimuisti .
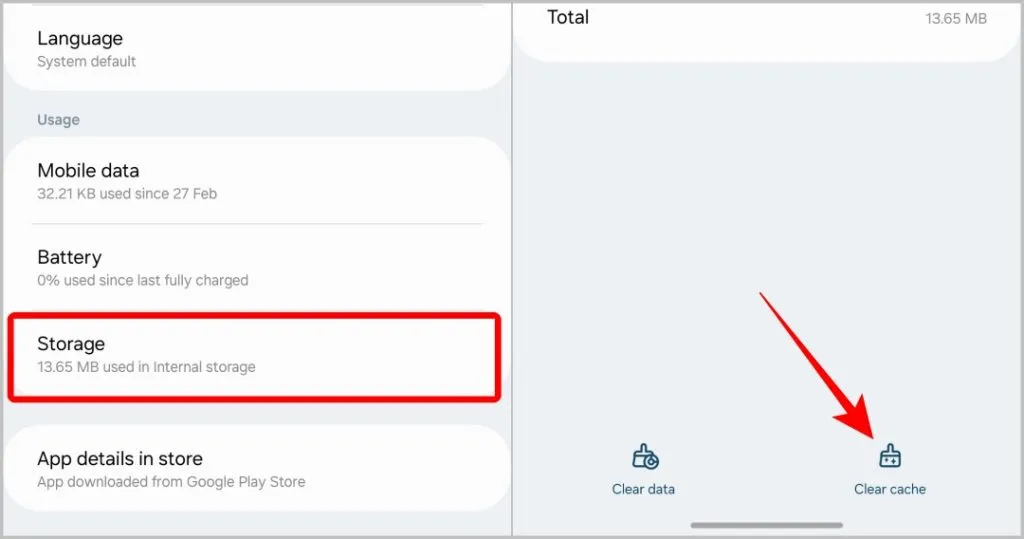
3. Tarkista verkkoyhteydet
Maksua ei voi suorittaa ilman Internet-yhteyttä. Näet viestin Ei Internet-yhteyttä , jos et ole yhteydessä mihinkään verkkoon.
Mutta ongelma ilmenee, kun verkko on hidas. Maksusivu yrittää latautua, mutta voi kestää kauan. Tarkista siis, onko ongelma verkkoyhteydessäsi ja sen nopeudessa.
4. Tarkista päivämäärä ja aika
Sovellus, maksutapa ja jopa pankki käyttävät laitteesi päivämäärää ja kellonaikaa yhtenä turvatarkistuslistan toimenpiteistä. Jos päivämäärä ja kellonaika eivät vastaa sijaintiasi, sovellus saattaa estää jotkin ominaisuudet ja maksutapa voi epäonnistua virheilmoituksella.
- Valitse puhelimellasi Asetukset > Päivämäärä ja aika .
- Ota käyttöön automaattinen päivämäärä ja aika ja automaattinen aikavyöhyke, jos ne ovat pois päältä.
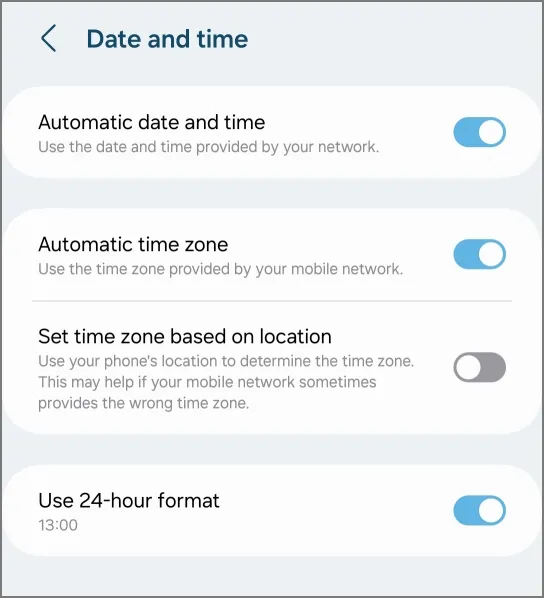
Odota muutama minuutti ja tarkista, voitko tehdä sovelluksen sisäisiä ostoksia. Jos et löydä asetuksia, etsi Asetukset-sovelluksesta sanalla päivämäärä ja aika.
5. Tarkista päivitykset
Jos Play Kaupassa on virheitä, jotka aiheuttavat maksuongelmia, ongelman korjaava päivitys saattaa jo olla olemassa. Tarkista siis sovelluspäivitykset Play Kaupasta.
Päivittääksesi sovelluksen,
- Avaa Play Kauppa ja etsi sovellus.
- Tarkista kyseiseltä sovellussivulta saatavilla olevat päivitykset.
Päivitä Play Kauppa avaamalla Play Kauppa -sovellus,
- Napauta profiilikuvaasi oikeassa yläkulmassa ja valitse Asetukset .
- Napauta nyt Tietoja -vaihtoehtoa.
- Avattavassa valikossa sinun pitäisi nähdä Päivitä Play Kauppa -vaihtoehto Play Kauppa -version alla, napauta sitä.
Voit myös tarkistaa, onko Android-käyttöjärjestelmällesi päivityksiä.
6. Maksuvaihtoehto ei ole käytettävissä
Maksu-sivulla voi olla useita syitä, jos et voi valita maksuvaihtoehtoa.
Jotkut maksutavat eivät toimi tilauksissa, koska ne eivät tue automaattisia kuukausimaksuja. Google ilmoittaa sinulle Ei saatavilla tilauksille -viestillä maksutavan alla.
Se voi myös tarkoittaa, että kortti on tarkistettava. Vieraile Google Pay -sivustolla ja tarkista Maksutavat- välilehti. Tämä vahvistus tarvitaan, jos Google havaitsee epäilyttävän maksun.
Käy osoitteessa Google Pay
Ongelma voi olla myös vanhentunut kortti. Voit päivittää korttitiedot Google Pay -sivustolla, siirtyä kohtaan Maksutavat ja valita Korjaa- vaihtoehdon.
Joka tapauksessa Google mainitsee, miksi kyseinen maksutapa ei ole käytettävissä.
7. Rahat eivät riitä
Jotkut maksutavat eivät välttämättä ilmoita sinulle oikein, että sinulla ei ole riittävästi varoja valitsemaasi maksutapaa varten. Tarkista tilisi saldo varmistaaksesi, että sinulla on tarpeeksi ostoksen suorittamiseen.
8. OTP:tä ei voi saada
Jotkut maksutavat vaativat OTP:n maksun suorittamiseen. Vaikka voi olla mahdollista, että palvelin ei lähetä sinulle OTP:tä maksun suorittamiseksi loppuun, ongelma voi olla myös sinun puolellasi. Tarkista, onko ongelma tekstiviesteissäsi vai onko sinulla OTP-ongelmia.
9. Tarkista, onko maksu jo suoritettu
Maksusi onnistui todennäköisesti ilman onnistumisviestiä.
- Tarkista avaamalla Play Kauppa ja napauttamalla profiilikuvaasi .
- Siirry kohtaan Maksut ja tilaukset > Budjetti ja historia ja katso, näkyykö maksu luettelossa.
Jos sovellus käyttää toista maksutapaa, kuten Paypal, voit tarkistaa myös sen asetukset.
10. Ota yhteyttä sovelluksen kehittäjään
Jos et vieläkään pääse käyttämään ominaisuutta tai tuotetta onnistuneen oston jälkeen, ota yhteyttä sovelluksen kehittäjään.
- Avaa sovellussivu Play Kaupassa.
- Vieritä alas App Support -kohtaan , niin löydät heidän sähköpostiosoitteensa, osoitteensa ja verkkosivustonsa.
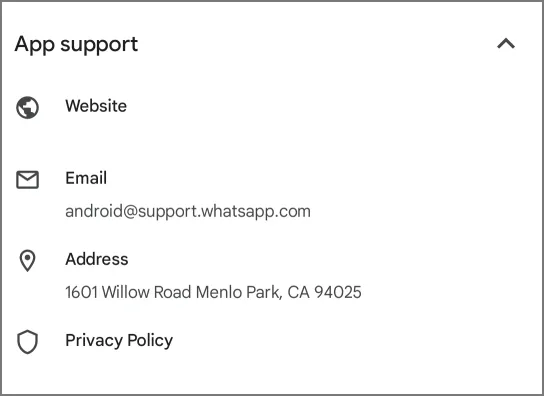
Useimmissa sovelluksissa on myös palautesivu, jolla voit selittää ongelman, varsinkin jos uskot sen olevan virhe.




Vastaa