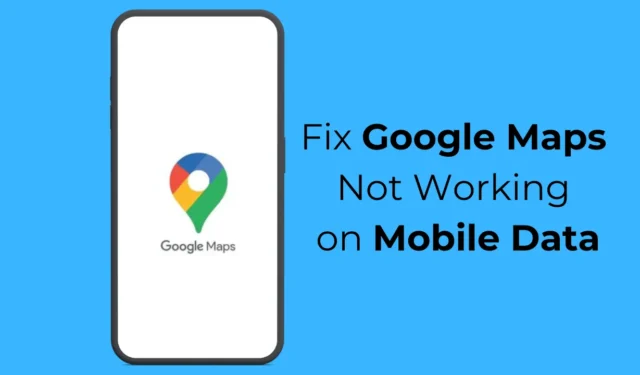
Google Maps on varmasti paras navigointisovellus Android-älypuhelimille; sen avulla voit tutkia uusia paikkoja, löytää käännökseltä reittiohjeita ja paljon muuta.
Siitä voi mahdollisesti tulla paras kumppanisi uudessa kaupungissa tai maassa. Mutta entä jos olet vaihtanut uuteen paikkaan ja Google Maps -sovellus lakkaa toimimasta mobiilidatalla?
Asioista voi tulla ongelmallisia, eikö niin? Viime aikoina monet Google Mapsin käyttäjät ovat havainneet kohtaavansa saman ongelman. Käyttäjien mukaan Google Maps -sovellus Androidille pysähtyi siirryttäessä mobiilidataan.
Kuinka korjata Google Maps, joka ei toimi mobiilitiedoissa
Jos olet kohdannut saman ongelman, voit lopettaa turhautumisen tekemällä muutamia muutoksia Google Maps -sovellukseen ja puhelimesi asetuksiin. Tässä on parhaat tavat korjata Google Maps, joka ei toimi mobiilidatalla.
1. Varmista, että mobiilidata on käytössä
Ennen kuin löydät ratkaisuja, joilla Google Maps ei toimi mobiilidatalla, on tärkeää tarkistaa, onko mobiilidata todella käytössä.
Jos mobiilidata on poistettu käytöstä puhelimessasi, yhteyden katkaiseminen WiFi-verkosta katkaisee internetin, jolloin Google Maps ei toimi mobiilidata-ongelmissa.
Avaa Android-älypuhelimesi ilmoitussuljin ja tarkista Mobile Data -kuvake. Jos se ei ole käytössä, ota se käyttöön ja nauti Google Maps -sovelluksen käytöstä.
2. Tarkista, toimivatko mobiilidatasi
Vaikka mobiilidata on päällä, sinun on tarkistettava, toimiiko se. Joskus sinulla on aktiivinen matkapuhelinliittymä, jossa on Internet-etuja, mutta internet ei toimi verkko-ongelmien vuoksi.
Voit käydä fast.com-sivustolla tarkistaaksesi, toimivatko mobiilidatasi. Jos näin ei ole, voit ottaa yhteyttä telepalveluntarjoajaan ja pyytää häntä ratkaisemaan ongelma.
3. Käynnistä Android-puhelimesi uudelleen
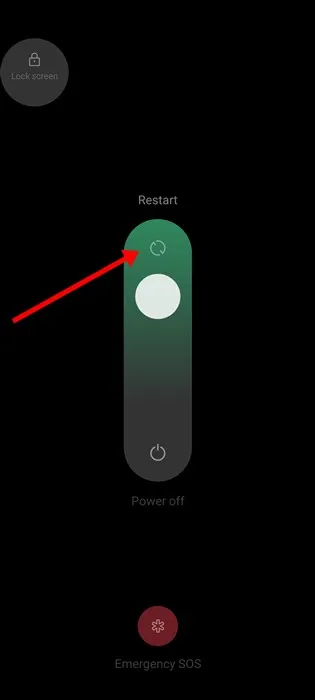
Seuraavaksi paras asia, jonka voit tehdä ratkaistaksesi Google Mapsin, joka ei toimi mobiilidataongelmien kanssa, on käynnistää Android-puhelimesi uudelleen.
On täysin mahdollista, että Google Maps ei toimi mobiilidatan kanssa virheen tai häiriön vuoksi. Voit poistaa tällaiset virheet ja häiriöt käynnistämällä Android-puhelimesi uudelleen.
Paina vain pitkään Android-puhelimesi virtapainiketta ja valitse Käynnistä uudelleen. Käytä uudelleenkäynnistyksen jälkeen Google Maps -sovellusta normaalisti.
4. Poista Vain WiFi -tila käytöstä Google Maps -sovelluksessa
Androidin Google Maps -sovelluksessa on vain WiFi -tila, jonka avulla voit käyttää navigointipalveluita vain WiFi-yhteyden ollessa kytkettynä.
Jos tämä ominaisuus on käytössä, Google Maps ei toimi mobiilidatalla. Siksi sinun on poistettava vain WiFi -tila käytöstä Google Maps -sovelluksessa Androidille. Tässä on mitä sinun on tehtävä.
1. Käynnistä Google Maps -sovellus Android-älypuhelimellasi.
2. Kun Google Maps -sovellus avautuu, napauta profiilikuvaa oikeassa yläkulmassa.
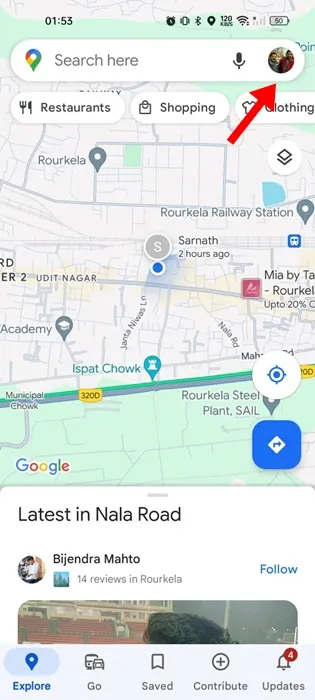
3. Valitse näkyviin tulevasta valikosta Asetukset .
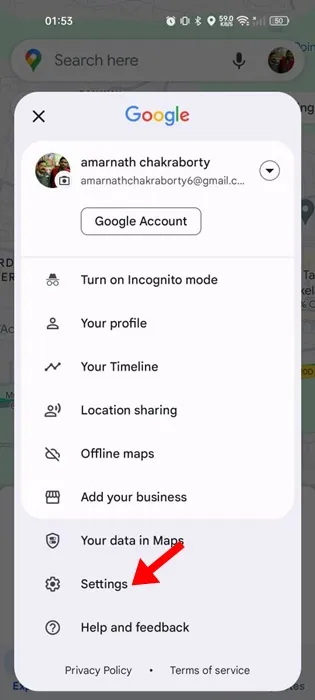
4. Kytke Asetuksissa Vain WiFi -kytkin pois päältä .
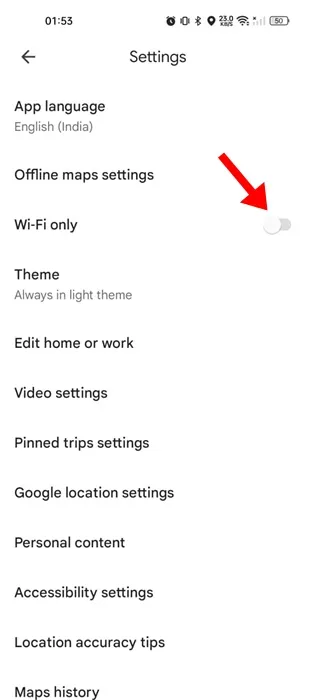
Se siitä! Kun olet tehnyt muutokset, sulje ja avaa Google Maps -sovellus uudelleen. Tällä kertaa Google Maps toimii mobiilidatan kanssa.
5. Poista Data Saver Mode käytöstä
Data Saver Mode on usein ristiriidassa sijaintipalveluiden kanssa, mikä johtaa ongelmaan, jossa Google Maps ei toimi. Siksi on suositeltavaa, että poistat puhelimen tiedonsäästötilan käytöstä paremman navigointikokemuksen saavuttamiseksi.
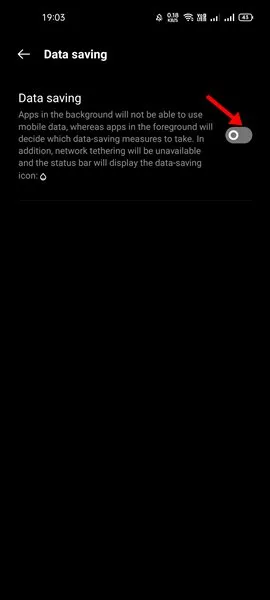
- Käynnistä Asetukset-sovellus Android-puhelimellasi.
- Napauta seuraavaksi mobiiliverkkoa.
- Valitse aktiivinen SIM-kortti ja napauta Tietojen tallennus.
- Poista tiedonsäästötoiminto käytöstä seuraavassa näytössä.
Se siitä! Mahdollisuus käyttää tiedonsäästöä voi vaihdella puhelimen valmistajan mukaan. Vaihtoehto on kuitenkin yleensä kohdassa Asetukset > Verkko ja Internet.
6. Ota mobiilidata käyttöön Google Maps -sovelluksessa
Androidin nykyaikaisten versioiden avulla voit valita, mitkä sovellukset voivat käyttää mobiilidataa. Olet todennäköisesti vahingossa poistanut mobiilidatan käytön Google Maps -sovelluksesta. Näin voit korjata tämän virheen.
1. Paina pitkään Google Maps -sovelluksen kuvaketta aloitusnäytöllä ja valitse Sovellustiedot .
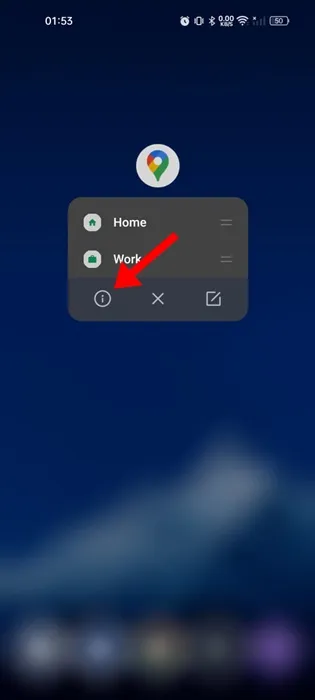
2. Valitse Sovelluksen tiedot -näytössä Data Usage .

3. Sammuta seuraavassa näytössä ’Poista mobiilidata’ käytöstä.
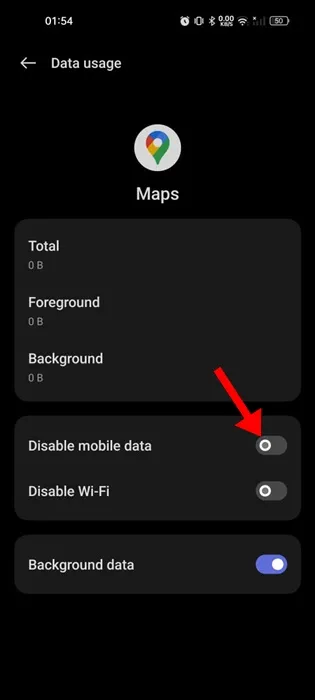
Se siitä! Kun olet tehnyt muutokset, avaa Google Maps -sovellus ollessaan yhteydessä mobiilidataan.
7. Ota käyttöön taustatietojen käyttö Google Mapsissa
Voit myös yrittää korjata ongelman ottamalla käyttöön taustatiedonkäytön Google Maps -sovelluksessa. Näin voit ottaa taustatiedon käyttöön Androidin Google Maps -sovelluksessa.
1. Paina pitkään Google Maps -sovelluksen kuvaketta aloitusnäytöllä ja valitse Sovellustiedot .
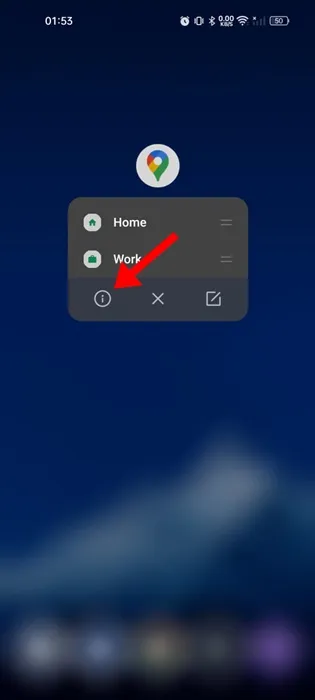
2. Valitse Sovelluksen tiedot -näytössä Data Usage .
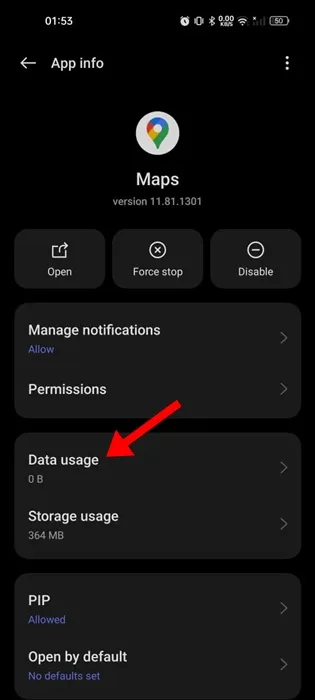
3. Ota seuraavaksi käyttöön Taustatietojen vaihtokytkin .
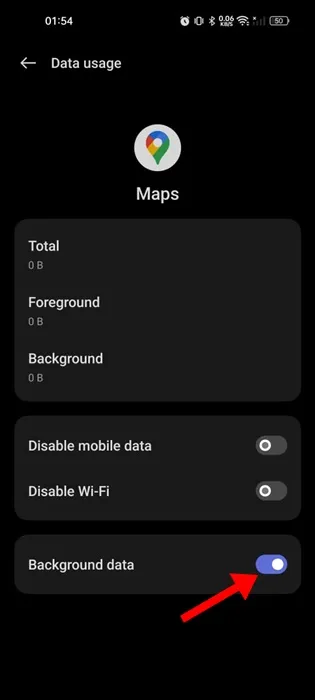
8. Tyhjennä Google Maps -välimuisti
Vanhentunut välimuisti on toinen näkyvä syy, miksi Google Maps ei toimi mobiilidata-ongelmissa. Voit sulkea pois vanhentuneen tai vioittuneen välimuistin tyhjentämällä olemassa olevan välimuistitiedoston. Tässä on mitä sinun on tehtävä.
1. Paina pitkään Google Maps -sovelluksen kuvaketta aloitusnäytöllä ja valitse Sovellustiedot .
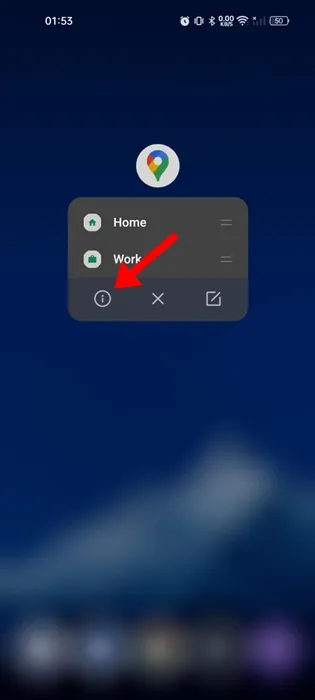
2. Valitse Sovelluksen tiedot -näytössä Tallennustilan käyttö .
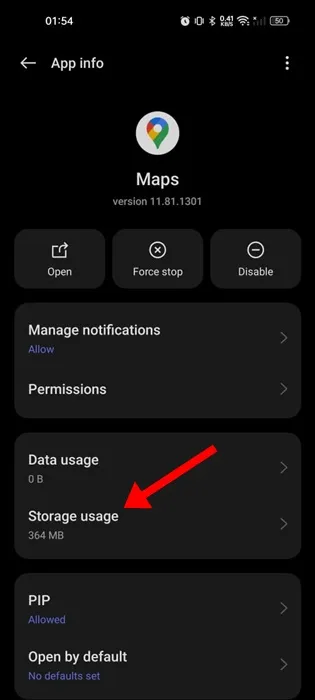
3. Napauta seuraavassa näytössä Tyhjennä välimuisti .
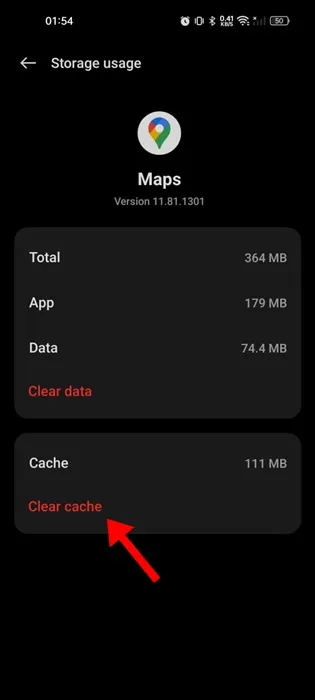
Se siitä! Kun olet tyhjentänyt Google Maps -välimuistin, käynnistä sovellus. Tämä saattaa korjata kohtaamasi ongelman.
No, Google Maps ei ole ainoa Androidille saatavilla oleva navigointisovellus. Sinulla on myös monia muita vaihtoehtoja.
Joten jos Google Maps ei vieläkään toimi mobiilidatalla, on parasta vaihtaa toiseen navigointisovellukseen.
Nämä ovat siis muutamia yksinkertaisia tapoja korjata Google Maps, joka ei toimi mobiilidata-ongelmissa. Jos tarvitset lisäapua Google Mapsin korjaamiseen vain WiFi-ongelmissa, kerro siitä meille kommenteissa. Jos tämä opas on mielestäsi hyödyllinen, älä unohda jakaa sitä ystäviesi kanssa.




Vastaa