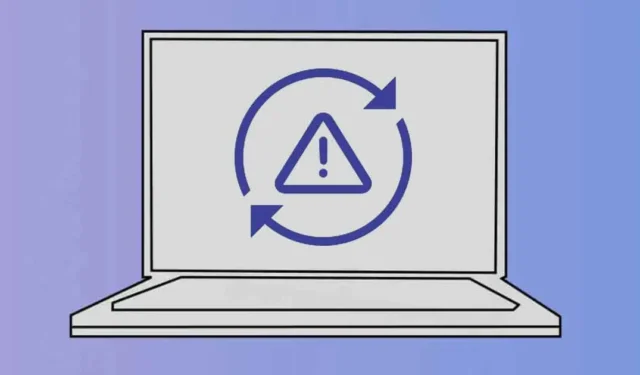
Windows 11:ssä ei tarvita manuaalista ohjaimen asennusta, koska käyttöjärjestelmä asentaa automaattisesti kaikki tarvittavat ohjaimet järjestelmäpäivitysten aikana. Tämä on melko hyvä ominaisuus, koska se eliminoi paljon manuaalista työtä.
Windows 11 -päivityksiä asentaessaan käyttäjät voivat kuitenkin joskus joutua vaikeuksiin. Windows 11 on altis virheille ja voi näyttää virheen asentaessasi juuri ladattua päivitystä.
Windows-päivitysvirhe on viime aikoina vaivannut monia käyttäjiä, vaikuttanut kaikkiin saatavilla oleviin päivityksiin ja näyttäen ”Asennusvirhe” -tekstin. Useat Windows 11 -käyttäjät ovat ilmoittaneet saavansa virheilmoituksen ”Asennusvirhe 0x80070103” yrittäessään päivittää laitettaan.
Jos saat saman asennusvirheen 0x80070103 Windows 11:n päivityksen aikana, jatka oppaan lukemista loppuun asti. Alla on lueteltu muutamia tapoja korjata virhe ”0x80070103”. Aloitetaan.
Miksi virhe 0x80070103 tulee näkyviin?
Virhe ilmestyy yleensä Windows 11 -päivityksen lataamisen tai asennuksen aikana. Koska useat ongelmat voivat laukaista virheen, on vaikea määrittää yhtä syytä.
Alla on lueteltu muutamia yleisiä syitä, jotka laukaisevat 0x80070103-virheen Windows 11 -päivityksessä. Tarkastellaan syitä.
- Internet-ongelmia päivitysten lataamisen aikana.
- Vioittuneet/vaurioituneet järjestelmätiedostot.
- Ohjain on käytössä päivityksen aikana.
- Päivityspalvelu ei toimi kunnolla.
- Windows 11 yrittää asentaa ei-yhteensopivaa ohjainversiota.
Kuinka korjata Windows 11 -virhe 0x80070103?
Koska virheen todellinen syy ei ole vielä tiedossa, meidän on noudatettava joitain yleisiä vianetsintävinkkejä sen korjaamiseksi. Tässä on joitain parhaita asioita, joita voit tehdä ratkaistaksesi Windows 11 -virheen 0x80070103.
1. Keskeytä & Jatka Windows Updatea
Ensimmäinen asia, joka sinun on tehtävä korjataksesi Windowsin asennusvirhe ’0x80070103’, on keskeyttää Windows-päivitykset ja jatkaa niitä.
Päivitystyökalun jatkamisen keskeyttäminen on auttanut monia Windows 11 -käyttäjiä korjaamaan 0x80070103-virheilmoituksen. Joten voit myös yrittää tehdä sen. Tässä on mitä sinun on tehtävä.
1. Avaa Asetukset painamalla näppäimistön Windows Key + I -painiketta. Vaihtoehtoisesti napsauta Windows 11:n Käynnistä-painiketta ja valitse Asetukset.

2. Kun Asetukset-sovellus avautuu, vaihda Windows Update -välilehteen.

3. Napsauta oikealla puolella olevaa Tauko 1 viikon ajaksi -painiketta.

4. Kun se on keskeytetty, napsauta Jatka päivityksiä -painiketta.

Se siitä! Nyt Windows 11 tarkistaa uudelleen kaikki saatavilla olevat päivitykset. Jos päivityksiä on saatavilla, Windows 11 lataa & asenna se automaattisesti.
2. Käynnistä Windows 11 -tietokoneesi uudelleen

Jos keskeytät & Windows 11 -päivitysten jatkaminen ei auttanut, sinun on käynnistettävä Windows 11 -tietokoneesi uudelleen.
Uudelleenkäynnistys poistaa mahdollisesti kaikki virheet & häiriöt, jotka voivat olla ristiriidassa Windows 11 -päivityspalvelujen kanssa.
Joten, ennen kuin yrität kokeilla seuraavia menetelmiä, napsauta Windows 11:n virtavalikkoa ja valitse Käynnistä uudelleen. Suorita uudelleenkäynnistyksen jälkeen Windows 11 -päivitystyökalu uudelleen käymällä läpi Asetukset > Päivitykset > Tarkista päivitykset.
3. Suorita Windows Updaten vianmääritys
Niille, jotka eivät tiedä, Windows 11:ssä on oma vianmääritys päivitysten ongelmien ratkaisemiseksi. Jos saat edelleen asennusvirheen 0x80070103, on aika suorittaa Windows Updaten vianmääritys. Näin voit suorittaa sen.
1. Napsauta Windows 11:n Käynnistä-valikkoa ja valitse Asetukset.

2. Kun Asetukset-sovellus avautuu, vaihda Järjestelmä -välilehteen.

3. Napsauta oikealla puolella Vianetsintä.

4. Napsauta seuraavassa näytössä Muut vianetsintätyökalut.

5. Etsi Usein-osiosta Windows Update ja napsauta Suorita -painiketta. sen vieressä.

6. Tämä käynnistää Windows 11 -päivityksen vianmäärityksen. Suorita vianmääritys loppuun noudattamalla näytön ohjeita.
Se siitä! Kun prosessi on valmis, muista käynnistää Windows 11 -tietokoneesi uudelleen.
4. Nollaa Windows Update -komponentit
Toinen paras asia, jonka voit tehdä Windows 11:n asennusvirheen 0x80070103 ratkaisemiseksi, on nollata Windows Update -komponentit. Näin voit nollata Windowsin päivityskomponentit helposti.
1. Kirjoita PowerShell Windows 11 -haussa. Napsauta seuraavaksi PowerShell-sovellusta hiiren kakkospainikkeella ja valitse Suorita järjestelmänvalvojana.

2. Kun PowerShell-apuohjelma avautuu, suorita nämä komennot yksitellen ja paina Enter.
net stop wuauserv
net stop cryptSvc
net stop bitit
net stop msiserver
ren C:\Windows\SoftwareDistribution SoftwareDistribution.old
ren C:\Windows\System32\catroot2 catroot2.old
net start wuauserv
net start cryptSvc
net aloitusbitit
net start msiserver

Se siitä! Kun olet suorittanut kaikki nämä annetut komennot, käynnistä Windows 11 -tietokoneesi uudelleen. Suorita Windows 11 -päivitystyökalu uudelleen käynnistämisen jälkeen. Tällä kertaa et saa virhettä.
5. Piilota ongelmallinen päivitys
Monet Windows 11 -käyttäjät ovat pitäneet ongelmallisen päivityksen piilottamista hyödyllisenä. Ongelmallisen päivityksen piilottamiseksi sinun on kuitenkin käytettävä Microsoftin Näytä tai piilota päivitykset -työkalua. Näin käytät sitä.
1. Lataa Näytä tai piilota päivitystyökalut uusin versio tietokoneellesi.
2. Kun työkalu on ladattu, käynnistä ohjelma ja napsauta Seuraava.
3. Valitse seuraavassa näytössä Piilota päivitykset.
4. Valitse päivitys, joka antaa sinulle 0x80070103-virheen, ja napsauta Seuraava.
5. Odota nyt, kunnes työkalu piilottaa ongelmallisen päivityksen.
Se siitä! Kun työkalu on suorittanut piilotusprosessin, voit suorittaa päivitystyökalun. Piilotettu päivitys ei näy tietokoneellasi.
6. Kokeile perusvianmääritystä
Mainitsemiemme asioiden lisäksi voit kokeilla myös muita yleisiä korjauksia. Tässä on joitain parhaita asioita, joita voit yrittää korjata Windowsin asennusvirheen 0x80070103.
Lataa päivitys manuaalisesti & asenna se
Jos huomaat latauksen epäonnistuneen asentamisessa tietokoneellesi päivitystyökalun avulla, voit yrittää asentaa päivityksen manuaalisesti. Voit vierailla Microsoft Update Catalogissa ja ladata tiedoston.
Asenna valinnaiset Windows-päivitykset
Valinnaisten Windows-päivitysten asentaminen on auttanut monia käyttäjiä korjaamaan 0x80070103 Windows 11 -virheen. Asenna valinnaiset päivitykset siirtymällä kohtaan Asetukset > Windows Update > Lisäasetukset > Lisäpäivitykset > Valinnaiset päivitykset.
Korjaa vialliset järjestelmätiedostot
Voit suorittaa System File Checker -apuohjelman päästäksesi eroon kaikista vioittuneista Windowsin asennustiedostoista. Voit suorittaa System File Checker -apuohjelman Windows 11:ssä komentokehotteen kautta suorittamalla SFC-komennon.
Palauta Windows 11
Jos mikään ei auttanut sinua ratkaisemaan Windows 11 -virheen 0x80070103, parasta, mitä voit tehdä seuraavaksi, on nollata Windows 11 -tietokone. Windows 11:n nollaaminen on melko helppoa; noudata tätä varten opastamme –
Joten tämä opas käsittelee Windows 11 -virheen 0x80070103 korjaamista yksinkertaisissa vaiheissa. Kerro meille, jos tarvitset lisäapua päivitysvirheen ratkaisemisessa. Jos tämä opas on mielestäsi hyödyllinen, älä unohda jakaa sitä ystäviesi kanssa.




Vastaa