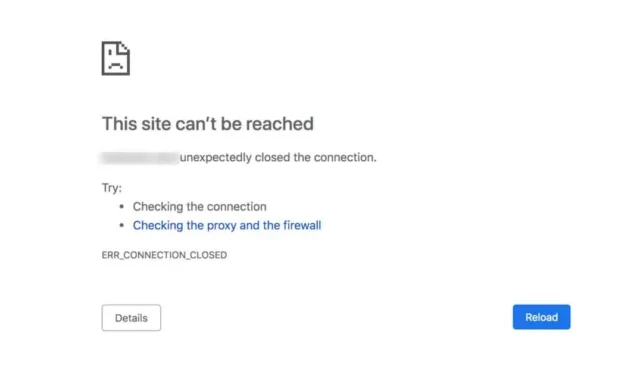
Google Chrome on epäilemättä paras selain pöytäkoneiden käyttöjärjestelmille, kuten Windows & Mac. Verkkoselain on saatavilla myös Androidille ja iPhone, joka tarjoaa kaikki ominaisuudet, joita tarvitset kätevään web-selailuun.
Kuitenkin, kuten kaikki työpöydän verkkoselaimet, myös Google Chrome on altis virheille. Web-selain saattaa joskus näyttää virheitä, kun käytät tiettyjä verkkosivustoja. Esimerkiksi virhenäyttö, joka saattaa estää sinua käyttämästä suosikkisivustoasi, on ’ERR_CONNECTION_CLOSED’.
Joten jos olet juuri kohdannut ERR_CONNECTION_CLOSED-virhenäytön käyttäessäsi suosikkisivustoasi, älä huoli! Tämä virhe voidaan korjata helposti noudattamalla joitain perusvianmääritysvinkkejä. Alla olemme jakaneet joitain parhaista tavoista ratkaista ERR_CONNECTION_CLOSED virhenäyttö Chrome-selaimessa.
Miksi ”ERR_CONNECTION_CLOSED” -virhe tulee näkyviin?
”ERR_CONNECTION_CLOSED” näkyy pääasiassa silloin, kun verkkoselaimen ja verkkosivuston välinen yhteys katkeaa odottamatta.
Ongelma liittyy yleensä tietokoneesi Internet-yhteyteen, mutta joskus vikoja & häiriöt voivat myös laukaista tällaisia ongelmia.
Muita ongelmia, jotka voivat laukaista Yhteys suljettu -virheen Google Chromessa, ovat virheelliset selainasetukset, vioittunut selaimen välimuisti jne.
Kuinka korjata ERR_CONNECTION_CLOSED Chrome-virhe?
Koska emme tiedä virheilmoituksen todellista syytä, meidän on noudatettava joitain vianmääritysvihjeitä korjataksemme sen.
Alla on lueteltu joitakin parhaista tavoista ratkaista ”ERR_CONNECTION_CLOSED” Google Chrome -selaimella. Aloitetaan.
1. Tarkista Internet

Ennen kuin kokeilet seuraavia menetelmiä, on tärkeää tarkistaa, onko sinulla aktiivinen Internet-yhteys. ERR_CONNECTION_CLOSED näkyy pääasiassa hitaasta tai puuttumattomasta internetyhteydestä johtuen.
Vaikka Internet toimisi, tarkista, onko se vakaa. Joskus yhteysvuodot ovat ainoa syy Chromen ERR_CONNECTION_CLOSED-virheeseen. Tämä virhenäyttö tulee näkyviin, kun Internet-yhteys katkeaa äkillisesti verkkosivua avattaessa.
Jos mahdollista, yritä muodostaa yhteys toiseen Wi-Fi- tai mobiiliverkkoon ja tarkista, jatkuuko ongelma. Jos virhe ilmenee edelleen, sinun on noudatettava seuraavia menetelmiä.
2. Käynnistä reititin & Nettiselain
Seuraavaksi paras asia, jonka voit tehdä ratkaistaksesi ERR_CONNECTION_CLOSED, on käynnistää reititin ja verkkoselain uudelleen. Ehkä väliaikainen virhe reititinohjelmistossa laukaisee yhteyden katkeamisen; voit helposti ratkaista tällaiset ongelmat käynnistämällä reitittimen uudelleen.
Sinun on tehtävä sama myös Google Chrome -selaimelle. Sulje vain Google Chrome -selain ja avaa se uudelleen. Kun olet avannut, siirry verkkosivustolle, joka näyttää virheilmoituksen.
3. Poista VPN- tai välityspalvelin käytöstä

Jos käytät VPN-sovellusta tai välityspalvelinta tiettyjen verkkosivustojen eston poistamiseen Chrome-selaimessa, sinun on ensin poistettava ne käytöstä. VPN- tai välityspalvelinsovelluksen käyttö on yksi näkyvistä syistä ERR_CONNECTION_CLOSED-virheilmoitukselle Chromessa.
Siksi on suositeltavaa poistaa VPN-sovellus käytöstä tai poistaa välityspalvelinasetukset tietokoneeltasi tai reitittimestäsi ongelman korjaamiseksi. Kun se on poistettu käytöstä, käynnistä Chrome-selain uudelleen & vierailla verkkosivustolla. Sivuston pitäisi nyt latautua ilman virheitä.
4. Tyhjennä Chrome-selaimen välimuisti
Kuten edellä mainittiin, vioittunut selaimen välimuisti on toinen syy Chrome-selaimen yhteysvirheisiin. Siksi on tärkeää tyhjentää Chrome-selainhistoriasi & välimuisti ongelman ratkaisemiseksi.
Vaikka Chrome-selaimen välimuistin tyhjentäminen ei ole varma ratkaisu ERR_CONNECTION_CLOSED-virheeseen, se on auttanut monia ihmisiä. Tässä on mitä sinun on tehtävä.
1. Avaa Google Chrome -selain ja napsauta kolmea pistettä oikeassa yläkulmassa.

2. Valitse näkyviin tulevasta valikosta Asetukset.

3. Vaihda Asetukset-näytössä kohtaan Tietosuoja ja turvallisuus.

4. Napsauta oikealla puolella Poista selaustiedot.

5. Valitse nyt All Time aikavälillä, tarkista evästeet ja muut sivuston tiedot, välimuistissa olevat kuvat ja tiedostot ja napsauta Tyhjennä tiedot.

Se siitä! Näin voit tyhjentää Chrome-selaimen välimuistin & evästeet helpoissa vaiheissa.
5. Tyhjennä Chrome DNS -välimuisti
Selaimen välimuistin lisäksi sinun on tyhjennettävä DNS-välimuisti ratkaistaksesi ERR_CONNECTION_CLOSED-virheilmoituksen. Näin voit tyhjentää Chrome-selaimen tallentaman DNS-välimuistin.
1. Avaa Google Chrome -selain.
2. Liitä seuraava osoite osoitepalkkiin ja paina Enter.
chrome://net-internals/#dns

3. Napsauta seuraavaksi Tyhjennä isäntä välimuisti -painiketta isäntäratkaisun välimuistin vieressä.

Se siitä! Näin voit tyhjentää Chrome DNS-välimuistin yksinkertaisilla vaiheilla.
6. Vaihda Google DNS:ään
Julkiset DNS-palvelimet, kuten Google DNS, tarjoavat paremman selausnopeuden ja estävät roskapostisivustot. Googlen julkinen DNS-palvelin voi myös ratkaista erilaisia DNS-ongelmia Chromessa. Joten on parasta asettaa Google DNS -palvelimet tietokoneeseen yhteysvirheiden ratkaisemiseksi.
1. Avaa Ohjauspaneeli ja valitse Verkko- ja jakamiskeskus.

2. Napsauta Verkko- ja jakamiskeskuksessa Muuta sovittimen asetuksia.

3. Napsauta liitettyä sovitinta hiiren kakkospainikkeella ja valitse Ominaisuudet.

4. Valitse nyt Internet Protocol Version 4 ja valitse Properties.

Kirjoita ensisijaiseen DNS-palvelimeen 8.8.8.8. Kirjoita vaihtoehtoiselle DNS-palvelimelle 8.8.4.4. Kun olet tehnyt muutoksen, napsauta OK.

Se siitä! Näin voit vaihtaa Google DNS -palvelimeen korjataksesi virheilmoituksen ERR_CONNECTION_CLOSED.
7. Tarkista Chrome-laajennuksesi

Tietyt Chrome-laajennukset voivat aiheuttaa yhteyden katkeamisongelmia, mikä johtaa ERR_CONNECTION_CLOSED-virheilmoitukseen. Siksi kaikkien Chrome-selaimeen asennettujen laajennusten tarkistaminen on erittäin tärkeää.
Voit yrittää avata Google Chromen laajennusten hallinnan ja tarkistaa kaikki laajennukset. Jos löydät epäilyttävän laajennuksen, poista se käytöstä tai poista se kokonaan.
Jos et löydä epäilyttäviä laajennuksia, voit sammuttaa kaikki laajennukset yksitellen, kunnes löydät ongelmallisen.
8. Päivitä Google Chrome -selain

Monet käyttäjät ovat väittäneet ratkaisevansa ERR_CONNECTION_CLOSED -virheen päivittämällä Google Chrome -selaimensa. Chromen vanhentuneet versiot aiheuttavat yhteysongelmia ja aiheuttavat virheitä, kuten ERR_CONNECTION_CLOSED.
Joten jos mikään ei toimi eduksesi ja näet edelleen saman virhenäytön, on aika päivittää Google Chrome -selain.
Päivitä Google Chrome liittämällä osoitepalkkiin ”chrome://settings/help” ja painamalla Enter. Tämä avaa Tietoja Chromesta -näytön. selain tarkistaa automaattisesti saatavilla olevat päivitykset ja lataa & asenna se.
Muista vain käynnistää selain uudelleen päivityksen valmistumisen jälkeen.
9. Palauta Chrome-asetukset
Kuten kaikki tiedämme, virheelliset selainasetukset voivat johtaa erilaisiin ongelmiin, mukaan lukien ERR_CONNECTION_CLOSED. Jos saat edelleen virheilmoituksen, on suurempi todennäköisyys, että virheelliset selainasetukset ovat syyllisiä.
Koska on vaikea muistaa kaikkia tekemiäsi asetuksia ja peruuttaa muutoksia, on parasta palauttaa Chromen oletusasetukset.

Jos haluat palauttaa Chromen asetukset alkuperäisiin oletusasetuksiinsa, kirjoita osoitepalkkiin chrome://settings/privacy ja paina Enter. Napsauta Nollaa ja puhdista -osiossa Palauta asetukset alkuperäisiin oletusarvoihinsa.

Nyt näet Nollaa asetukset? kehote. Jatka napsauttamalla Palauta asetukset -painiketta. Tämä palauttaa välittömästi kaikki Chromen oletusasetukset.
Joten tämä opas käsittelee ERR_CONNECTION_CLOSED -virheen korjaamista Google Chrome -selaimessa. Kerro meille, jos tarvitset lisää apua tämän virheen ratkaisemisessa. Jos tämä opas on mielestäsi hyödyllinen, älä unohda jakaa sitä ystäviesi kanssa.




Vastaa