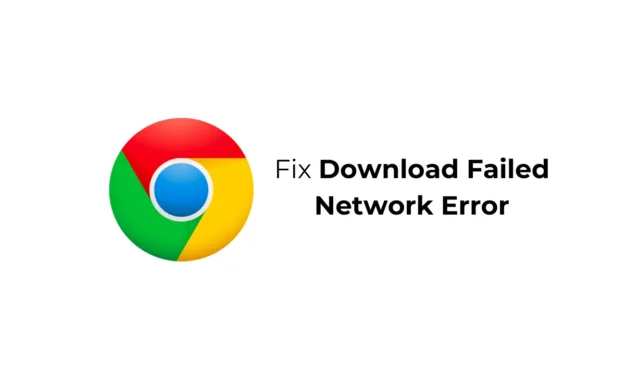
Google Chrome on loistava verkkoselain. se ei vain tarjoa sinulle uskomattomia ominaisuuksia, vaan se tukee myös laajennuksia, jotka laajentavat verkkoselaimen toimintoja.
Äskettäin Google Chromen käyttäjillä havaittiin ongelmia lataaessaan tiedostoja Internetistä. Käyttäjien mukaan he saavat ”Lataus epäonnistui verkkovirheen” Google Chromessa aina yrittäessään ladata tiedostoja Internetistä.
Kuinka korjata ”Lataus epäonnistui verkkovirhe” Chromessa
Joten jos olet Google Chromen käyttäjä ja saat saman ”Lataus epäonnistui verkkovirheen” lataaessasi tiedostoja, jatka oppaan lukemista. Alla olemme jakaneet joitain yksinkertaisia korjauksia tähän ongelmaan.
1. Tarkista Internet-yhteytesi
Epävakaa Internet on näkyvä syy ”Lataus epäonnistui verkkovirheelle” Google Chrome -selaimessa.
Kun lataat tiedostoja verkosta ja jos tietokoneesi Internet katkeaa, saat lataus epäonnistui -virheilmoituksen.
Joten sinun on varmistettava, että tietokoneesi on yhdistetty aktiiviseen ja vakaaseen Internet-yhteyteen, ja yritä sitten ladata tiedostoja uudelleen.
2. Tarkista Internet-nopeus

Vaikka Internet-yhteys on vakaa, on tärkeää tarkistaa myös yhteyden nopeus.
Hidas Internet-nopeus johtaa usein latausvirheisiin. Virhe ilmenee erityisesti, kun yrität ladata suuria tiedostoja verkosta hitaalla internetillä.
Voit sulkea pois hitaita Internet-ongelmia päivittämällä nykyisen Internet-liittymäsi tai pyytää Internet-palveluntarjoajaasi parantamaan yhteytesi nopeutta.
3. Käynnistä laite uudelleen

On täysin mahdollista, että ”Lataus epäonnistui verkkovirhe” laukeaa järjestelmätason virheen tai häiriön vuoksi.
Voit poistaa tällaiset virheet ja häiriöt käynnistämällä laitteesi uudelleen. Riippuen siitä, mitä laitetta käytät tiedostojen lataamiseen, joko tietokonetta tai matkapuhelinta, sinun on käynnistettävä se uudelleen ongelman korjaamiseksi.
4. Suorita Google Chrome incognito-tilassa
Selainlaajennukset laajentavat verkkoselaimen toimintoja. Silti, jos jotkin laajennuksista ovat vioittuneet tai huonosti vioittuneet, ne voivat laukaista lataus epäonnistui verkkovirheen Chrome-selaimessa.
Paras tapa poistaa laajennuksiin liittyvät ongelmat Google Chrome -selaimessa on ladata tiedosto incognito-tilassa. Chromen incognito-tila poistaa käytöstä kaikki kolmannen osapuolen laajennukset.

- Avaa Google Chrome -selain tietokoneellasi.
- Napsauta seuraavaksi kolmea pistettä oikeassa yläkulmassa.
- Valitse Chrome-valikosta Uusi incognito-ikkuna.
- Tämä käynnistää Chromen incognito-tilan. voit ladata tiedostosi nyt.
5. Tee muutoksia virustentorjunta-asetuksiin
Kolmannen osapuolen virustorjuntaohjelmissa on yleensä HTTPS-skannaukseksi kutsuttu ominaisuus, jonka tiedetään olevan ristiriidassa käynnissä olevien latausten kanssa.
HTTPS-skannaus on ominaisuus, joka on suunniteltu suojaamaan tietokonettasi suojattujen ja salattujen verkkosivustojen taakse piilotetuilta haittaohjelmilta.
Joten jos käytät mitä tahansa kolmannen osapuolen virustorjuntaohjelmaa, on tärkeää muokata asetuksia ja poistaa HTTPS-tarkistusvaihtoehto käytöstä.
6. Päivitä verkko-ohjaimet
Koska Chromen lataus epäonnistui verkkovirhe liittyy pääasiassa verkkoongelmiin, on tärkeää päivittää tietokoneesi verkkoohjaimet. Näin päivität verkko-ohjaimet Windowsissa.

- Avaa Laitehallinta-sovellus Windows-tietokoneellasi.
- Laajenna Verkkosovittimet -puu.
- Napsauta nyt hiiren kakkospainikkeella tietokoneesi verkkoohjainta ja valitse Päivitä ohjain .
- Valitse seuraavassa näytössä Etsi päivitetty ohjainohjelmisto automaattisesti .
Nyt Windows 11 etsii automaattisesti saatavilla olevat ohjainpäivitykset. Jos se löytää päivityksen, se ladataan ja asennetaan automaattisesti.
7. Asenna verkkoohjain uudelleen
Jos päivitys ei auttanut, voit myös yrittää asentaa verkkoohjaimen uudelleen. Näin voit asentaa verkkoohjaimen uudelleen Windows 11:ssä.

- Avaa Laitehallinta tietokoneellasi.
- Laajenna seuraavaksi Verkkosovittimet -puu.
- Napsauta hiiren kakkospainikkeella tietokoneen verkkosovitinta ja valitse Poista laite .
- Valitse vahvistuskehotteessa Poista asennus .
Asennuksen poistamisen jälkeen käynnistä tietokone uudelleen. Seuraavan käynnistyksen yhteydessä Windows asentaa automaattisesti verkkosovittimen ja yhteensopivat ohjaimet.
8. Tee muutoksia Internet-ominaisuuksiin
No, Windowsissa on ominaisuus nimeltä Windows Attachment Manager, joka suojaa tietokonettasi lataamilta tai vastaanottamiltasi vaarallisilta tiedostoilta.
Joskus tämä työkalu voi estää sinua lataamasta tiedostoja. Joten voit yrittää määrittää Windows Attachment Managerin asetukset sallimaan lataukset.
1. Avaa RUN-valintaikkuna. Kirjoita seuraavaksi inetcpl.cpl ja paina Enter.

2. Siirry Internet-ominaisuuksissa Suojaus- välilehteen.

3. Napsauta alareunassa Mukautettu taso .

4. Etsi Suojausasetuksista Lataukset. Tarkista seuraavaksi Ota käyttöön -painike Tiedoston lataus -kohdan alla .

5. Vieritä seuraavaksi Sovellusten ja vaarallisten tiedostojen käynnistäminen -osioon. Valitse Kehote (suositus) .

6. Kun olet tehnyt muutokset, napsauta OK .
Sulje nyt Internet Properties -ikkuna ja käynnistä tietokone uudelleen. Tämä koskee muutoksia.
9. Päivitä Chrome-selain
Jos Chrome-selaimen Lataus epäonnistui verkkovirhettä ei ole vielä korjattu, virhe johtuu todennäköisesti vanhentuneesta selainversiosta.
Google Chrome -selain päivittää itsensä automaattisesti taustalla, mutta joissain tapauksissa sinun on pakotettava päivitys. Näin päivität Chromen.

- Avaa Google Chrome -selain.
- Napsauta seuraavaksi kolmea pistettä oikeassa yläkulmassa.
- Valitse Chrome-valikosta Ohje > Tietoja Google Chromesta .
- Nyt kaikki odottavat päivitykset ladataan ja asennetaan.
- Kun olet valmis, käynnistä selain uudelleen napsauttamalla Käynnistä -painiketta.
Päivityksen jälkeen lataa tiedosto uudelleen. Tällä kertaa et saa Lataus epäonnistui verkko -virhettä.
10. Palauta Google Chrome
Jos mikään ei ole auttanut tähän mennessä, on aika asentaa Chrome-selain uudelleen tietokoneellesi. Nollaus palauttaa kaikki Chrome-asetukset oletusarvoihinsa. Näin nollaat Google Chrome -selaimen.
1. Avaa Google Chrome. Napsauta seuraavaksi kolmea pistettä oikeassa yläkulmassa.

2. Valitse Chrome-valikosta Asetukset .

3. Valitse Asetukset-sivulla Palauta asetukset .

4. Napsauta oikealla puolella Palauta asetukset alkuperäisiin oletusasetuksiin .

5. Valitse Nollaa asetukset -kehotteessa Nollaa asetukset .

Se siitä! Tämä nollaa Google Chrome -selaimen. Tämä poistaa kaikki käyttäjän tekemät asetukset, poistaa laajennukset käytöstä, poistaa evästeet ja muut väliaikaiset sivustotiedot.
Nämä ovat yksinkertaisia tapoja korjata Lataus epäonnistui verkkovirhe Google Chrome -selaimessa. Kerro meille alla olevissa kommenteissa, jos tarvitset lisää apua tämän ongelman ratkaisemiseen. Jos tämä opas on mielestäsi hyödyllinen, älä unohda jakaa sitä ystäviesi kanssa.




Vastaa