
Vaikka Safari on alkuperäinen iPhone-selain, käyttäjät haluavat silti käyttää Googlen Chrome-selainta siinä. Itse asiassa Chrome iOS:lle on käyttäjäystävällisempi kuin Apple Safari ja tarjoaa parempia ominaisuuksia.
Chromesta tekee ainutlaatuisen sen täydelliset eri alustojen synkronointiominaisuudet, joiden avulla voit käyttää kaikkia Google-tilillesi tallennettuja tietoja kaikilla laitteillasi.
Tämä tarkoittaa myös sitä, että Chrome-työpöydälle tallentamiasi kirjanmerkkejä voi käyttää iPhonellasi. Äskettäin muutamalla iPhonen käyttäjällä oli kuitenkin ongelmia Chromen kirjanmerkkien käyttämisessä.
Kuinka korjata Chrome-kirjanmerkit, jotka eivät näy iPhonessa
Monet käyttäjät ovat myös ilmoittaneet, että heidän Chrome-kirjanmerkkinsä ovat kadonneet heidän iPhoneistaan. Joten jos käsittelet samaa ongelmaa etkä voi käyttää Chromen kirjanmerkkejä iPhonessasi, noudata tätä opasta. Alla on esitelty muutamia yksinkertaisia menetelmiä Chromen kirjanmerkkiongelmien vianetsintään iPhoneissa.
1. Käynnistä Chrome-selain uudelleen iPhonessa
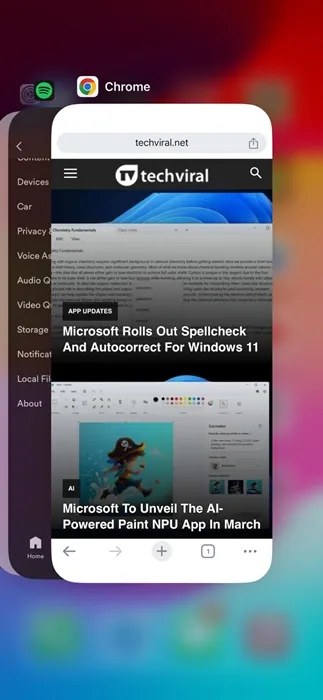
Jos et löydä Chromen kirjanmerkkejä, sinun tulee ensin käynnistää Chrome-selain uudelleen iPhonessasi.
Chrome-selaimen uudelleenkäynnistäminen todennäköisesti poistaa kaikki virheet ja häiriöt, jotka saattavat estää kirjanmerkkien näyttämisen.
Käynnistä Google Chrome -selain uudelleen avaamalla App Switcher ja sulkemalla Chrome. Kun olet sulkenut, käynnistä Google Chrome sovelluskirjastosta.
2. Käynnistä iPhone uudelleen
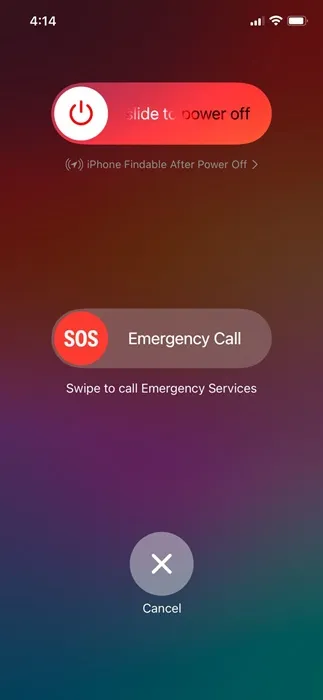
Jos Google Chrome -selaimen uudelleenkäynnistäminen ei palauttanut tallennettuja kirjanmerkkejä, voit yrittää käynnistää iPhonen uudelleen.
Järjestelmätason virheet ja häiriöt ovat syy, jonka vuoksi suosittelemme iPhonen uudelleenkäynnistämistä. Käynnistä iPhone uudelleen pitämällä sivupainiketta ja äänenvoimakkuuden vähennyspainiketta painettuna. Valitse Virta-valikosta Käynnistä uudelleen.
3. Varmista, että olet kirjautunut oikealle Google-tilille
Aina kun kirjaudut Chromeen, voit laitteestasi riippumatta tallentaa Google-tiliisi tietoja, kuten kirjanmerkkejä, lukulistoja, salasanoja jne.
Kun olet tallentanut, voit käyttää tietojasi kaikilla laitteillasi, joilla olet kirjautunut sisään samalla tilillä.
On mahdollista, että olet kirjautunut sisään toisella Google-tilillä Chrome iPhonelle -sovelluksessa, etkä siksi näe kirjanmerkkejä.
Joten on tärkeää varmistaa, että olet kirjautunut oikealle Google-tilille Google Chrome -selaimella iPhonelle.
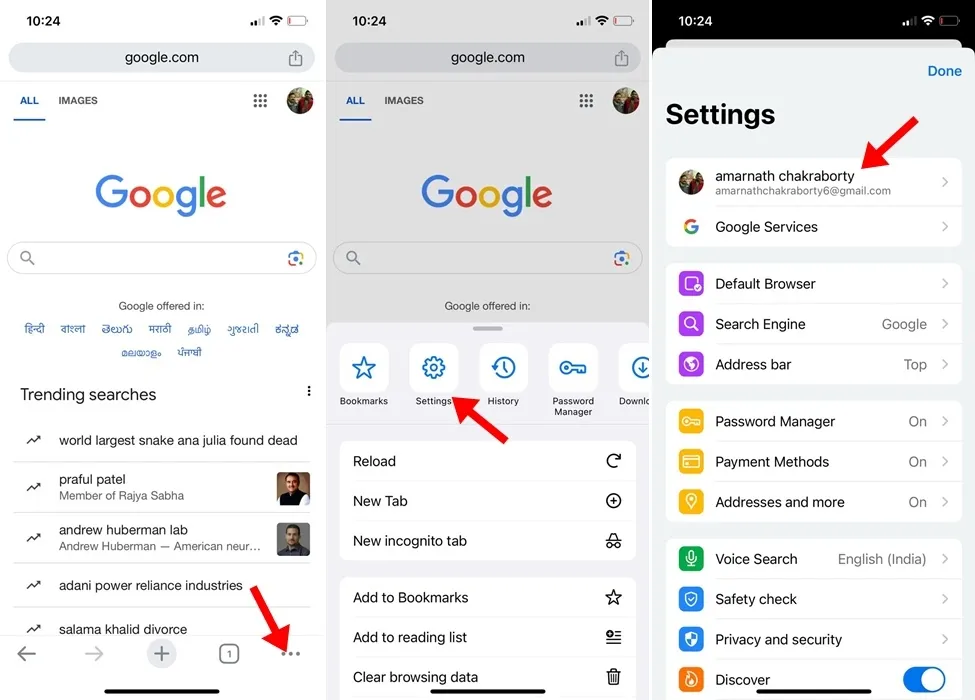
Voit tarkistaa, oletko kirjautunut oikealle Google-tilille napauttamalla kolmea pistettä Chrome-selaimen oikeassa alakulmassa. Valitse näkyviin tulevasta valikosta Asetukset . Tarkista Asetukset-näytöltä käyttämäsi Google-tili.
4. Kirjaudu ulos Google-tilistäsi ja kirjaudu sisään uudelleen
Jos käytät väärää Google-tiliä Chrome-selaimessa iPhonelle, voit kirjautua ulos Google-tilistäsi ja kirjautua takaisin sisään näiden ohjeiden mukaisesti.
1. Käynnistä Chrome-selain iPhonessasi.
2. Napauta seuraavaksi kolmea pistettä oikeassa alakulmassa.
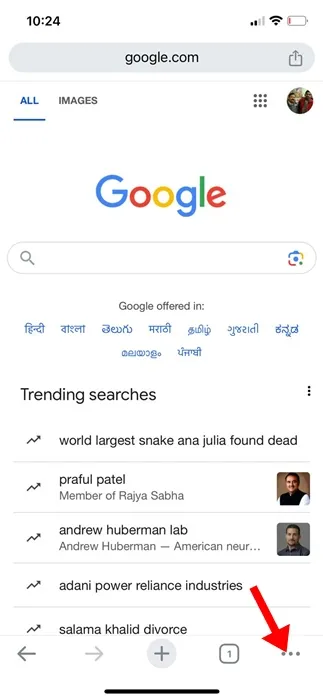
3. Valitse näkyviin tulevasta valikosta Asetukset .
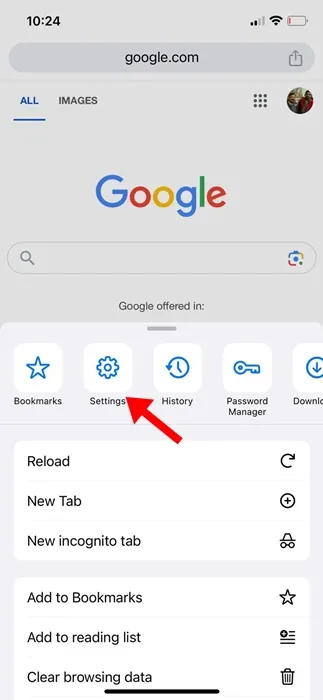
4. Napauta Chrome-asetuksissa olemassa olevaa Google-tiliäsi.
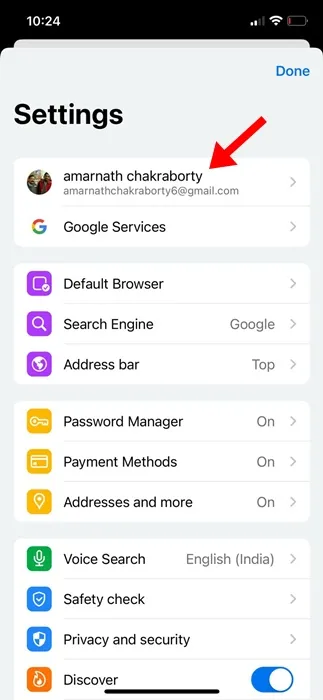
5. Siirry näytön alaosaan ja valitse Kirjaudu ulos .
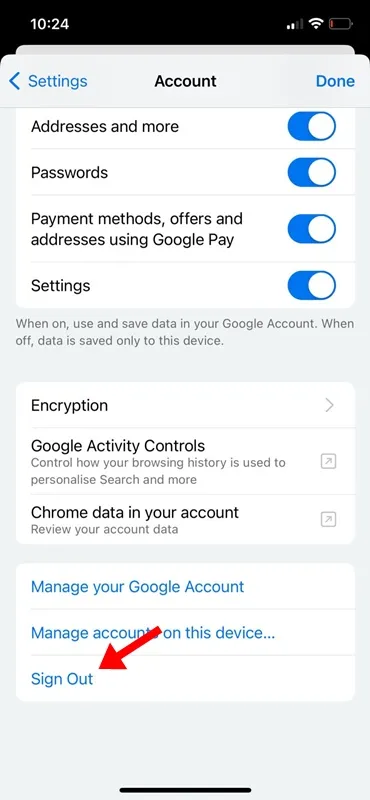
6. Kun olet kirjautunut ulos, kirjaudu uudelleen sisään oikealla Google-tilillä.
Se siitä! Kun olet kirjautunut sisään, avaa Kirjanmerkkipalkki ja tarkista, tuoko se tallennetut kirjanmerkit.
5. Varmista, että kirjanmerkkien synkronointi on käytössä iPhonessa
Jos et edelleenkään saa kaikkia Chrome-kirjanmerkkejäsi iPhonellesi, sinun on varmistettava, että kirjanmerkkien synkronointiominaisuus on käytössä. Tässä on mitä sinun on tehtävä.
1. Käynnistä Google Chrome -selain iPhonessasi.
2. Kun verkkoselain avautuu, napauta kolmea pistettä oikeassa alakulmassa.
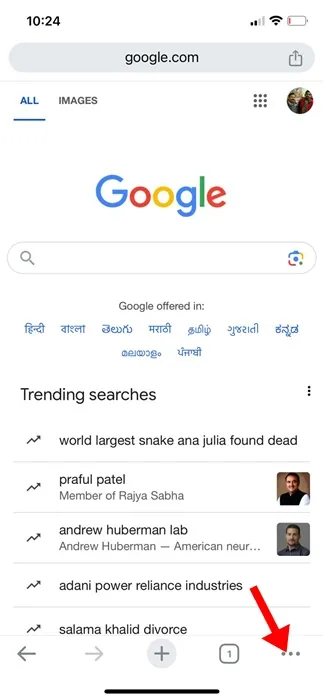
3. Valitse Chrome-valikosta Asetukset .
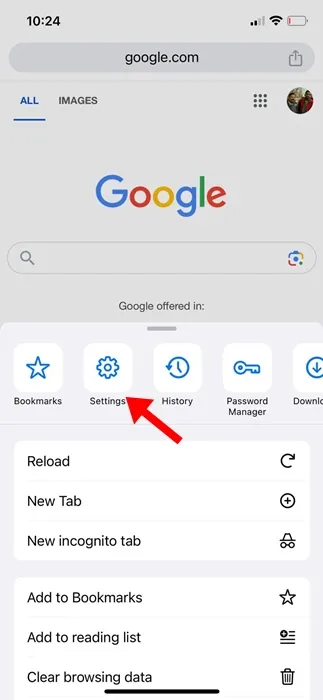
4. Valitse Chromen asetuksista linkitetty Google-tilisi.
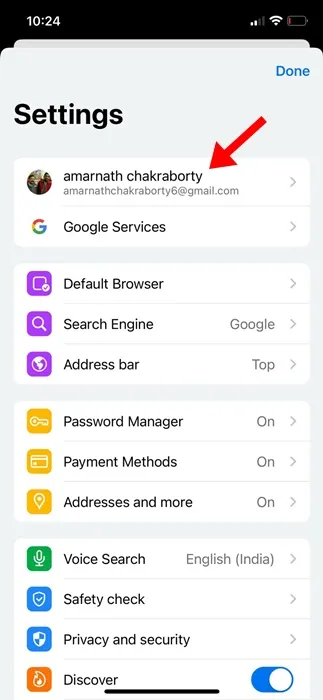
5. Varmista Google-tililläsi -osiossa, että kirjanmerkkien vaihtokytkin on käytössä.
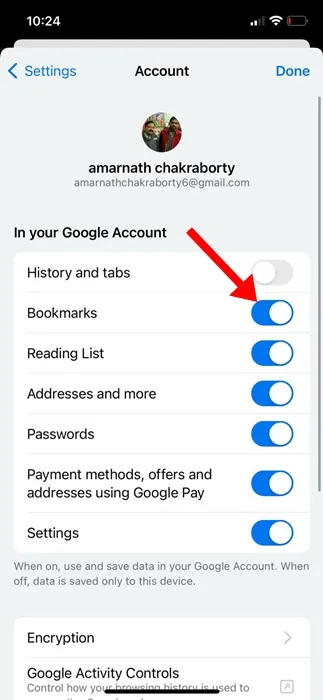
Se siitä! Näin voit ottaa kirjanmerkkien synkronoinnin käyttöön iPhonen Google Chromessa. Tämä synkronoi kaikki tallennetut Chrome-kirjanmerkit iPhonellesi.
6. Päivitä iPhonen Chrome-selain
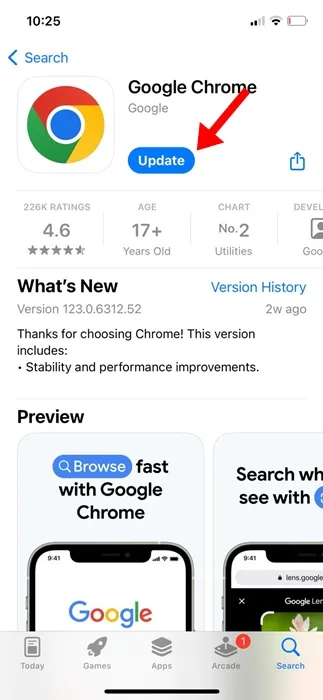
Sovellusten päivittäminen on aina hyvä tietoturvakäytäntö, ja sinun tulee tehdä siitä tapa. On mahdollista, että iPhoneen asennetussa Google Chromen versiossa on virhe, joka estää kirjanmerkkien näkymisen.
Voit poistaa tällaiset virheet päivittämällä Google Chrome -selaimen. Päivitä Google Chrome -selaimesi avaamalla Apple App Store ja etsimällä Google Chrome.
Avaa seuraavaksi virallinen Google Chrome -sovellusluettelo ja napauta Päivitä-painiketta. Päivityksen jälkeen avaa Chrome-selain ja tarkista, palauttaako se kirjanmerkit.
7. Asenna Chrome-selain uudelleen
Virheellisten asetusten poissulkemiseksi on suositeltavaa asentaa Chrome-selain uudelleen.
Chrome-selaimen uudelleenasentaminen palauttaa kaikki selaimen oletusasetukset. Joten jos et edelleenkään saa Chrome-kirjanmerkkejä iPhonellesi, on aika asentaa Chrome-selain uudelleen.
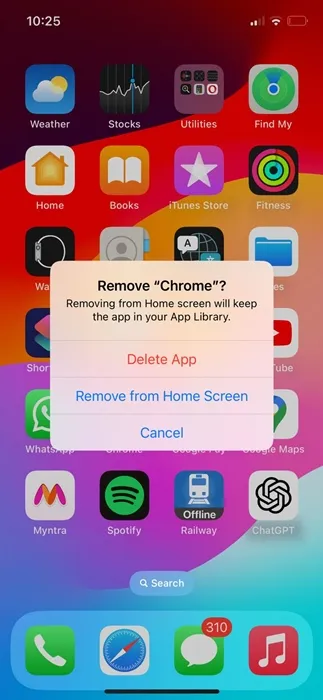
Asenna Google Chrome -selain uudelleen iPhoneen painamalla pitkään Chrome-kuvaketta ja valitsemalla Poista sovellus. Kun olet poistanut, avaa Apple App Store ja asenna Google Chrome uudelleen.
Kun se on asennettu, avaa se ja kirjaudu sisään Google-tilillä, jota käytit kirjanmerkkien tallentamiseen. Jos kirjanmerkkien synkronointi on käytössä, näet tallennetut kirjanmerkit.
Joten tämä opas käsittelee iPhonessa kadonneiden Chrome-kirjanmerkkien korjaamista. Olemme varmoja, että jos noudatit kaikkia jakamiamme menetelmiä, löydät Chrome-kirjanmerkkisi nyt iPhonestasi. Kerro meille, jos tarvitset lisää apua Chrome-kirjanmerkkiesi löytämisessä iPhonessa.




Vastaa