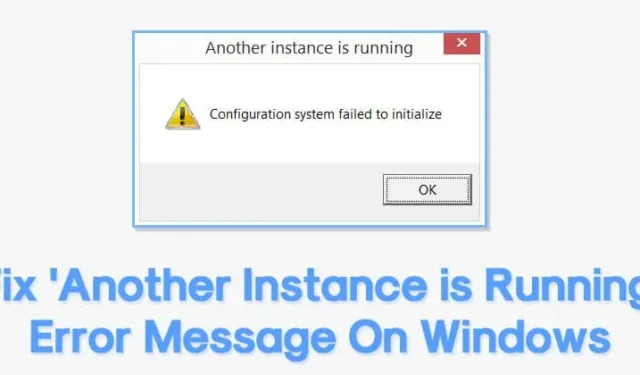
Windows-virheitä on kahta tyyppiä: niitä, joista ei ole paljon haittaa, ja sellaisia, jotka eivät salli käyttäjien kirjautua sisään. Jotkut virheet, kuten ”Toinen esiintymä on käynnissä”, voivat jopa estää sinua käynnistämästä sovellusta.
Joten jos saat myös virheilmoituksen ohjelmistoa käynnistäessäsi, tarkista mitä virhe tarkoittaa ja miten se voidaan korjata.
Virheviesti tulee yleensä näkyviin, kun toinen käynnissä olevan ohjelmiston esiintymä tarkoittaa, että asennusohjelma on jo taustalla. Joten sinun on suljettava ja lopetettava käynnissä oleva prosessi virheilmoituksen korjaamiseksi. Tässä on mitä voit tehdä virheen korjaamiseksi.
1. Poista Ad-Aware Web Companion
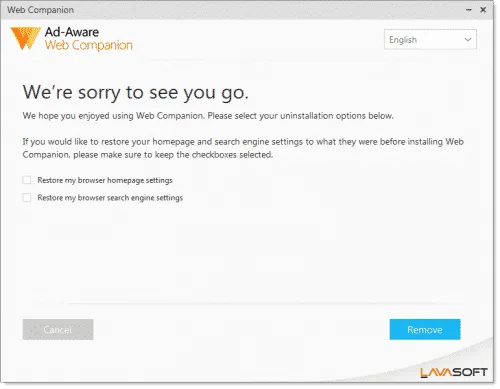
Jos saat ”Toinen esiintymä on käynnissä” -virheilmoituksen joka kerta, kun tietokone käynnistetään, sinun on poistettava Ad-Aware-verkkopari.
Niille, jotka eivät tiedä, Ad-Aware on vakoiluohjelmien torjuntatyökalu. Harvat käyttäjät ovat ilmoittaneet korjaaneensa virheilmoituksen Ad-Aware-verkkokumppanin poistamisen jälkeen.
Joten, jos haluat poistaa Ad-Aware Web Companionin, siirry kohtaan Ohjauspaneeli > Ohjelmat ja ominaisuudet. Etsi ja poista nyt ”Ad-Aware Web Companion” asennettujen ohjelmien luettelosta. Kun olet valmis, käynnistä tietokone uudelleen; et enää saa ”Toinen esiintymä on käynnissä” -virheilmoitusta.
2. Etsi ja sulje prosessi Tehtävienhallinnasta
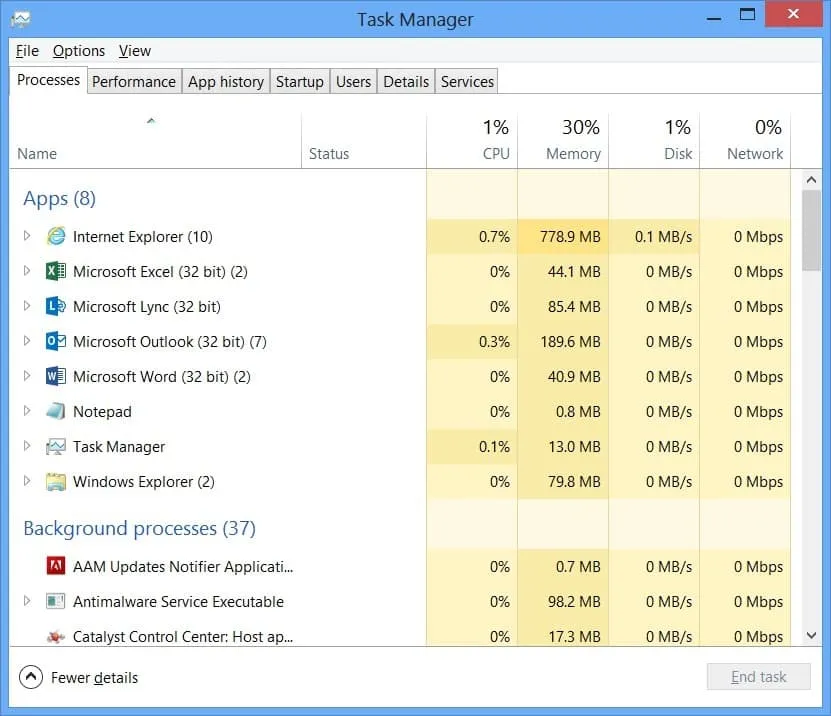
Jos saat ”Toinen esiintymä on käynnissä” -virhesanoman käynnistäessäsi jotakin tiettyä ohjelmistoa, sinun on suljettava kyseinen ohjelmisto. Jos ohjelmisto ei ole käynnissä taustalla, avaa Tehtävienhallinta ja tarkista Prosessit-välilehti.
Jotkut ohjelmistot toimivat äänettömästi taustalla, mikä johtaa ”Toinen esiintymä on käynnissä” -virheilmoitukseen. Joten avaa Tehtävienhallinta ja sulje käynnissä olevaan ohjelmistoon liittyvä prosessi.
3. Käynnistä tietokone uudelleen
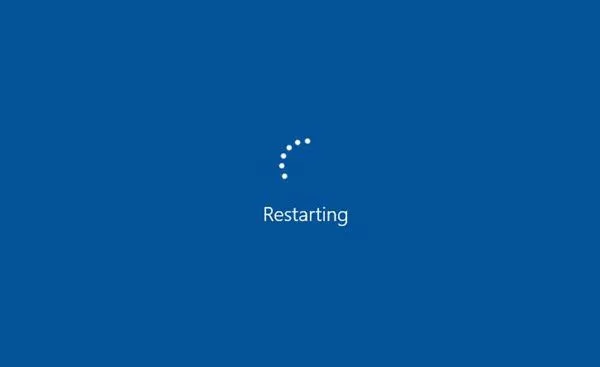
Jos saat ”Toinen esiintymä on käynnissä” -virheilmoituksen vaikka olet sulkenut taustaprosessin, sinun on käynnistettävä tietokoneesi uudelleen. Yksinkertainen uudelleenkäynnistys voi korjata useimmat Windows-virheet, mukaan lukien Toisen esiintymän käynnissä.
Joten, ennen kuin seuraat seuraavia menetelmiä, käynnistä tietokone uudelleen ja tarkista, jatkuuko virhe. Jos saat edelleen virheilmoituksen uudelleenkäynnistyksen jälkeen, noudata seuraavia menetelmiä.
4. Asenna ongelmallinen ohjelmisto uudelleen
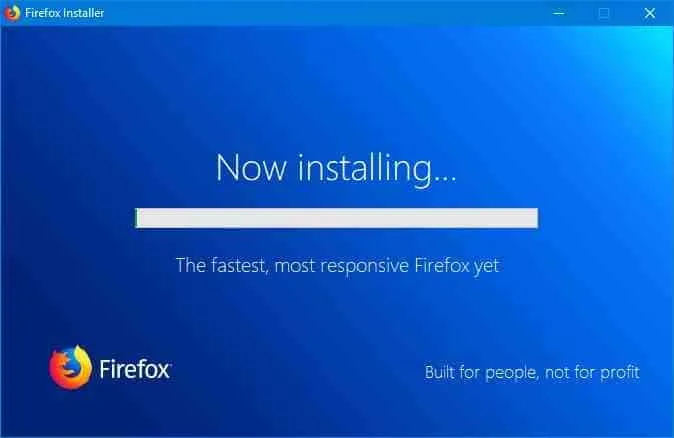
Olemme varmoja, että ongelmallisen prosessin pysäyttäminen Tehtävienhallinnasta olisi korjannut ”Toinen esiintymä on käynnissä” -virheilmoituksen. Jos se kuitenkin näkyy edelleen, sinun on asennettava ongelmallinen ohjelmisto uudelleen.
Joten siirry kohtaan Ohjauspaneeli > Ohjelmat ja ominaisuudet ja poista ongelmallinen ohjelmisto luettelosta. Kun asennus on poistettu, asenna se uudelleen. Tämä todennäköisesti korjaa Windowsin ”Toinen esiintymä on käynnissä” -virhesanoman.
5. Luo uusi käyttäjätili
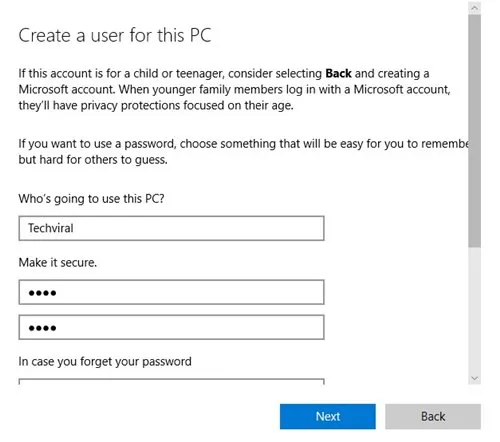
Jos et löydä ongelmallista prosessia tai ohjelmistoa, voit luoda uuden Windows-käyttäjätilin.
Tällä tavalla saat erillisen tilin, ja koska uudella käyttäjätilillä ei ole linkkiä vanhaan, et saa ”Toinen esiintymä käynnissä” -virheilmoitusta. Kun haluat luoda uuden käyttäjätilin, noudata tätä artikkelia.
6. Yritä suorittaa puhdas käynnistys
Clean Boot on Windowsin ominaisuus, joka käynnistää Windowsin vain tärkeillä ohjelmilla ja sammuttaa kaikki kolmannen osapuolen palvelut. Näin ollen, jos saat ”Toinen esiintymä käynnissä” -virheilmoituksen kolmannen osapuolen sovellusristiriidan vuoksi, puhdas käynnistys voi sulkea sen pois.
1. Avaa RUN-valintaikkuna (Windows-näppäin + R). Kirjoita msconfig.msc ja paina Enter.
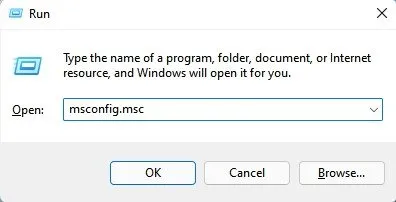
2. Siirry System Configuration -apuohjelmassa Palvelut- välilehteen .

3. Valitse seuraavaksi Piilota kaikki Microsoftin palvelut -valintaruutu ja napsauta Poista kaikki käytöstä .
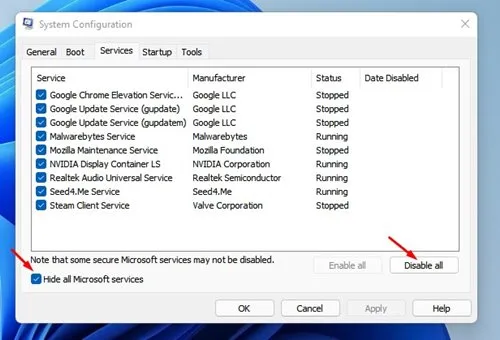
4. Avaa Tehtävienhallinta ja vaihda käynnistykseen. Napsauta hiiren kakkospainikkeella Käynnistyssovelluksia ja valitse Poista käytöstä .

5. Kun olet tehnyt muutokset, käynnistä tietokone uudelleen ja yritä sitten asentaa tai suorittaa ohjelma.
7. Suorita SFC/DISM-komento
Järjestelmätiedoston vioittuminen voi joskus olla ainoa syy ”Toinen esiintymä on käynnissä” -virheeseen Windowsissa. Vaikka SFC/DISM-työkalun käyttäminen ei ole varma ratkaisu, näiden kahden työkalun käyttämisestä Windowsissa ei ole haittaa. Joten jos ”Toinen esiintymä on käynnissä” -virhe häiritsee sinua jatkuvasti, suorita SFC/DISM-komento.
1. Napsauta Windows-hakua ja kirjoita komentokehote. Napsauta hiiren kakkospainikkeella komentokehotetta ja valitse Suorita järjestelmänvalvojana .
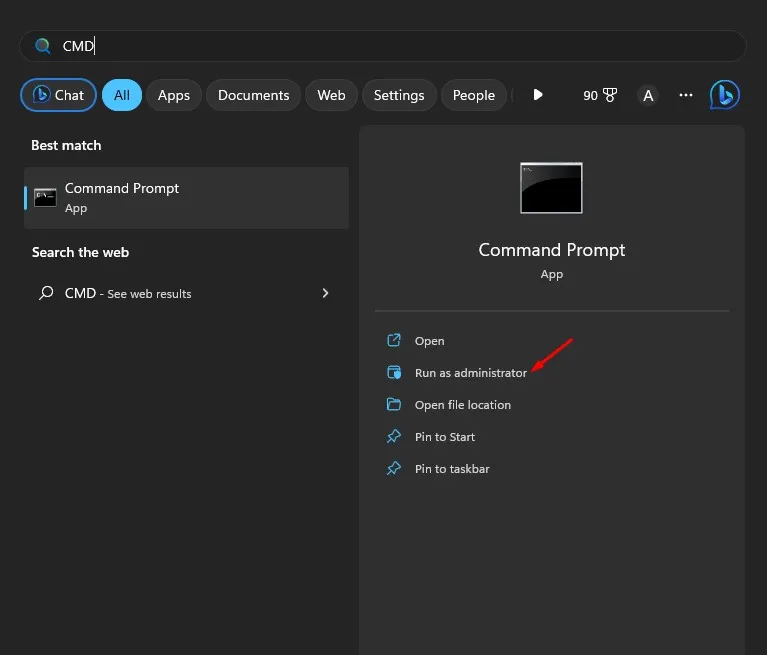
2. Kun komentokehote avautuu, suorita komento:
sfc /scannow

3. Jos System File Checker -apuohjelma palauttaa virheen, suorita nämä komennot yksitellen.
DISM /Online /Cleanup-Image /CheckHealth
DISM /Online /Cleanup-Image /ScanHealth
DISM /Online /Cleanup-Image /RestoreHealth

4. Käynnistä Windows 11 -tietokone uudelleen komentojen suorittamisen jälkeen.
8. Lataa kaikki odottavat Windows-päivitykset
”Toinen ilmentymä on käynnissä” -virhe Windowsissa voi johtua ohjelmistovirheestä tai häiriöstä. Useat käyttäjät ovat raportoineet ongelman korjaamisesta asentamalla kaikki odottavat Windows-päivitykset.
Jos ongelma jatkuu, sinun on ladattava ja asennettava uusimmat päivitykset sen korjaamiseksi. Näin voit ladata kaikki odottavat Windows-päivitykset.
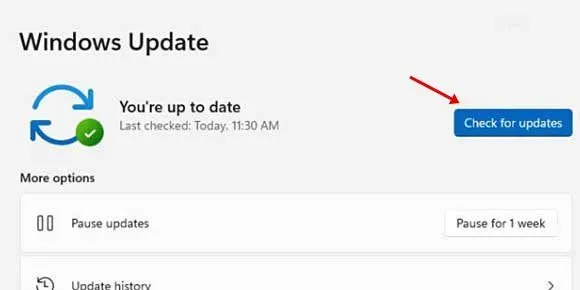
- Avaa Asetukset-sovellus ja valitse Windows Update . Valitse Windows 10:ssä Päivitys ja suojaus .
- Napsauta oikealla puolella Tarkista päivitykset -painiketta.
Nämä ovat parhaita tapoja korjata ”Toinen esiintymä on käynnissä” -virhesanoma Windowsissa. Jos tiedät muun tavan korjata virheilmoitus, ilmoita siitä meille alla olevassa kommenttikentässä.




Vastaa