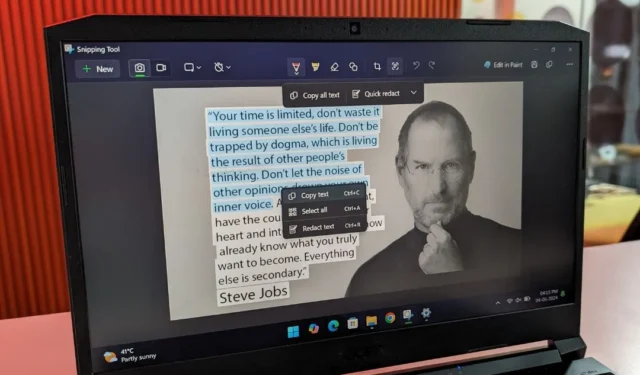
Asiakirjoja on helppo käsitellä, mutta entä kuvat, joissa on paljon tekstiä? Jos se on vain muutama sana, voit kirjoittaa sen manuaalisesti. Mutta entä jos se on yli 100 sanaa pitkä tai eri kielellä? Windowsin Snipping Toolin avulla voit poimia tekstiä kuvista ja säästää sen manuaalisen kirjoittamisen vaivalta.
Miten teksti erotetaan kuvista
Snipping Tool käyttää OCR (Optical Character Recognition) -tekniikkaa tekstin tunnistamiseen ja kuvien poimimiseen. Se analysoi algoritmien ja koneoppimisen avulla kuvan visuaalisia elementtejä ja muuntaa ne koneellisesti luettavaksi ja muokattavaksi tekstiksi. On olemassa useita suosittuja sovelluksia, jotka käyttävät tätä tekniikkaa, kuten Microsoft Lens, Adobe Scan, Google Lens, CamScanner ja Google Docs.
Tarkista Microsoft Store päivittääksesi Snipping Tool
Lataa: Snipping Tool
1. Selaa kuvan kohdalle, josta haluat poimia tekstiä.
2. Napsauta sen jälkeen kuvaa hiiren kakkospainikkeella ja napsauta ”Avaa” ja valitse Snipping Tool -vaihtoehto.
3. Napsauta Tekstitoiminnot- painiketta (pyöristetty neliökuvake, jonka sisällä on kolme viivaa), ja se alkaa analysoida kuvaa.
4. Sen jälkeen näet kaksi vaihtoehtoa: Kopioi kaikki teksti ja Pikamuokkaus . Napsauta Kopioi kaikki teksti -vaihtoehtoa kopioidaksesi kaikki korostettu teksti kuvassa, tai voit valita ja kopioida tekstin manuaalisesti itse.
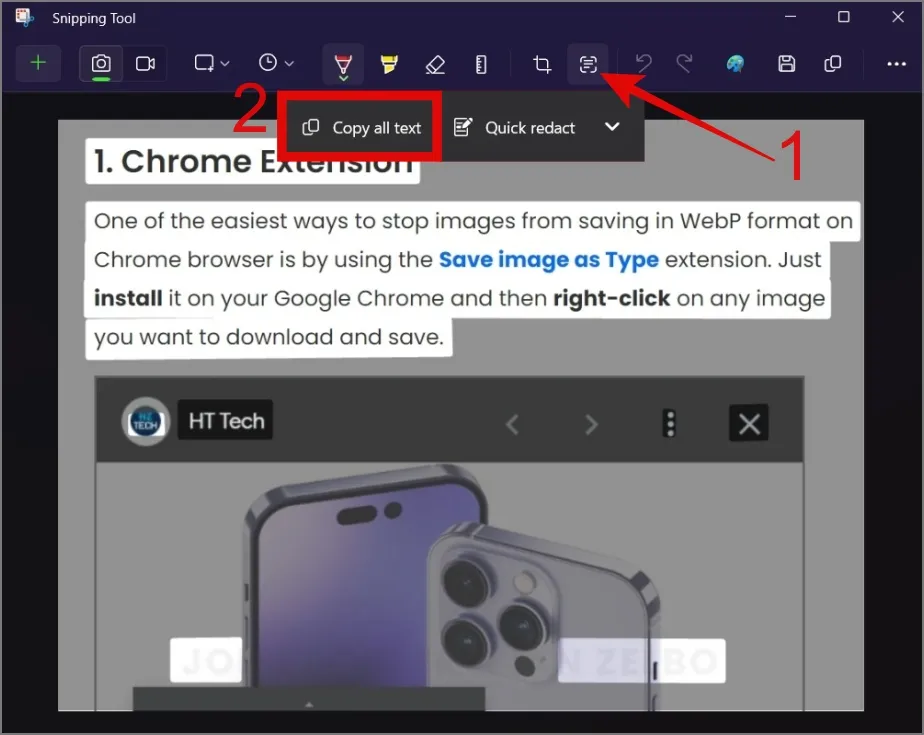
Esimerkiksi seuraavassa kuvassa kopioimme vain kappaleen ja tarkistamme sen oikeellisuuden.
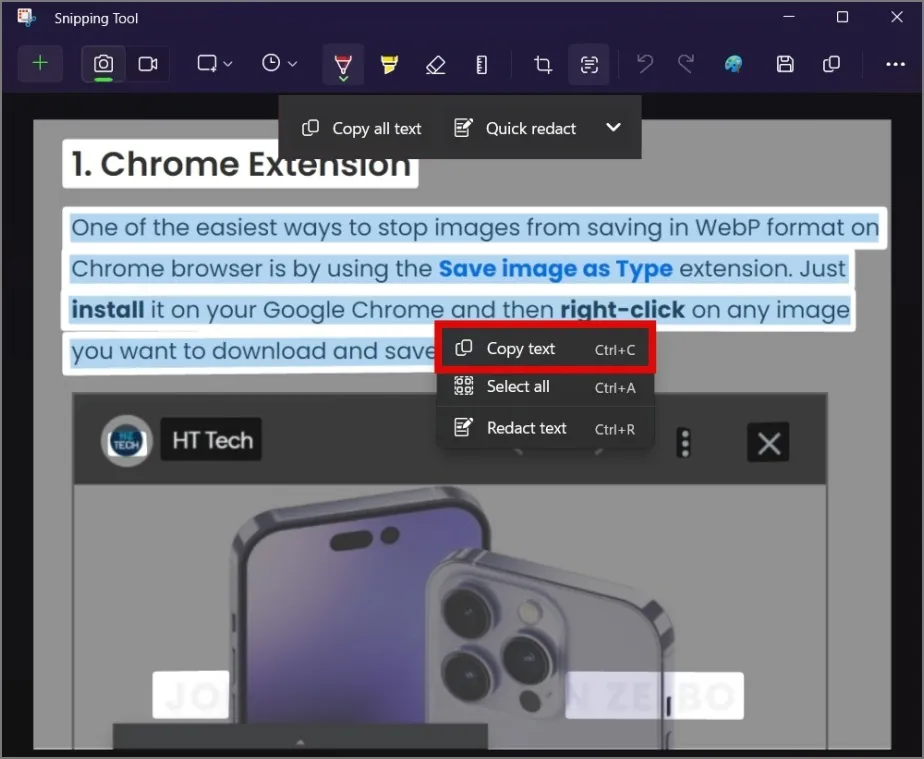
Liitä teksti tekstinkäsittelysovellukseen, kuten Muistioon, Wordiin tai Google-dokumentteihin. Näet, että teksti on oikein ilman, että merkkejä sijoitetaan väärin.
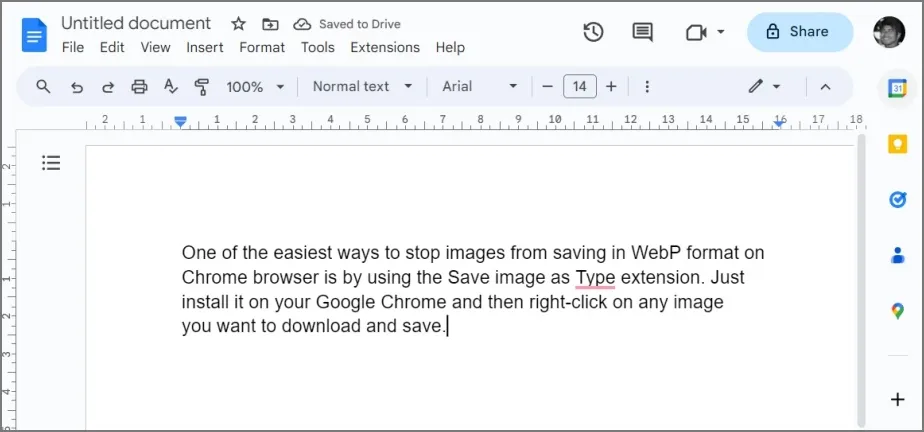
On melko hämmästyttävää, kuinka Snipping Tool pystyi poimimaan vesileiman tekstin, joka oli tuskin näkyvissä. Jos sinulla on tällaisia kuvia, huomaat sen vasta, kun korostat kuvan kaiken tekstin.
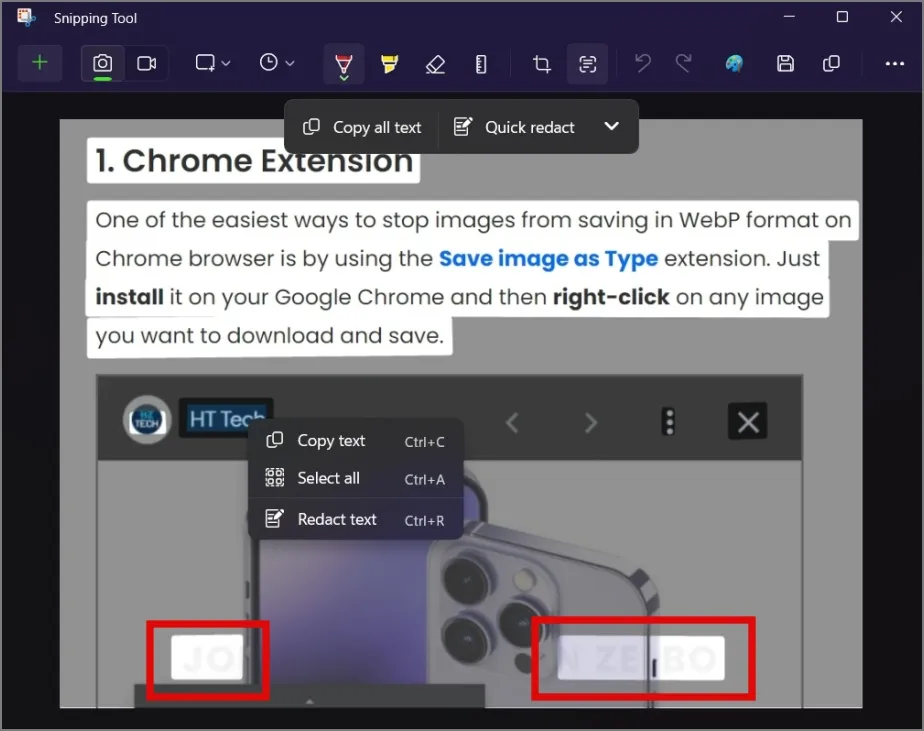
UKK
1. Kopioiko Snipping Tool myös saman tekstimuodon?
Valitettavasti ei. Se kopioi tekstin vain tavallisessa muodossa riippumatta siitä, onko teksti laskentataulukkomuodossa vai onko siinä eri värejä, tyylejä tai kokoja.
2. Voinko käyttää Snipping Tool -työkalua tekstin poimimiseen YouTube-videoista?
Kyllä, keskeytä video ja ota kuvakaappaus kehyksestä. Myöhemmin voit avata kuvan Snipping Tool -työkalulla ja poimia sieltä tekstin.
Kuvien muuttaminen sanoiksi
Vaikka saatavilla on lukuisia OCR-sovelluksia ja verkkotyökaluja, tämän ominaisuuden sisällyttäminen suoraan Snipping Tooliin eliminoi kolmansien osapuolien sovellusten tarpeen. Ajan myötä Microsoft on laajentanut Snipping Toolin toimintoja alkuperäisten kuvakaappausten ottamista pidemmälle.
Tiesitkö esimerkiksi, että voit käyttää Snipping Toolia näytön tallentamiseen?




Vastaa