
Kyltin, ympyrän, osoitteen tai minkä tahansa muun paljon tekstiä sisältävän yksityiskohdan kuvien napsauttaminen on luonnollista. Oletetaan, että puhelimellasi tai tietokoneellasi on ajokorttikuva ja haluat kopioida ajokortin numeron kuvasta. Vaikka voit kirjoittaa tekstin manuaalisesti, et halua kirjoitusvirhettä. Siksi valokuva on helpompi ottaa viitteeksi. Mutta sen sijaan, että käyttäisit tätä still-kuvaa tekstin uudelleenkirjoittamiseen, voit poimia tekstin suoraan kuvista. Näin voit poimia tekstiä kuvista tietokoneella ja matkapuhelimella.
Poimi tekstiä kuvasta iPhonessa
Jos iPhonessasi on iOS 15 tai uudempi, voit käyttää sisäänrakennettua Live Text -ominaisuutta poimiaksesi tekstiä valokuvista. Voit tehdä tämän avaamalla kuvan Kuvat-sovelluksessa ja koskettamalla ja pitämällä tekstiä painettuna .
Sen jälkeen voit säätää valintaa napapisteillä . Kun olet valmis, napauta Kopioi- painiketta. Myöhemmin voit liittää puretun tekstin mihin tahansa sovellukseen.
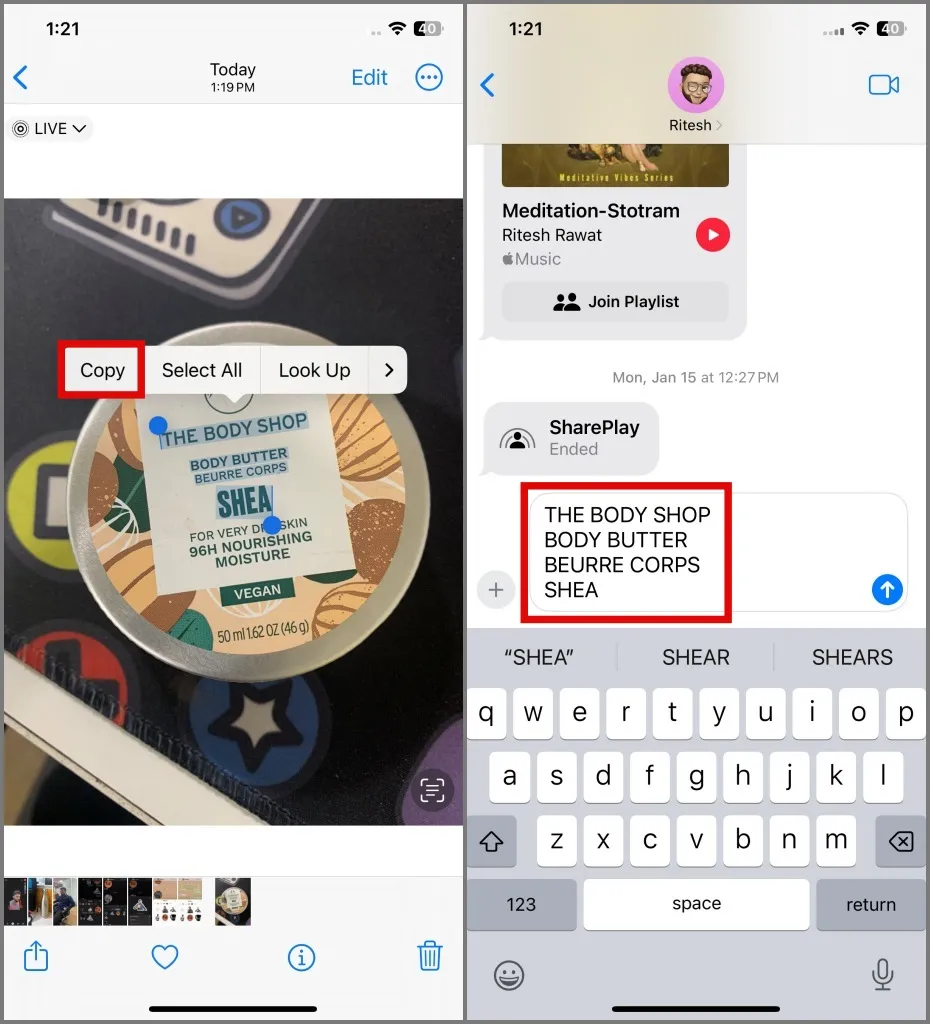
Jos sinulla on ongelmia tekstin valinnassa, napauta Live Text -painiketta kuvan oikeassa alakulmassa. Sieltä voit helposti valita tekstin .

Poimi tekstiä kuvasta Androidissa
Androidissa voit käyttää Google Kuvat -sovellusta tai Samsungin galleriasovellusta tekstin poimimiseen valokuvista. Näin:
Google Photos -sovellus:
1. Avaa kuva Google Photos -sovelluksessa ja napauta sitten Linssi- painiketta.
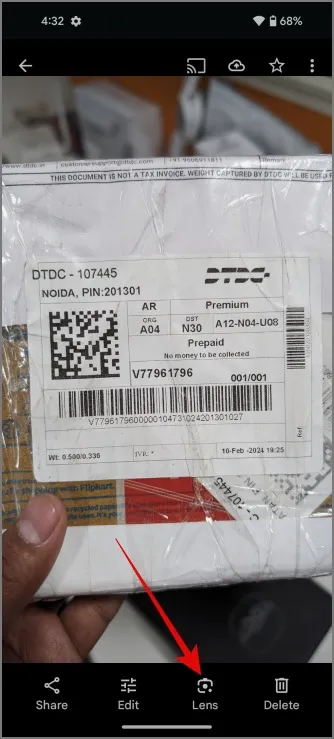
2. Sen jälkeen se skannaa kuvan ja korostaa kaiken käytettävissä olevan tekstin.
3. Valitse seuraavaksi teksti ja napauta sitten Kopioi .
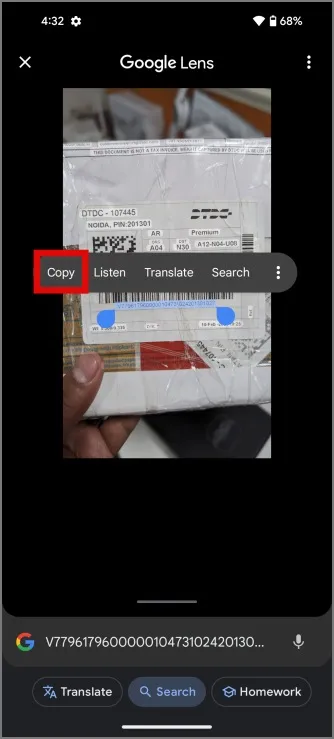
Kun olet poistanut tekstin kuvasta onnistuneesti, voit liittää sen minne haluat.
Samsung Gallery -sovellus:
1. Avaa valokuva Galleria-sovelluksessa ja napauta sitten keltaista T- kuvaketta, joka sijaitsee näytön oikeassa alakulmassa.
2. Tämän jälkeen voit joko kopioida kuvan koko tekstin tai valita kopioitavan tekstin manuaalisesti.
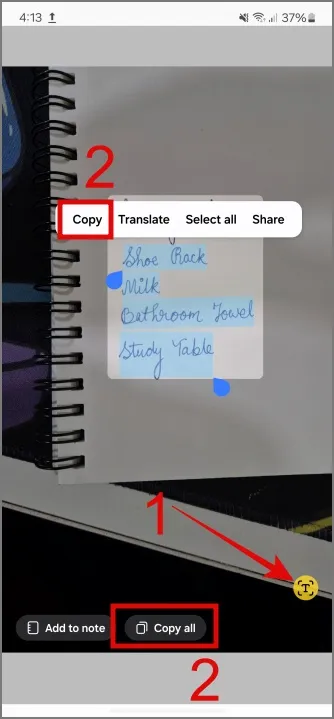
Poimi teksti kuvasta Macissa
Macilla tekstin kopioiminen on niin helppoa kuin mahdollista. Avaa valokuva, jossa on tekstiä , ja käytä sitten kursoria tekstin valitsemiseen . Napsauta sen jälkeen valittua tekstiä hiiren kakkospainikkeella avataksesi kontekstivalikon ja valitse Kopioi teksti -vaihtoehto.
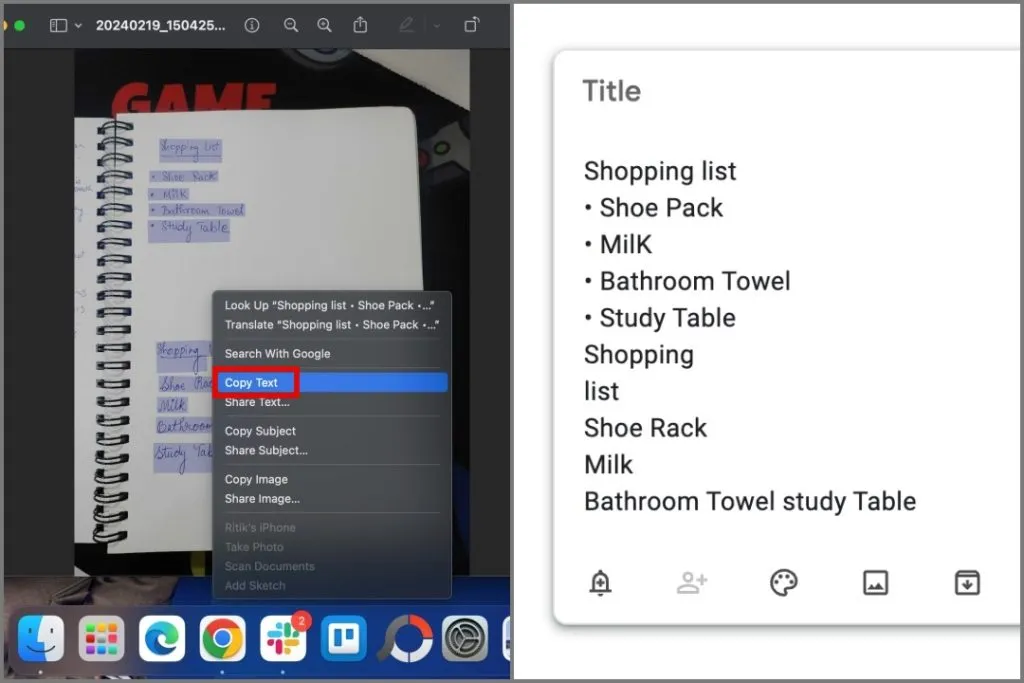
Seuraavaksi voit liittää kopioidun tekstin Muistioon, Wordiin tai muuhun paikkaan tietokoneellasi.
Pura teksti kuvasta Windowsissa
Windows 10- tai 11-tietokoneellasi saatat käyttää Snipping Toolia kuvakaappausten ottamiseen tai näytön tallentamiseen , mutta se tarjoaa enemmän. Voit myös käyttää sitä poimimaan tekstiä kuvista . Näin:
1. Napsauta valokuvaa hiiren kakkospainikkeella ja valitse sitten pikavalikosta Avaa sovelluksella ja valitse Snipping Tool .
Jos olet aiemmin poistanut Snipping Toolin asennuksen tietokoneeltasi, voit asentaa sen uudelleen Microsoft Storesta .
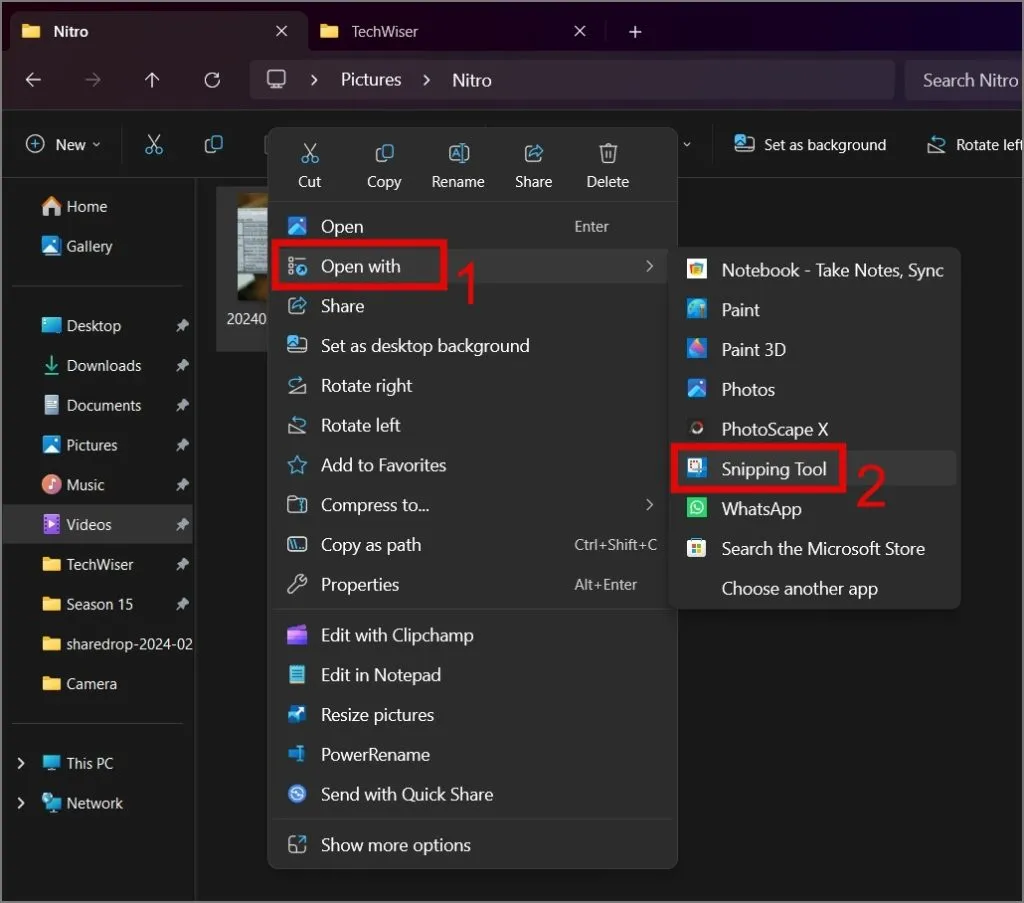
2. Napsauta seuraavaksi Tekstitoiminnot- painiketta (pyöristetty neliökuvake, jossa on 3 riviä), ja se alkaa analysoida kuvaa.
3. Kun käsittely on valmis, voit valita manuaalisesti kopioitavan tekstin tai käyttää Kopioi kaikki teksti -painiketta.
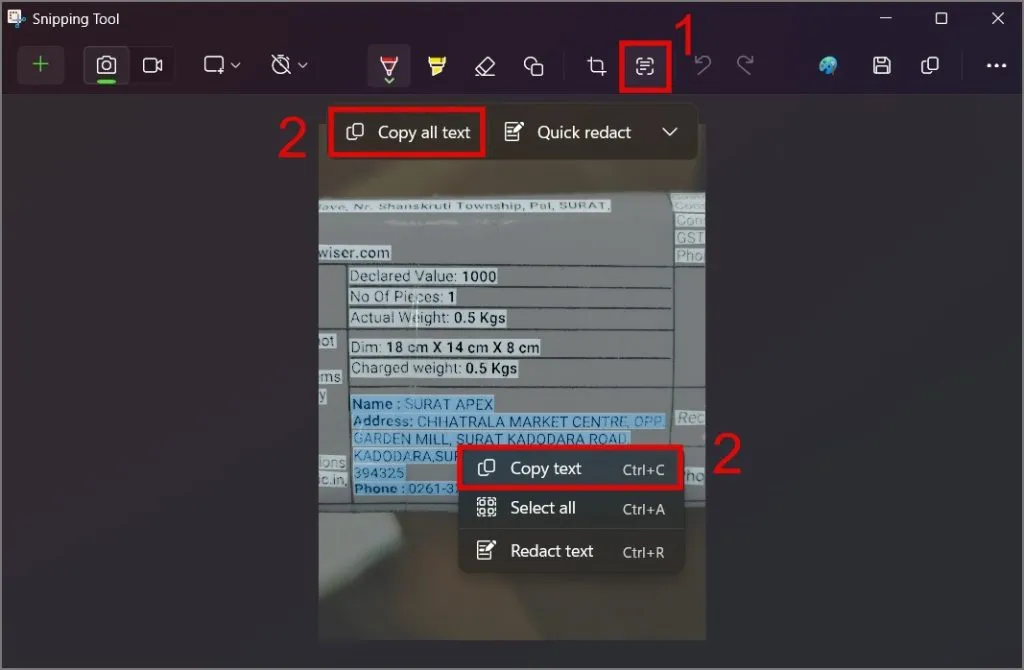
Kuten alla olevasta kuvakaappauksesta näet, se lisäsi tekstin samanlaisessa muodossa kuin alkuperäinen kuva.
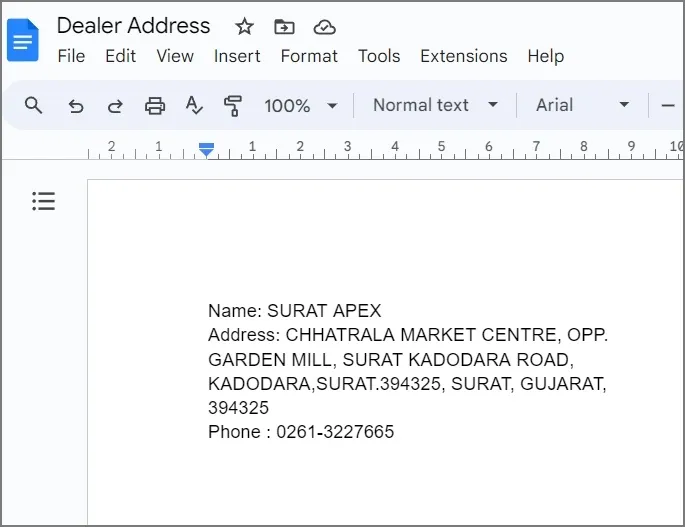
Varasta sanoja kuvista
Lopuksi et enää tarvitse kolmannen osapuolen sovelluksia tekstin poimimiseen kuvista. Voit kopioida tekstiä suoraan valokuvista kaikissa yleisimmissä käyttöjärjestelmissä.




Vastaa