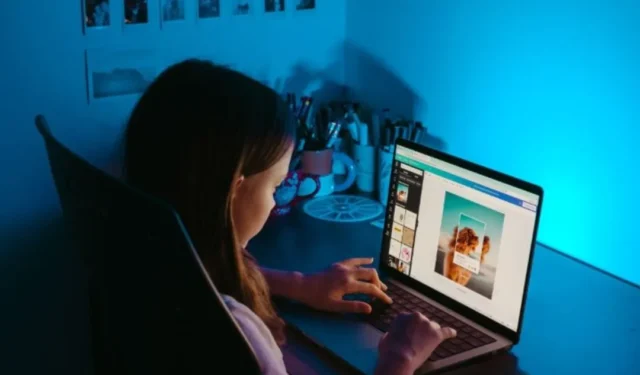
Android-puhelimella on todella helppoa ottaa kuvakaappauksia. Siitä tulee nopeasti tuskallista, kun sinun on siirrettävä ne Windows-tietokoneellesi . Onneksi Windows 11:n Snipping Tool ilmoittaa sinulle aina, kun otat kuvakaappauksen Android-puhelimellasi. Sen jälkeen voit avata Android-kuvakaappauksen ja muut valokuvat Snipping Toolissa muokataksesi ja kommentoidaksesi sitä. Näin otat Snipping Toolin käyttöön näyttämään viimeisimmät Android-kuvakaappaukset ja -kuvat Windows 11 -tietokoneellasi.
Ota Snipping Tool -asetus käyttöön näyttääksesi viimeisimmät Android-kuvakaappaukset
Aiemmin voit käyttää Phone Linkiä kuvien siirtämiseen Android-puhelimesta Windows 11 -tietokoneeseen. Uusin Windows 11 -versio antaa kuitenkin Snipping Toolin näyttää uusimmat Android-kuvakaappaukset suoraan tietokoneellesi. Tämä ominaisuus esiteltiin Windows 11 Insider Preview Build 23619:n kanssa , ja se tulee olemaan osa Windows 11:n julkista versiota.
Tämän ominaisuuden käyttäminen edellyttää muutamia edellytyksiä.
- Asenna ja määritä Phone Link Windows-tietokoneellesi.
- Päivitä Phone Link ja Link to Windows -sovellus Windows PC:ssä ja Android-puhelimessa, jos olet jo määrittänyt sen.
- Päivitä Windows ja Android OS uusimpaan versioon.
Kun kaikki on asennettu ja päivitetty, sinun on otettava asetus käyttöön Windows 11:stä.
1. Avaa Asetukset- sovellus Windows-tietokoneessa painamalla Windows+I -pikanäppäintä .
2. Siirry vasemman sivupalkin kohtaan Bluetooth ja laitteet ja valitse oikeasta ruudusta Mobiililaitteet .

3. Ota käyttöön Salli tämän tietokoneen käyttää mobiililaitteitasi -asetuksen vieressä oleva kytkin .

4. Napauta Lisää laite -painiketta, jos yhdistät Android-puhelimesi ensimmäistä kertaa. Jos olet jo lisännyt sellaisen, näet Hallinnoi laitteita -vaihtoehdon. Napsauta sitä painiketta.

5. Ponnahdusikkuna avautuu. Näet ensimmäistä kertaa Lisää laite -vaihtoehdon. Muussa tapauksessa saat Hallinnoi laitetta -vaihtoehdon. Napsauta sitä ja skannaa luotu QR-koodi puhelimesi kameralla muodostaaksesi pariliitoksen tietokoneeseen. Noudata sitten näytön ohjeita.

6. Kun laitteesi on luettelossa, ota lisätyn puhelimen vieressä oleva valitsin käyttöön Käytössä . Napsauta sitten kyseisen kytkimen vieressä olevaa avattavaa valikkoa ja ota käyttöön Hae uuden valokuvan ilmoitukset -vaihtoehto.

Käytä Snipping Toolia Android-kuvakaappausten muokkaamiseen Windows 11:ssä
Parasta Snipping Toolin ominaisuudessa on, että se hakee automaattisesti kuvakaappaukset ja valokuvat Android-puhelimestasi. Sinun ei tarvitse siirtää kuvia tai kopioida ja liittää mitään Androidin ja Windowsin välillä. Ota kuvakaappaus Android-puhelimellasi ja näet ilmoituksen Windows 11 -tietokoneen näytön oikeaan alakulmaan.
Huomaa, että et saa ilmoituksia mobiilikuvakaappauksista, jos DND on otettu käyttöön Windowsin toimintakeskuksessa. Siinä tapauksessa paina Windows+N-pikanäppäintä avataksesi ilmoituspaneelin. Sieltä löydät kuvakaappausilmoituksen.

Android-puhelimen nimi on myös luettelossa, mikä on hyödyllistä, jos olet lisännyt useita laitteita. Ilmoituksen napsauttaminen avaa kuvakaappauksen Snipping Toolissa.

Se on valmis muokattavaksi ja kommentoitavaksi. Tällä saumattomalla integraatiolla on toinenkin etu. Kuvakaappaus lisätään myös Windowsin leikepöydälle. Tämä tarkoittaa, että voit kopioida ja liittää sen chat-sovelluksiin, kuvankäsittelysovelluksiin tai tiedostonsiirtosovelluksiin.
Saumaton valokuvien siirto muokkauksia varten
Samsung ja Microsoft ovat työskennelleet tällaisten saumattomien ominaisuuksien lisäämiseksi tehdäkseen Androidista sujuvan Windows 11:n kanssa. Tämä on hyvä uutinen käyttäjille, jotka luottavat Windows-tietokoneisiinsa ja Android-älypuhelimiinsa kuvakaappausten ja valokuvien siirtämiseen, muokkaamiseen ja jakamiseen. Löysitkö ei-toivotun esineen noista kuvista? Tässä on nopea ja helppo tapa poistaa objekteja kuvista Windows Photosissa .




Vastaa