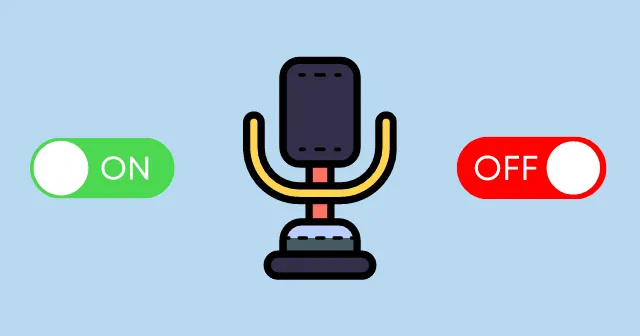
Kotityöskentelyn trendissä jokainen tarvitsee tietokoneen ääni-/videopuheluohjelmistolla ollakseen vuorovaikutuksessa kollegoidensa ja ystäviensä kanssa. Mutta joskus joillekin Windows 11 -käyttäjille tapahtuu, että heidän äänensä ei tavoita vastaanottajaa.
Voi olla mahdollista, että mikrofonisi on jollakin tavalla poistettu käytöstä. Älä panikoi, koska tässä ei ole suurta ongelmaa. Voit yksinkertaisesti ottaa mikrofonin käyttöön tai poistaa sen käytöstä Windows 11 -asetuksissa tarpeen mukaan.
Microsoft lisää Windows 11:een enemmän ominaisuuksia kuin Windows 10:een, koska nyt voit manuaalisesti antaa tai peruuttaa mikrofonin luvan tietyiltä sovelluksilta ja mikrofonilaitteilta.
Vaiheet mikrofonin kytkemiseksi päälle tai pois päältä Windows 11:ssä
Aloitetaan perus- ja all-in-one-menetelmällä mikrofonin käytön ottamiseksi käyttöön tai poistamiseksi käytöstä Windows 11:ssä. Sukellaanpa siihen.
- Napsauta Käynnistä-valikkoa ja napauta Asetukset. Voit joka tapauksessa avata Windows 11 -asetukset painamalla Windows + I.

- Siirry nyt asetuksista kohtaan Tietosuoja & Suojaus sijaitsee vasemmalla valikkopalkissa.
- Vieritä alas Sovellusten käyttöoikeudet -osioon, niin näet Mikrofoni-välilehden. napsauta sitä.

- Mikrofonille on Päälle / Pois vaihtovaihtoehto. Vaihda tarpeidesi mukaan. Tämä on laaja vaihtoehto, jolla voit ottaa mikrofonin käyttöön tai poistaa sen käytöstä Windows 11:ssä.

Mikrofonin käytön ottaminen käyttöön tai poistaminen käytöstä tietyissä sovelluksissa
Windows 11 tarjoaa myös ominaisuuden, joka antaa tai peruuttaa mikrofonin pääsyn tiettyihin sovelluksiin. Tämän avulla voit estää sovelluksia saamasta ääntäsi, jotta voit poistaa sen käytöstä erikseen.
- Noudata yllä olevia ohjeita, kunnes saavutat mikrofonin vaihtovaihtoehdon (Ota käyttöön/pois päältä).
- Tämän vaihtovaihtoehdon alapuolella näet Microsoft-sovellukset ja kolmannen osapuolen sovellukset, joita voit muuttaa manuaalisesti ota käyttöön tai poista mikrofonin käyttö.

- Näiden sovellusten edessä näet yksittäisen vaihtovaihtoehdon, jolla voit hallita mikrofonin käyttöä.
Ota mikrofoni käyttöön tai poista se käytöstä ääniasetusten avulla
Tässä on toinen tapa avata mikrofonin käyttöoikeudet ääniasetusten kautta. Se on aivan kuten se perus, josta keskustelimme aiemmin. Tämän avulla voit hallita mikrofonilaitteistoa ja hallita käyttöoikeuksia.
- Avaa Asetukset-sovellus painamalla Windows + I. .

- Windows napauta asetuksissa Järjestelmä vasemmanpuoleisesta valikosta.

- Oikealla puolella näet Ääni-välilehden, napsauta sitä. Vieritä nyt Syöte -osioon.

- Napsauta Mikrofoni > Ominaisuudet.

- Yleiset -osiossa näet Salli vaihtoehto äänivälilehden edessä. (Jos se on jo käytössä, ääniosion edessä näkyy teksti Älä salli)

Toimittajan pöydältä
Artikkelin lopussa toivon, että tiedät kuinka hallita mikrofonin käyttöä Windows 11 -käyttöjärjestelmässä. Nyt on helppoa ja yksinkertaista ottaa käyttöön tai poistaa käytöstä mikrofonin käyttöoikeus tietyissä sovelluksissa ja laitteissa. Oletetaan, että kohtaat ongelmia tämän artikkelin suhteen. Kerro meille kommenttiosiossa.




Vastaa