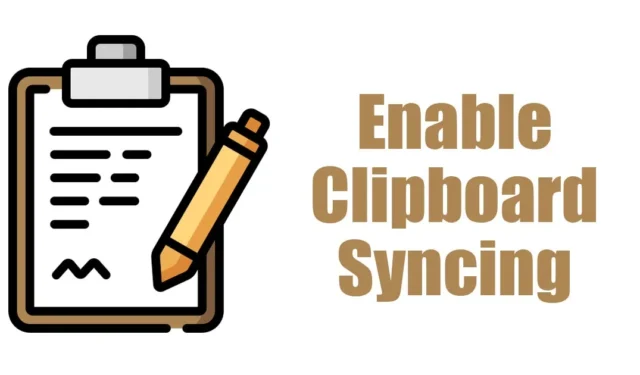
Jos käytät Windows 11:n tai Windows 11 23H2:n uusimpia koontiversioita, voit käyttää erittäin hyödyllistä ominaisuutta, jonka avulla voit synkronoidaksesi leikepöydän eri laitteiden välillä.
Leikepöydän historia ei ole uusi ominaisuus; se on jo nähty Windows 10:ssä, mutta kyky synkronoida leikepöytä eri laitteiden välillä voi olla täydellinen pelin vaihtaja.
Tämän uuden ominaisuuden avulla voit nyt helposti synkronoida leikepöydän historiasi kaikkien yhdistettyjen laitteiden välillä. Leikepöydän synkronointi Windows 11:ssä voi virtaviivaistaa työnkulkua & lisätä tuottavuutta. Se säästää myös aikaa, koska sinun ei enää tarvitse tehdä manuaalisia siirtoja leikepöydän sisällön kopioimiseksi yhdestä laitteesta & liitä se toiseen.
Joten jos käytät Windows 11:tä ja tunnet usein tarvetta manuaaliselle leikepöydän siirrolle laitteesta toiseen, sinun tulee heti ottaa leikepöydän synkronointi käyttöön. Alla olemme jakaneet joitain yksinkertaisia vaiheita leikepöydän synkronoinnin mahdollistamiseksi Windows 11 -tietokoneissa. Aloitetaan.
Kuinka ottaa leikepöydän synkronointi käyttöön Windows 11:ssä
Jotta tämä uusi ominaisuus otetaan käyttöön, sinun on varmistettava, että tietokoneesi/kannettavasi käyttää uusinta Windows 11 -versiota. Päivitä siis käyttöjärjestelmäsi ja noudata alla olevia ohjeita.
1. Paina näppäimistön Windows Key + I -painiketta. Tämä avaa Windows 11:n Asetukset-sovelluksen.

2. Kun Asetukset-sovellus avautuu, vaihda vasemmalla olevalle Järjestelmä-välilehdelle.

3. Vieritä oikealla puolella alas ja napsauta Leikepöytä.

4. Ota seuraavassa näytössä käyttöön leikepöydän historian kytkin.. a>

5. Kun se on otettu käyttöön, ota käyttöön myös kytkin Synkronoi laitteidesi välillä.

6. Valitse nyt avattavasta valikosta Synkronoi kopioimani teksti automaattisesti tai Synkronoi kopioimani teksti manuaalisesti. On suositeltavaa valita automaattinen synkronointivaihtoehto.

Se siitä! Näin voit ottaa leikepöydän synkronoinnin käyttöön Windows 11:n Asetukset-sovelluksella.
Ota leikepöydän synkronointi käyttöön Windows 11:ssä paikallisen ryhmäkäytäntöeditorin kanssa
Jos et voi ottaa leikepöydän synkronointia käyttöön Windows 11:n Asetukset-sovelluksesta, voit ottaa ominaisuuden käyttöön paikallisen ryhmäkäytäntöeditorin avulla. Tässä on mitä sinun on tehtävä.
1. Kirjoita Windows 11 -hakuun Local Group Policy Editor. Avaa seuraavaksi Muokkaa ryhmäkäytäntöä -sovellus Best Match -tuloksista.

2. Kun paikallinen ryhmäkäytäntöeditori avautuu, siirry tähän polkuun:
Computer Configuration > Administrative Templates > System > OS Policies

3. Etsi oikealta puolelta Salli leikepöydän historiakäytäntö ja kaksoisnapsauta sitä.

4. Valitse näkyviin tulevasta ikkunasta Käytössä. Kun olet valinnut, napsauta Käytä ja sitten OK.

5. Kaksoisnapsauta nyt Salli leikepöydän synkronointi laitteiden välillä -käytäntöä.

6. Valitse näkyviin tulevasta ikkunasta Käytössä. Kun olet valinnut, napsauta Käytä ja sitten OK.

Se siitä!
Ota leikepöydän synkronointi käyttöön Windows 11:ssä rekisterieditorilla
Kuten Paikallinen ryhmäkäytäntöeditori, voit myös käyttää Rekisterieditoria ottaaksesi Windows 11:n leikepöydän synkronointiominaisuuden käyttöön. Tässä on mitä sinun on tehtävä.
1. Kirjoita Windows 11 -hakuun Rekisterieditori. Avaa seuraavaksi Rekisterieditori-sovellus parhaiden tulosten luettelosta.

2. Kun rekisterieditori avautuu, siirry tähän polkuun:
HKEY_LOCAL_MACHINE\SOFTWARE\Policies\Microsoft\Windows\System

3. Napsauta hiiren kakkospainikkeella Järjestelmä-kansiota ja valitse Uusi > DWORD-arvo (32-bittinen).

5. Kaksoisnapsauta AllowCrossDeviceClipboardia ja kirjoita 1 Arvotiedot -kenttään. Kun olet valmis, napsauta OK ja sulje rekisterieditori.

Muista käynnistää Windows 11 -tietokoneesi uudelleen muutosten tekemisen jälkeen. Se siitä!
Leikepöydän synkronoinnin ottaminen käyttöön Windows- ja amp; Android/iPhone
Kun otat leikepöydän synkronoinnin käyttöön Windowsissa, sinun on otettava sama ominaisuus käyttöön Androidissa/iPhonessa. Näin löydät Windows 11:n synkronoidun leikepöydän historian Androidissa tai iPhonessa.
1. Lataa & asenna Microsoft Swiftkey AI -näppäimistö Android- tai iPhone-laitteeseen.

2. Asennuksen jälkeen napauta tiliä ja kirjaudu sisään samalla Microsoft-tilillä, jota käytät Windows-koneellasi.

3. Kun olet kirjautunut sisään, avaa Swiftkey-asetukset ja napauta Rich Input.

4. Napauta seuraavassa näytössä leikepöytää.

5. Ota leikepöydällä käyttöön kytkin Synkronoi leikepöydän historia.

Se siitä! Näin löydät synkronoidun leikepöydän historian Android- tai iPhone-laitteella.
Joten tämä opas käsittelee leikepöydän synkronoinnin mahdollistamista Windows 11 -tietokoneissa. Kerro meille, jos tarvitset lisäapua leikepöydän historian synkronointiin tietokoneen ja mobiililaitteen välillä.




Vastaa