
Google Photos on loistava pilvipohjainen valokuvien ja videoiden hallintasovellus, joka on saatavilla Android-, iPhone- ja työpöytäkäyttäjille. Koska se on verkkotyökalu, kuka tahansa voi käyttää sitä verkkoselainsovelluksella.
Android-käyttäjät saattavat jo tietää Google Kuvien Locked Folder -ominaisuudesta, joka esiteltiin loppuvuodesta 2021. Ominaisuus tuo periaatteessa holvin, joka on suojattu sormenjäljellä tai salasanalla.
Kun laitat valokuvasi Lukittu-kansioon, muut sovellukset eivät enää pääse siihen. Ainoa tapa päästä kuviin on avata lukitun kansion lukitus. Keskustelemme lukitusta kansiosta, koska sama ominaisuus on otettu käyttöön Google Kuvien iOS-versiossa.
Lukittujen kansioiden ottaminen käyttöön ja käyttäminen Google Kuvissa iPhonessa
Tämä tarkoittaa, että iPhone-käyttäjät voivat piilottaa yksityiset valokuvansa Google Kuvien Locked Folder -ominaisuuden avulla. Joten jos olet iPhone-käyttäjä ja käytät Google Kuvia kuvien hallintaan, voit määrittää Google Kuvien lukitun kansion seuraavasti. Aloitetaan.
1. Ota Google Kuvien lukittu kansio käyttöön
Aloittaaksesi sinun on ensin määritettävä Google Kuvien lukittu kansio. Määritä Google Kuvien lukittu kansio iPhonellesi noudattamalla alla olevia ohjeita.
1. Aloita avaamalla Google Kuvat -sovellus iPhonessasi. Varmista nyt, että olet kirjautunut sisään Google-tilillä.
2. Kun sovellus avautuu, vaihda Kirjasto- välilehteen oikeassa alakulmassa.
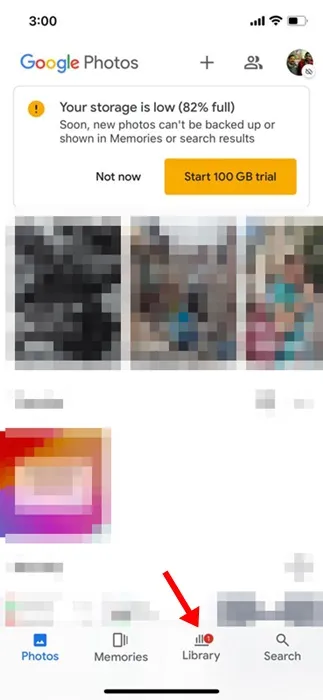
3. Napauta Kirjasto-näytössä Apuohjelmat .
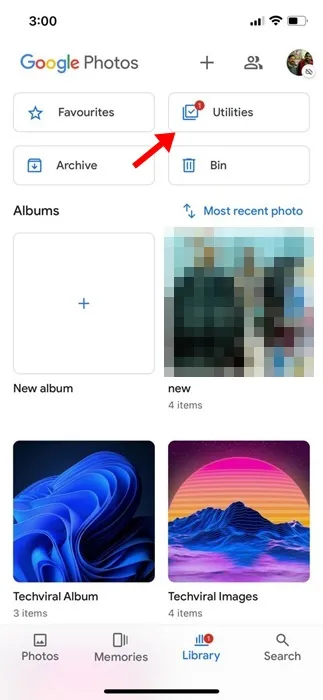
4. Seuraavaksi napauta Järjestä kirjastosi -osiossa Lukittu kansio .
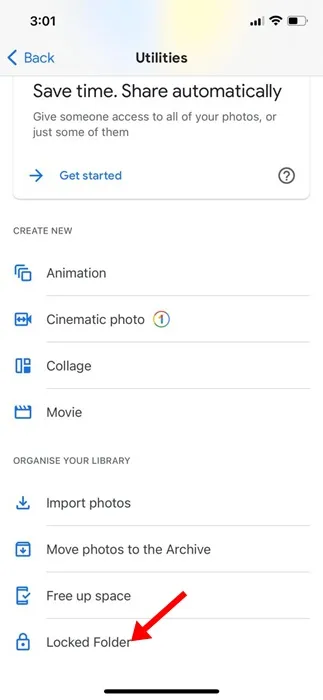
5. Napauta Siirrä lukittuun kansioon -näytössä Aseta lukittu kansio -painiketta.
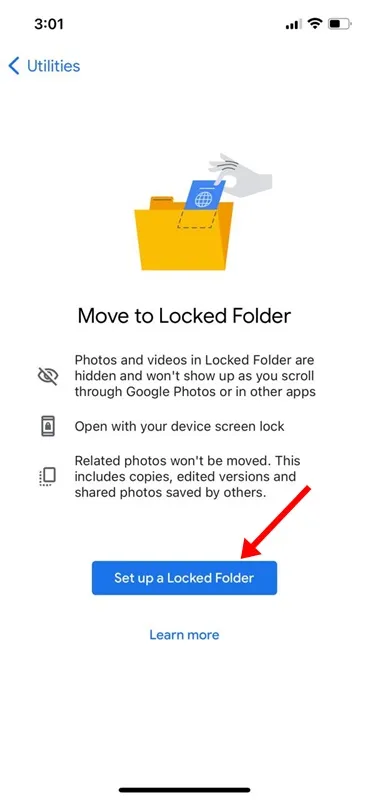
6. Nyt sinun on valittava Face ID tai Touch ID suojataksesi Lukittu kansio.
7. Valitse seuraavassa näytössä, haluatko varmuuskopioida valokuvat lukitussa kansiossa.
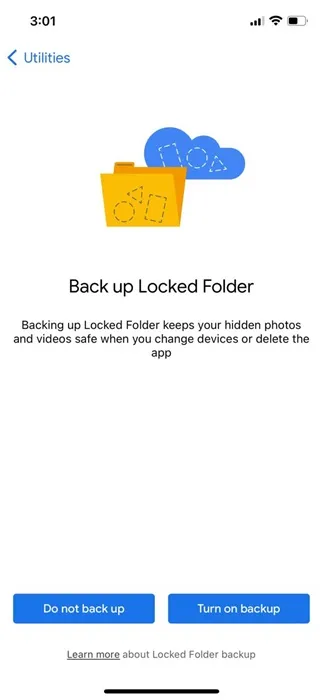
Se siitä! Jos haluat käyttää valokuvia mistä tahansa muusta laitteesta, valitse Ota varmuuskopiointi käyttöön -vaihtoehto. Tämä viimeistelee Google Kuvien iPhonelle -sovelluksen lukitun kansion määritysprosessin.
2. Valokuvien lisääminen Google Kuvien lukittuun kansioon
Nyt kun asennus on valmis, saatat haluta lisätä yksityiset valokuvasi lukittuihin kansioihin. Näin voit lisätä valokuvia iPhonen Google Kuvat -sovelluksen lukittuun kansioon.
1. Avaa Google Kuvat -sovellus iPhonessasi.
2. Siirry nyt kohtaan Kirjasto > Apuohjelmat > Lukittu kansio .
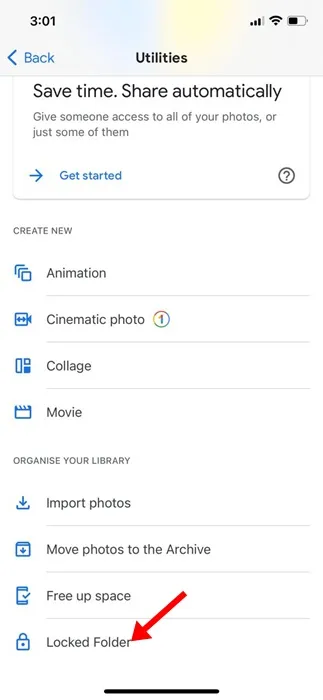
3. Napauta Lukittu kansio -näytössä Siirrä kohteita -painiketta.
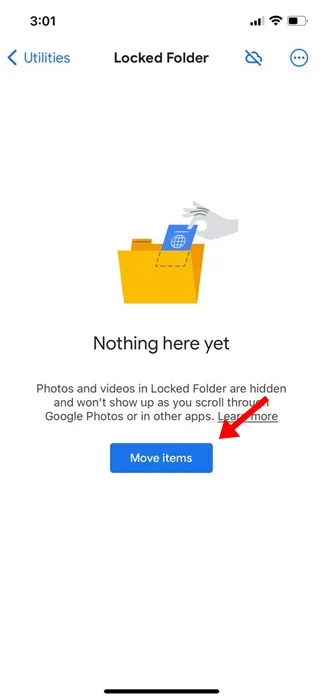
4. Valitse valokuvat, jotka haluat siirtää Lukittu-kansioon.
5. Kun olet valinnut, napauta Siirrä .
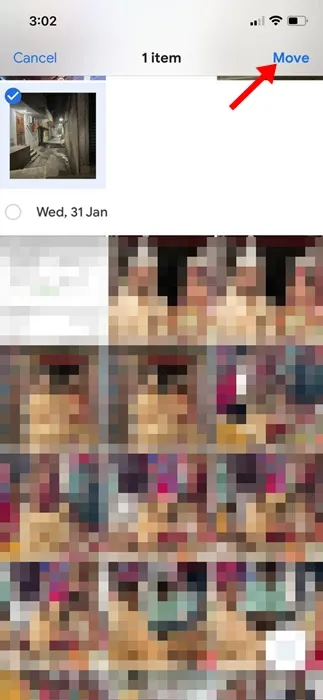
6. Siirrytäänkö lukittuun kansioon? vahvistuskehote, napauta Siirrä .
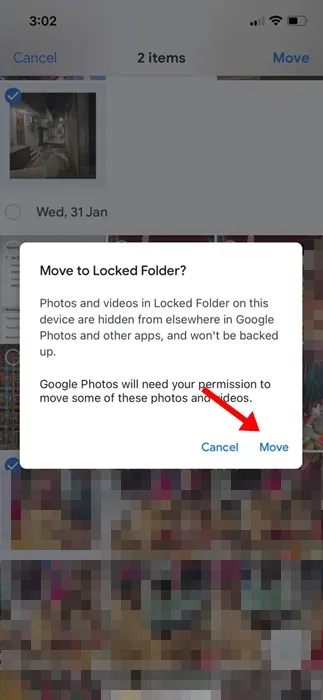
7. Voit myös siirtää kuvia suoraan Google Kuvat -sovelluksesta. Avaa sitä varten valokuva, jonka haluat siirtää, ja napauta kolmea pistettä > Siirrä lukittuun kansioon .
Nyt kun tiedät kuinka lisätä valokuvia Google Kuvien lukittuun kansioon, on aika poistaa ne tarvittaessa. Joten jos jostain syystä haluat poistaa valokuvat lukitusta kansiosta, noudata näitä yksinkertaisia ohjeita alla.
1. Aloita avaamalla Google Kuvat -sovellus iPhonessasi.
2. Avaa lukittu kansio. Valitse seuraavaksi valokuvat, jotka haluat poistaa.
3. Kun olet valinnut, napauta Siirrä vasemmassa alakulmassa.
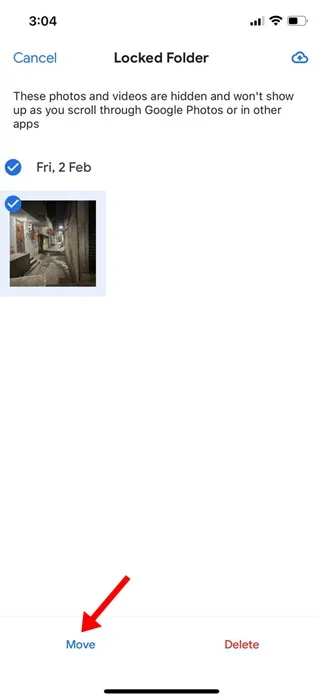
4. Oletko muuttamassa pois lukitusta kansiosta? vahvistuskehote, napauta Siirrä .
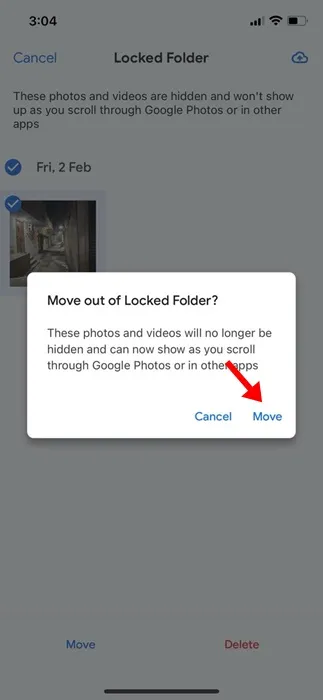
Se siitä! Näin helppoa on poistaa valokuvat Google Kuvien lukitusta kansiosta.
Joten tämä opas käsittelee Google-kuvien lukitun kansion käyttämistä iPhonessa. Jos tarvitset lisää apua iPhonesi Google Kuvien lukitun kansion käytössä, ilmoita siitä meille alla olevissa kommenteissa.




Vastaa