
iOS 17:n sekä ominaisuuksien, kuten useiden ajastimien ja safari-widgetien kanssa Apple esitteli myös live-vastaajapalvelun. Live Voicemail käyttää puheentunnistusta äänen litteroimiseen tekstiksi reaaliajassa, jotta voit lukea soittajan jättämän viestin reaaliajassa. Jos se on tärkeää, voit vastata puheluun ja jatkaa keskustelua. Näin voit ottaa Live Voicemailin käyttöön ja käyttää sitä iPhonessasi.
Kuinka ottaa live-vastaaja käyttöön ja käyttää sitä iPhonessa
Live Voicemail on toistaiseksi saatavilla vain Yhdysvalloissa, ja sen pitäisi olla oletuksena käytössä. Näin voit kuitenkin varmistaa, että live-vastaaja on käytössä ja käyttää sitä.
1. Varmista ensin, että iPhonessa on iOS 17 tai uudempi. Avaa sitten Asetukset-sovellus > Puhelin > Live-vastaaja.
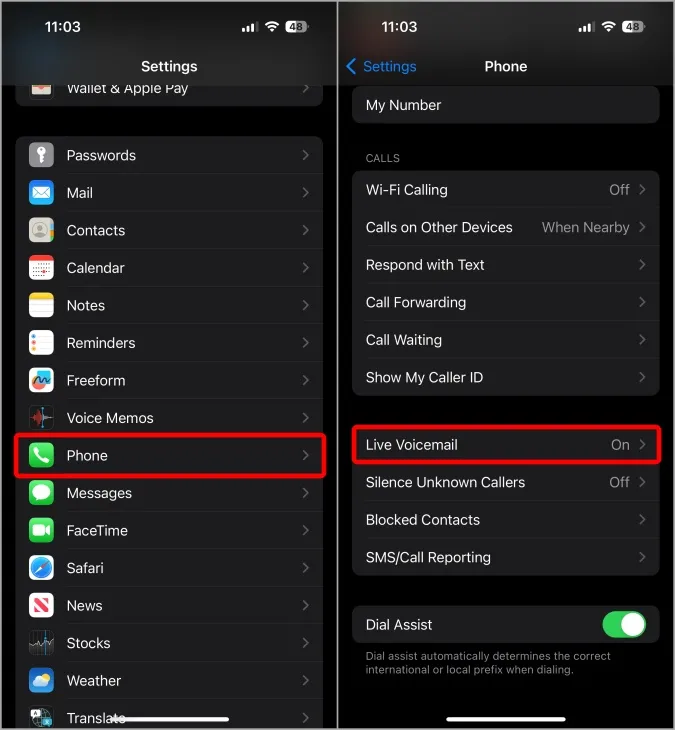
2. Varmista tässä, että Live Voicemail -ominaisuus on käytössä.
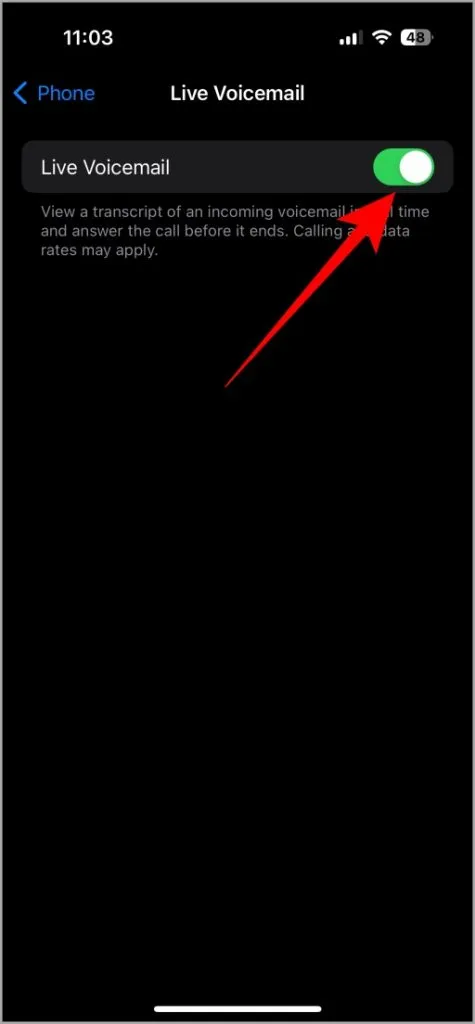
3. Nyt kun saat puhelun, sinun pitäisi nähdä vastaajakuvake vihreän yläpuolella puhelun poimintakuvake. Napauta sitä.
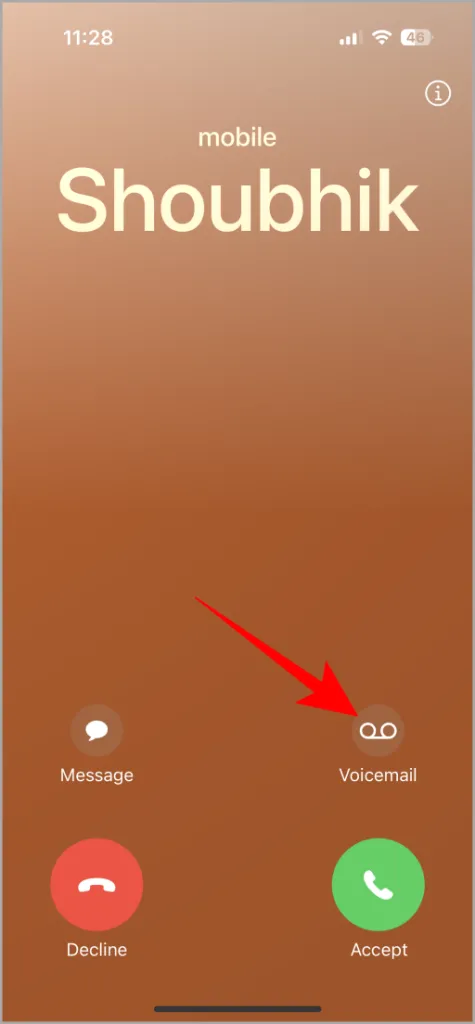
4. Tämä käynnistää vastaajaviestin ja ilmoittaa puhelun toiselle henkilölle, että puhelu on siirretty vastaajaan. He voivat jättää viestin äänimerkin jälkeen lähettääkseen vastaajaviestin. Sillä välin näet Odotetaan… -tekstin, kunnes puhelun osapuoli alkaa puhua.
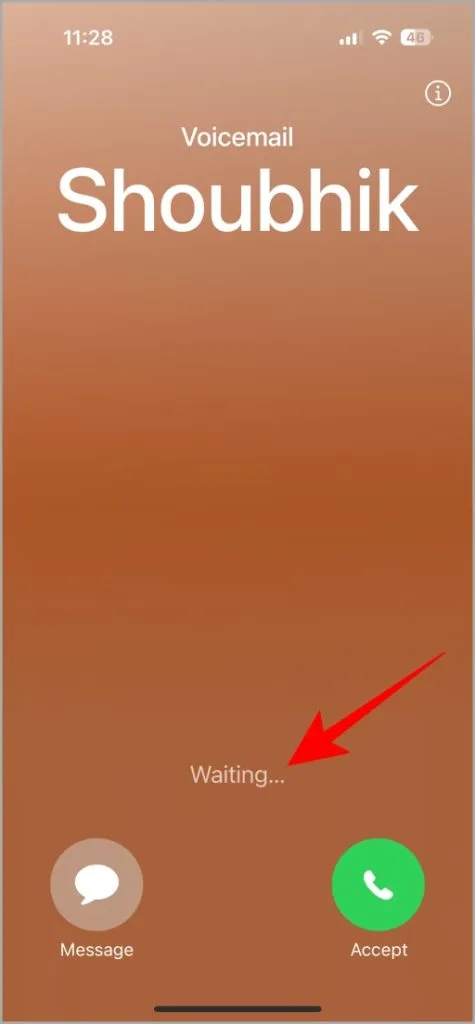
5. Koska tämä on live-vastaaja, näet ääniviestin transkription tekstimuodossa näytölläsi suorana.

6. Jos se on tärkeää, sinulla on myös mahdollisuus vastata puhelu ja jatkaa keskustelu.
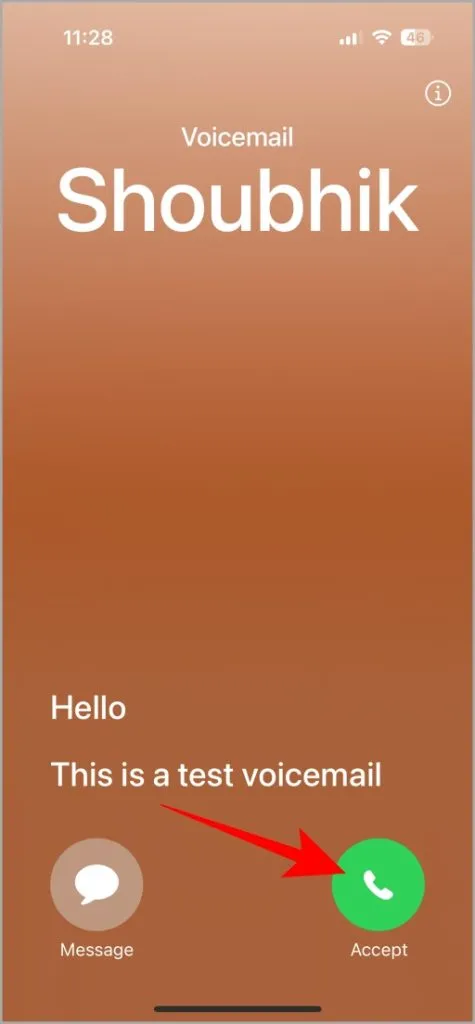
7. Kun he ovat lähettäneet vastaajaviestin ja lopettaneet puhelun, voit tarkistaa kaikki aiemmat vastaajaviestit Puhelin-sovelluksesta. Avaa Puhelin-sovellus iPhonessasi ja napauta sitten Vastaaja-kuvaketta oikeassa alakulmassa.
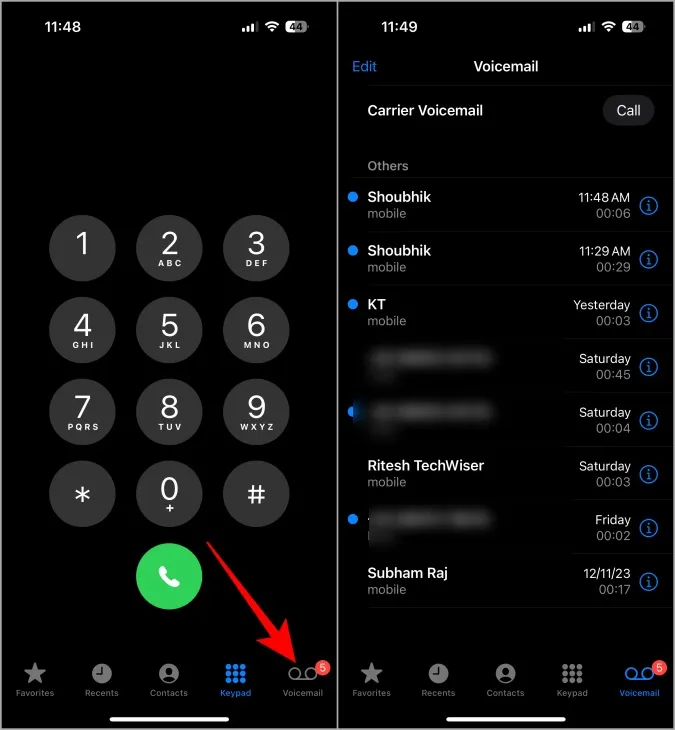
8. Tässä sinun pitäisi nähdä kaikki yhteystiedot, jotka ovat lähettäneet sinulle vastaajaviestejä aiemmin, sekä päivämäärä ja kellonaika.
9. Avaa vastaaja napauttamalla sitä. Täältä näet koko vastaajaviestin transkription.
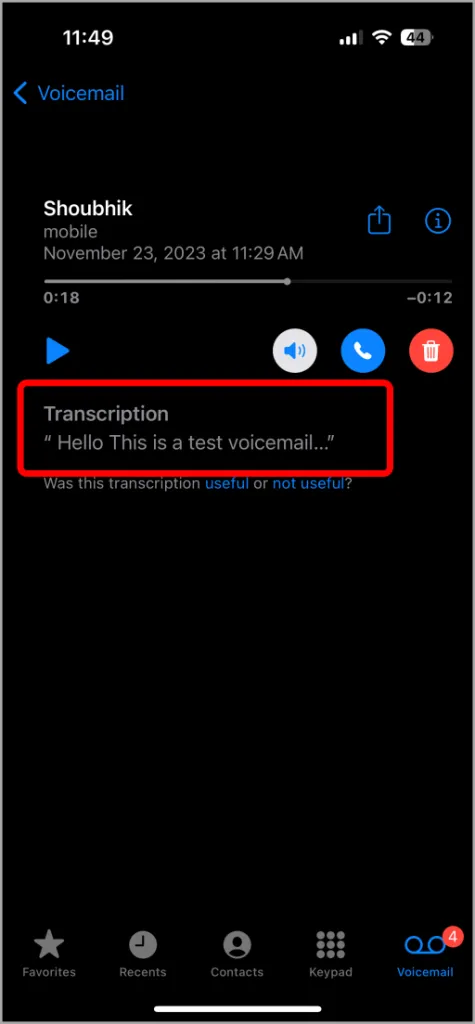
10. Voit myös toistaa vastaajaviestin koko ääniversion. Oletusarvoisesti se toistetaan kaiutinpuhelimesta. Napauttamalla kaiutinkuvaketta voit toistaa äänen myös kaiuttimista.
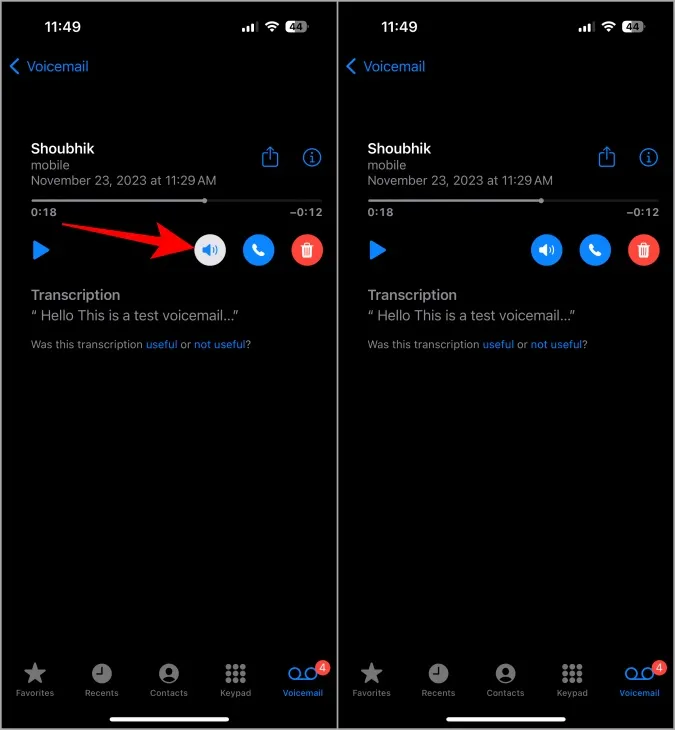
11.
Puhepostin käyttäminen tarkennustilojen kanssa
Yllä olevalla menetelmällä sinun on otettava puheposti käyttöön manuaalisesti, jotta toinen henkilö voi jättää sinulle vastaajaviestin. Voit kuitenkin ottaa käyttöön myös tarkennustilan, joka estää puhelut, kuten DND- tai työtilan, joka lähettää vastaanottavat puhelut automaattisesti vastaajaan.
Kun poistat tarkennustilan käytöstä, voit tarkistaa ilmoitukset ja vastaajaviestit Puhelin-sovelluksessa.
Jotta haluat käyttää puhepostia tarkennustilan kanssa, sinun on määritettävä ja otettava käyttöön tarkennustila, joka estää puhelun. Näin voit tehdä sen.
1. Avaa Asetukset-sovellus ja valitse Keskitä vaihtoehto.
2. Valitse tästä tarkennustila, jossa haluat mykistää puhelut tai luoda uuden tarkennustilan napsauttamalla Plus-kuvaketta < /span>oikeassa yläkulmassa.
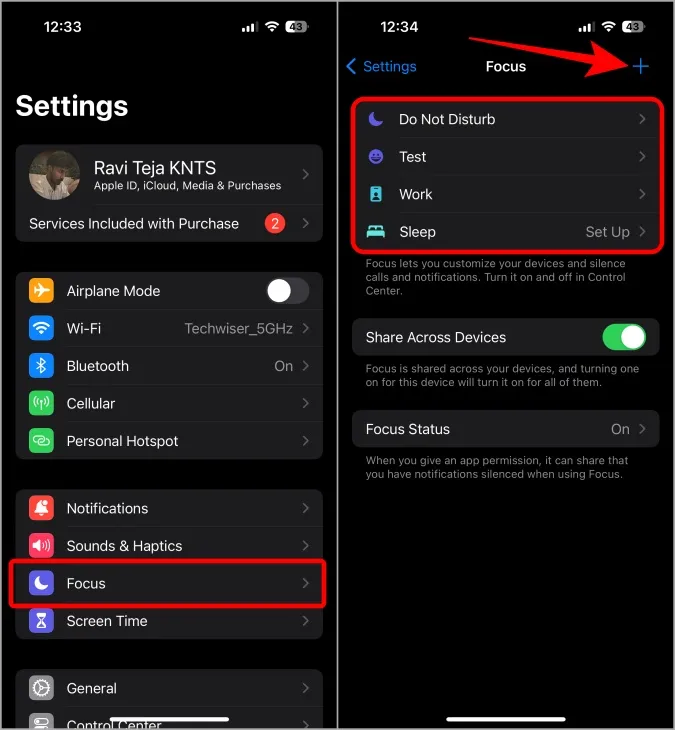
3. Napauta Tarkennustilan mukautussivulla Valitse ihmiset tai Ihmiset. . Varmista sitten, että olet valinnut Salli ilmoitukset lähettäjältä. Tämä siirtää kaikki puhelut automaattisesti vastaajaan.
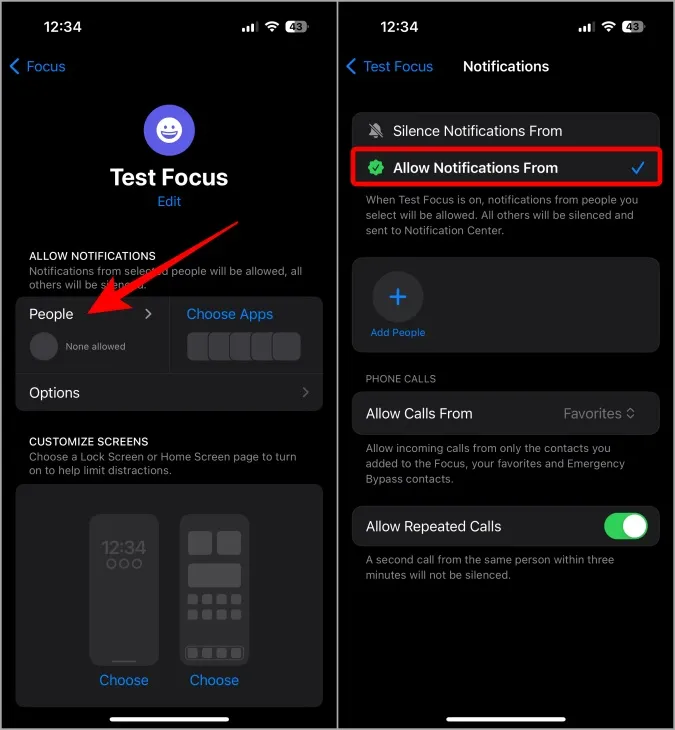
4. Jos haluat sallia puhelut joiltakin yhteystiedoilta mykistämättä heitä, napauta sitten Lisää ihmisiä vaihtoehto ja valitse yhteyshenkilöt, joille haluat sallia puhelun, vaikka tarkennustila olisi käytössä.
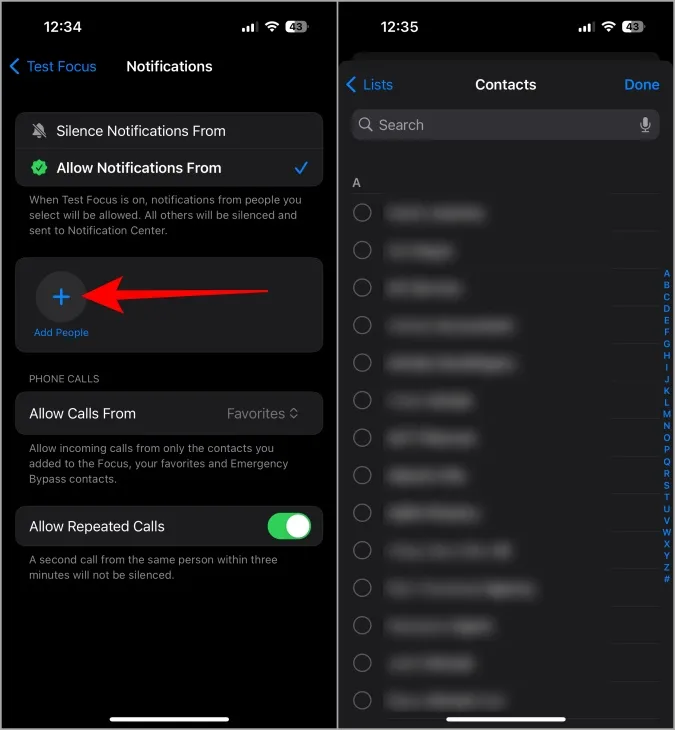
5. Lopuksi sinun tarvitsee vain ottaa mainittu tarkennustila käyttöön, jotta puhelin estää automaattisesti puhelut ja lähettää ne vastaajaan. Voit tehdä sen pyyhkäisemällä alas ohjauskeskusta, napauttamalla Tarkennus -vaihtoehtoa ja valitsemalla Tarkennustilan.
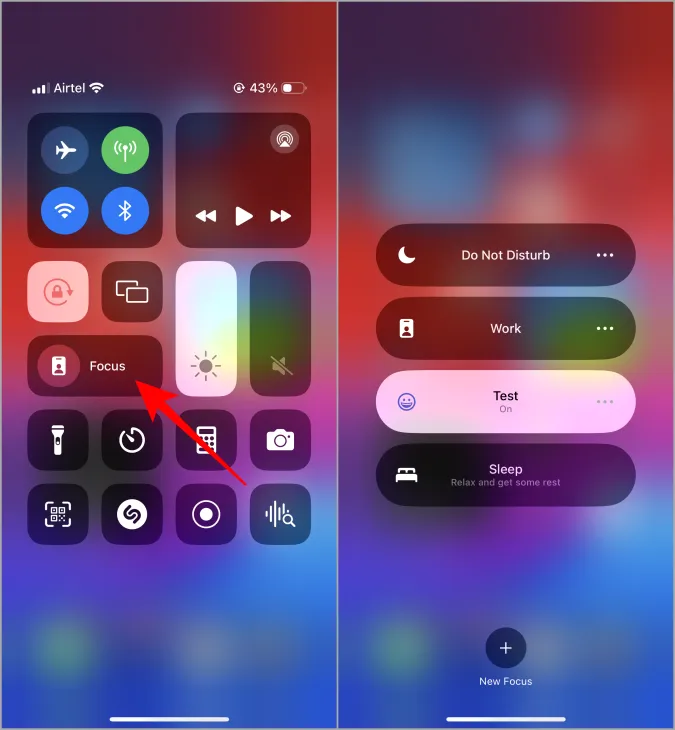
Nyt kaikki puhelut, jotka vastaanotat, kunnes kytket tarkennustilan pois päältä, ohjataan välittömästi vastaajaan. Myöhemmin voit tarkistaa vastaajaviestit Puhelin-sovelluksesta, kuten yllä käsittelimme.
Kuinka ottaa live-vastaaja käyttöön Yhdysvaltojen ulkopuolella
Live Voicemail on saatavilla vain Yhdysvalloissa. Mutta on olemassa helppo tapa käyttää Live Voicemailia missä tahansa maassa. Se toimii kuitenkin vain, jos operaattorisi tukee puhepostia. Vaikka useimmat operaattorit tukevat sitä kaikkialla maailmassa, monet operaattorit eivät tue sitä. Jos operaattorisi ei tue puhepostia, voit silti käyttää Live Voicemail -vaihtoehtoa, mutta ominaisuus ei toimi käytössä. Tästä huolimatta voit ottaa Live Voicemailin käyttöön Yhdysvaltojen ulkopuolella ja tarkistaa, toimiiko se vai ei.
1. Avaa Asetukset-sovellus > Yleiset ja avaa sitten Kieli ja alue.
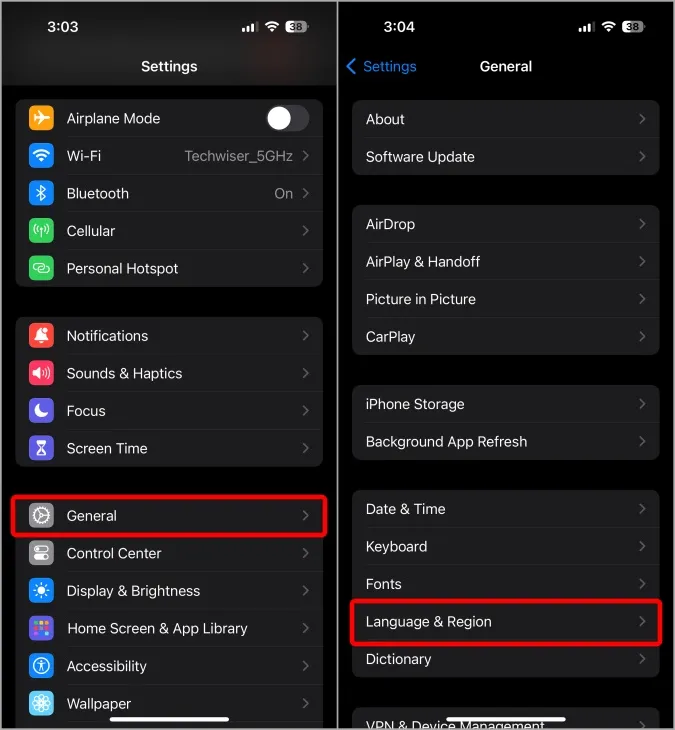
2. Aseta tässä englanti ensisijaiseksi kieleksi napauttamalla Lisää kieli < /span>painiketta. Voit ohittaa vaiheen, jos englanti on jo ensisijainen kieli.
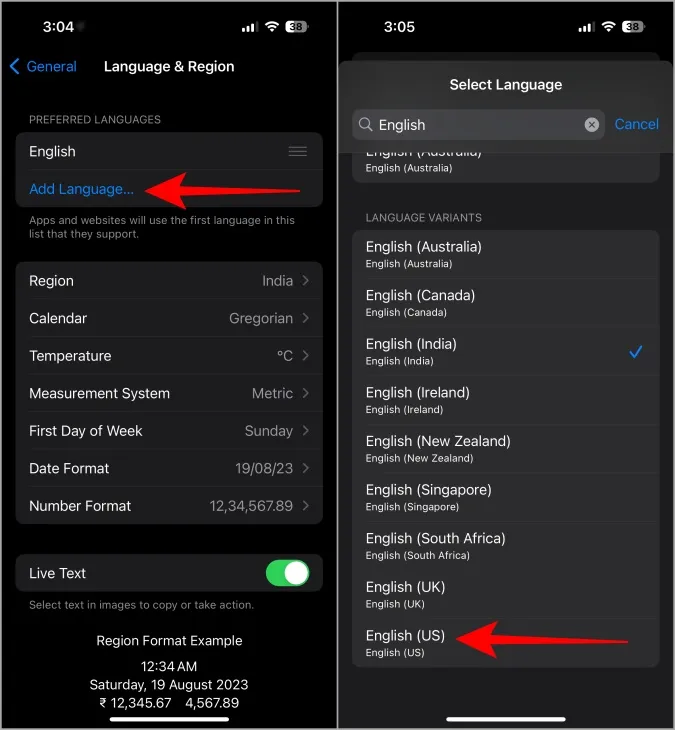
3. Kun olet valmis, valitse Alue -vaihtoehto ja aseta Yhdysvallat alueesi. Tämä ei muuta maksuja Yhdysvaltain dollareiksi tai toimi VPN:nä. Sen sijaan pääset käyttämään iPhonesi ominaisuuksia vain Yhdysvalloissa.
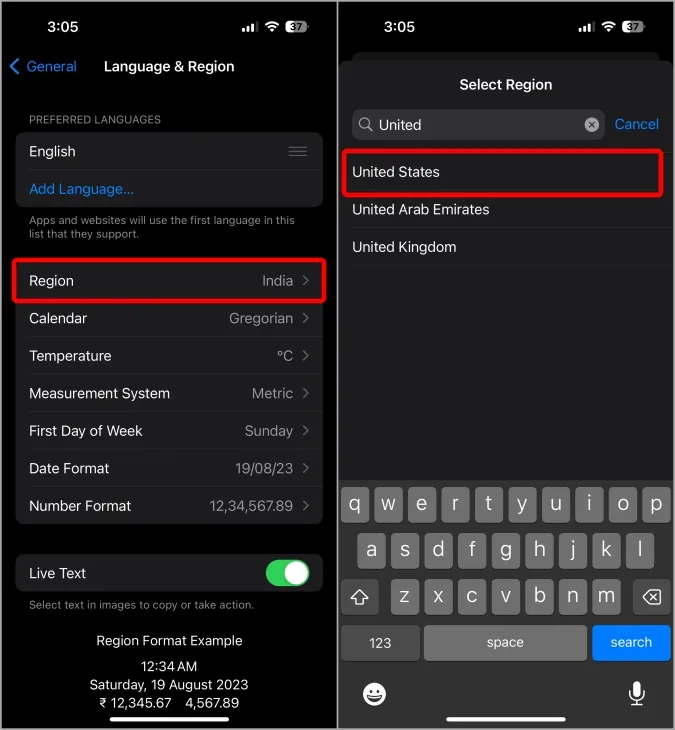
4. Varmista nyt, että Live Voicemail on käytössä avaamalla Asetukset-sovellus > Puhelin > Live-vastaaja.
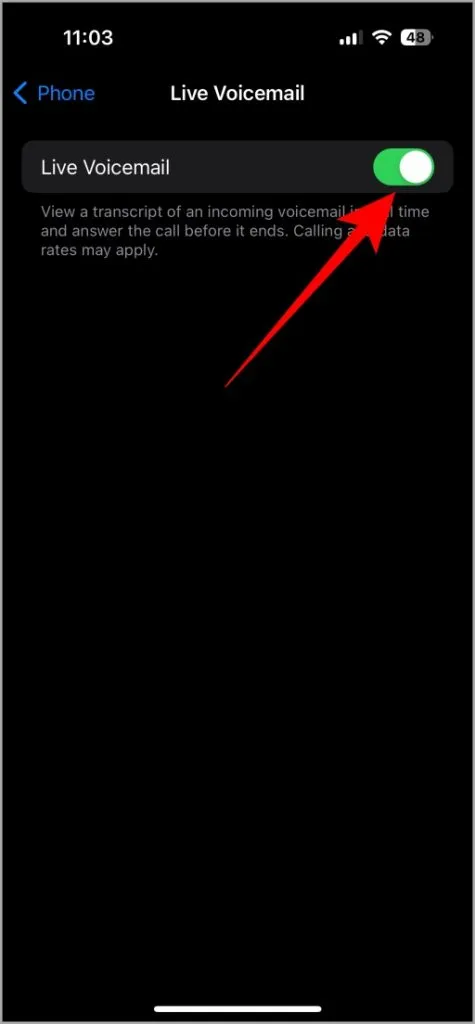
5. Testataan nyt, tukeeko operaattorisi vastaajaominaisuutta vai ei. Voit tehdä tämän soittamalla iPhonellesi mistä tahansa muusta laitteesta. Napauta sitten Vastaaja-vaihtoehtoa vihreän puhelun poimintakuvakkeen yläpuolella.
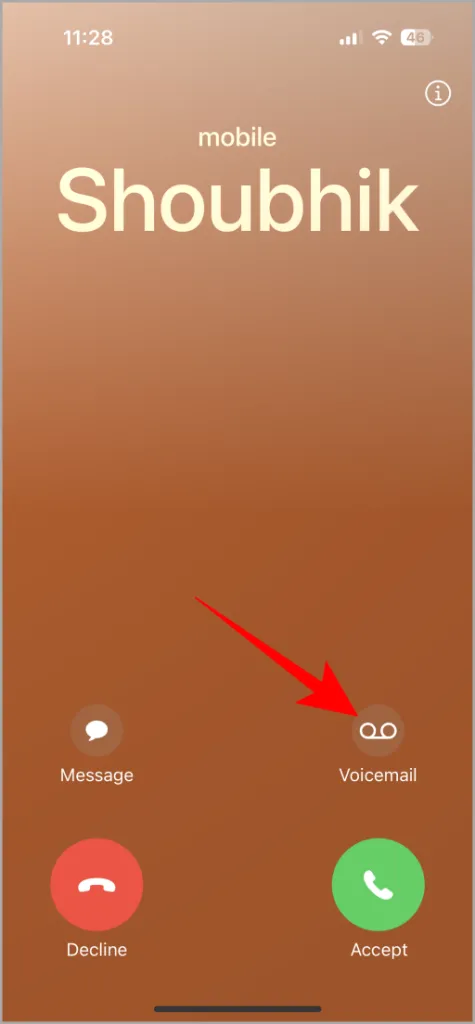
6. Jos voit kuunnella robo-ääntä, joka käskee lähettää vastaajaviestin toisessa puhelimessa piippauksen jälkeen, operaattorisi tukee puhepostiominaisuutta. Tai muuten operaattorisi ei tue ominaisuutta, joten voit vaihtaa kielen ja alueen takaisin haluamiisi asetuksiin.
Live-vastaaja iPhonessa
On hauskaa käyttää ääniviestejä uudelleen Live Voicemailin ansiosta. Kokemuksemme mukaan puheen tekstiksi muuntaminen ei kuitenkaan ole täysin luotettavaa, kuten Google Pixelin puhelunseulonnassa. Voit myös vain lukea, mitä puhelun toinen henkilö sanoo, mutta et voi vastata, ellet vastaa puheluun.
Puhelunäytössä sinulla on mahdollisuus vastata, ja Google Assistant puhuu puolestasi. Vaikka tämä on hyvä alku, myöhemmissä päivityksissä on vielä parantamisen varaa.
Katso myös Kuinka asetat valokuvan saapuville puheluille iPhonessa.




Vastaa