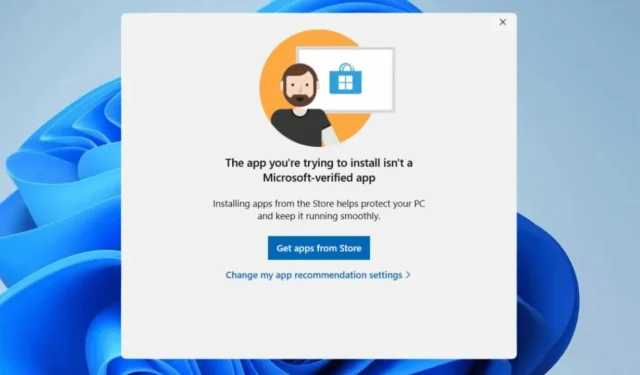
Viime vuonna Microsoft julkaisi Verified Apps -ominaisuuden, joka varoitti käyttäjiä, jotka yrittivät asentaa sovelluksia muista lähteistä kuin Microsoft Storesta.
Ominaisuus estää käyttäjiä asentamasta sovelluksia tuntemattomista lähteistä ja pakottaa heidät käyttämään vain Microsoft Storea.
Microsoft Verified Apps – mitä se on?
Itse asiassa Microsoftilla on sovellusten turvallisuuden vahvistamisprosessi. Sen avulla käyttäjät voivat ladata ja asentaa sovelluksia, jotka läpäisevät yrityksen turvallisuusparametrit.
Lyhyesti sanottuna Microsoft Verified -sovellukset ovat sellaisia, jotka läpäisevät yrityksen turvallisuusparametrit. Ne ovat yleensä vakaita, turvallisia ja yhteensopivia käyttämäsi Windows-version kanssa.
Miksi sinun pitäisi poistaa käytöstä Microsoftin vahvistetut sovellukset?
Vaikka ominaisuus on loistava turvallisuuden ja vakauden kannalta, se estää sovellusten asentamisen tuntemattomista lähteistä.
Joskus saatat haluta ladata sovelluksia yrityksen turvasuodattimien ulkopuolelle. Voi olla, että laitteeseesi asennetun kolmannen osapuolen laitteiston oikea toiminta edellyttää vahvistamattomia sovelluksia.
Tai saatat haluta vain asentaa suosikkisovelluksesi kolmannen osapuolen sovelluskaupasta. Olipa syy mikä tahansa, tämä vahvistettu sovellussuodatin voi estää asennuksen useimmista kolmannen osapuolen lähteistä.
Kuinka sammuttaa Microsoftin vahvistetut sovellukset?
Jos et ole Microsoftin vahvistettujen sovellusten fani ja olet valmis ottamaan kaikki riskit käsissäsi, voit sammuttaa ominaisuuden seuraavasti.
1. Tee muutoksia sovelluksen lisäasetuksiin
Yksi helpoimmista tavoista välttää Microsoft Verified Apps -varoituksen saaminen on muuttaa sovellusten lisäasetuksia. Tässä on mitä sinun on tehtävä.
1. Käynnistä Asetukset -sovellus Windows 11 -tietokoneellasi.

2. Kun Asetukset-sovellus avautuu, vaihda Sovellukset- välilehteen .

3. Napsauta oikealla puolella Sovelluksen lisäasetukset .

4. Napsauta seuraavaksi pudotusvalikkoa kohdan Valitse, mistä saat sovelluksia ja valitse Anywhere .

Voit myös tehdä joitain muutoksia rekisterieditoriin poistaaksesi Microsoft Verified Apps -ominaisuuden käytöstä. Tässä on mitä sinun on tehtävä.
1. Kirjoita Windows 11 -hakuun Rekisteri. Avaa seuraavaksi Rekisterieditori parhaiden hakutulosten luettelosta.

2. Kun rekisterieditori avautuu, siirry tähän polkuun:
Computer\HKEY_LOCAL_MACHINE\SOFTWARE\Microsoft\Windows\CurrentVersion\Explorer

3. Etsi oikealta puolelta AicEnabled ja kaksoisnapsauta sitä .
4. Kirjoita Arvon data -kenttään Anywhere ja napsauta OK .

5. Kun olet tehnyt muutokset, sulje rekisterieditori ja käynnistä tietokone uudelleen.
3. Poista Microsoft Verified Apps -sovellukset käytöstä ryhmäkäytäntöeditorista
Ryhmäkäytäntöeditorissa voit tehdä muutamia muutoksia poistaaksesi Microsoft Verified -sovellukset käytöstä. Tässä on mitä sinun on tehtävä.
- Paina Windows Key + R -painiketta avataksesi RUN-valintaikkunan.
- Kirjoita seuraavaksi gpedit.msc ja paina Enter.
- Siirry paikallisessa ryhmäkäytäntöeditorissa tälle polulle:
Tietokoneen asetukset > Hallintamallit > Windows-komponentit > Windows Defender SmartScreen > Resurssienhallinta
- Kaksoisnapsauta oikealla puolella Configure App Install Control .
- Valitse Configure App Install Control Prompt -kehotteessa Disable ja napsauta OK.
Kun olet tehnyt muutoksen, muista käynnistää Windows 11 -tietokoneesi uudelleen. Tämän pitäisi poistaa käytöstä kaikki saamasi Microsoft Verified Apps -varoitukset.
4. Poista Microsoft Verified Apps -sovellukset käytöstä komentokehotteen avulla
Command Prompt -apuohjelmassa voit suorittaa muutaman komennon salliaksesi vahvistamattomat sovellukset Windows 11:ssä. Tässä on mitä sinun on tehtävä.
1. Kirjoita Windows 11 -hakuun komentokehote . Napsauta seuraavaksi hiiren kakkospainikkeella komentokehotetta ja valitse Suorita järjestelmänvalvojana.

2. Kopioi ja liitä alla jaettu komento komentokehotteeseen ja paina Enter.
reg add HKEY_LOCAL_MACHINE\SOFTWARE\Microsoft\Windows\CurrentVersion\Explorer /v AicEnabled /t REG_SZ /d Anywhere

3. Kun olet suorittanut komennon, sulje komentokehote ja käynnistä tietokone uudelleen.
Nämä ovat muutamia yksinkertaisia menetelmiä, joiden avulla voit välttää Microsoft Verified Apps -varoituksen. Jos tarvitset lisää apua tähän aiheeseen, kerro siitä meille kommenteissa. Jos tämä opas on mielestäsi hyödyllinen, älä unohda jakaa sitä muiden kanssa.




Vastaa