
Saatat tietää, että Windows luo ja tallentaa välimuistitiedostoja sovelluksille ja ohjelmille nopeuttaakseen niiden lataamista. Grafiikkajärjestelmäsi Windows 11:ssä tekee DirectX Shader Cache -tiedoston nopeuttaakseen sovelluksen latausaikaa.
Mikä on DirectX Shader Cache?
DirectX Shader Cache koostuu grafiikkajärjestelmäsi luomista tiedostoista. Tiedostojen tarkoituksena oli nopeuttaa sovelluksen latausaikaa ja parantaa suorituskykyä.
DirectX Shader Cachen sanotaan myös parantavan Windows-sovellusten reagointikykyä. Vaikka sitä pidetään tärkeänä, voit poistaa sen murehtimatta järjestelmän toimintahäiriöistä tai tiedostojen vioittumisesta.
On hyvä idea poistaa DirectX Shader Cache ajoittain Windows 11:ssä varmistaaksesi, ettei tiedosto kasva liian suureksi tai vioittuneeksi. Kun DirectX Shader Cache on poistettu, se uusiutuu automaattisesti, kun käytät paljon grafiikkaa sisältäviä sovelluksia tai ohjelmia.
1. Poista DirectX Shader -välimuisti asetuksista
Tämä menetelmä käyttää Windows 11:n Asetukset-sovellusta DirectX Shader Cache -tiedostojen poistamiseen. Tässä on mitä sinun on tehtävä.
1. Napsauta ensin Windows 11:n Käynnistä-painiketta ja valitse Asetukset .
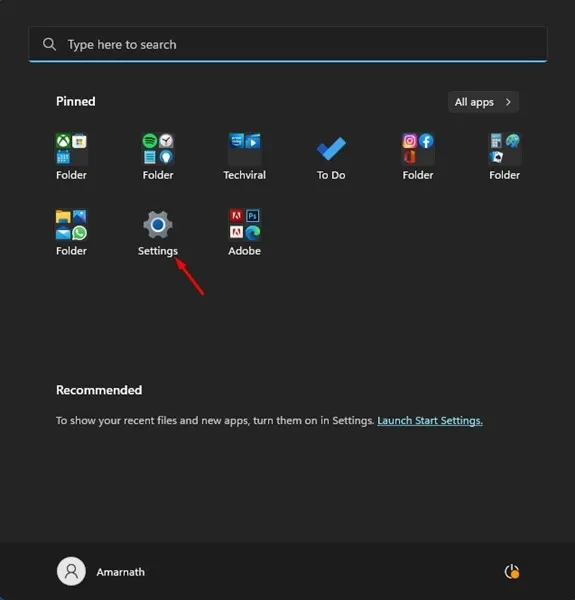
2. Napsauta Asetukset-sovelluksessa alla olevaa Järjestelmä -välilehteä.
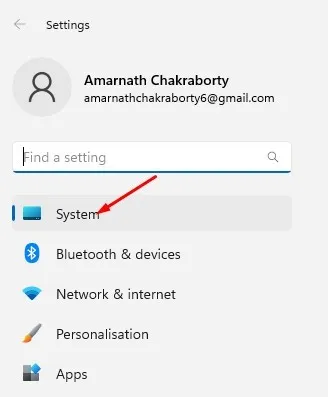
3. Napsauta oikealla puolella Tallennusvaihtoehtoa .
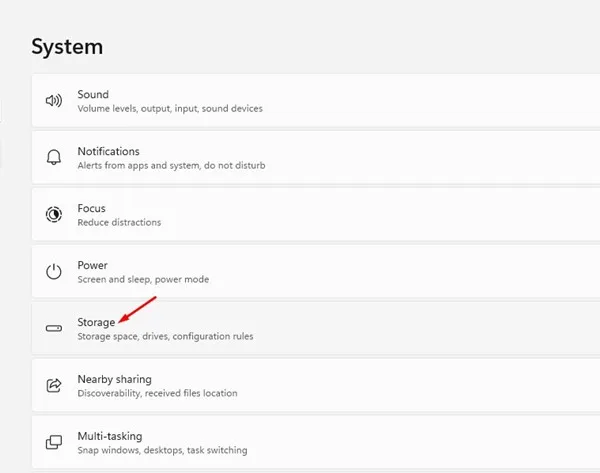
4. Vieritä nyt alas Tallennuksen hallinta -osioon ja napsauta Puhdistussuositukset .
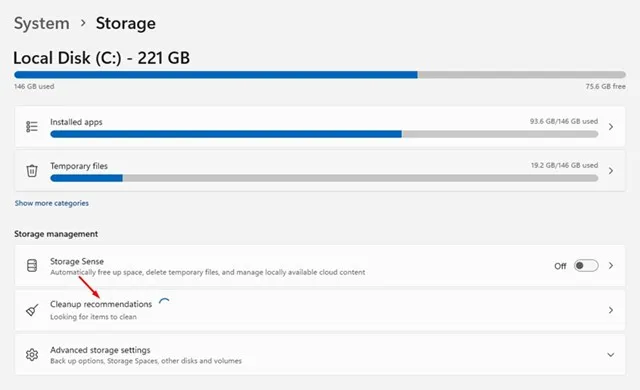
5. Napsauta Puhdistussuositusten Katso lisäasetukset -linkkiä.
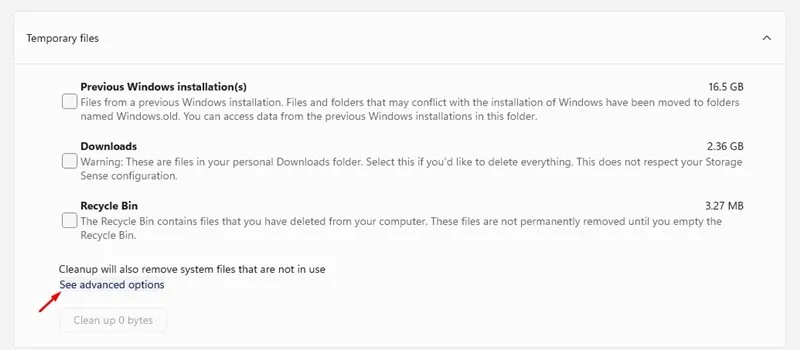
6. Poista nyt kaikkien vaihtoehtojen valinnat ja valitse DirectX Shader Cache .
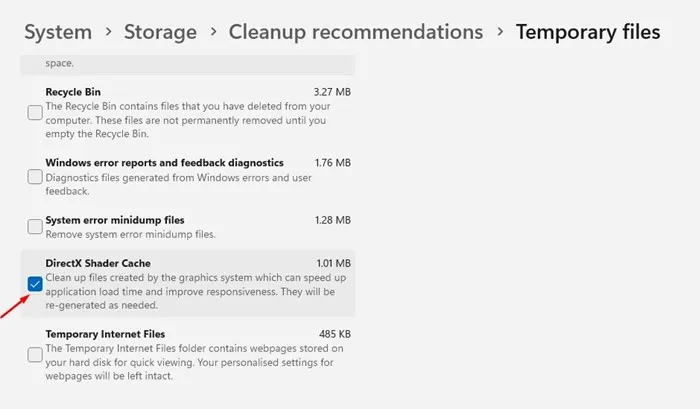
7. Kun olet valmis, vieritä ylös ja napsauta Poista tiedostot -painiketta.
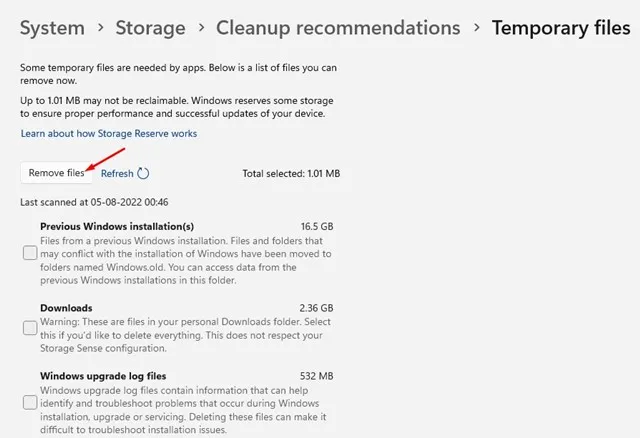
2. Poista DirectX Shader -välimuisti Levyn uudelleenjärjestäminen -apuohjelman avulla
Tämä menetelmä käyttää Disk Cleanup -apuohjelmaa DirectX Shader -välimuistin tyhjentämiseen Windows 11:ssä. Noudata joitain yksinkertaisia ohjeita, jotka olemme jakaneet alla.
1. Napsauta Windows 11 -hakua ja kirjoita Levyn uudelleenjärjestäminen. Avaa seuraavaksi Levyn uudelleenjärjestäminen -apuohjelma hakutulosten luettelosta.
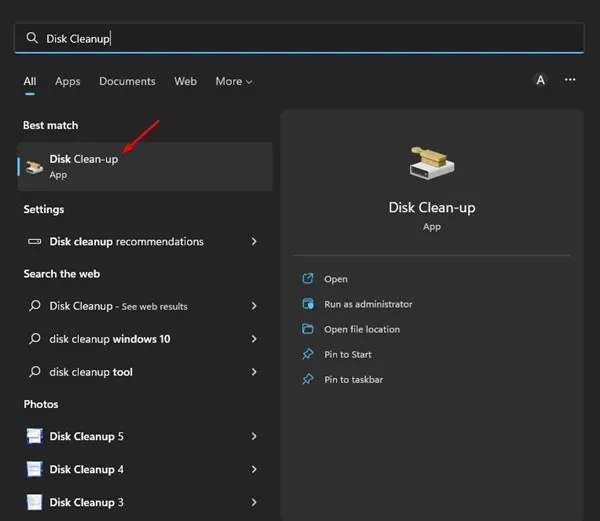
2. Valitse järjestelmän asennusasema ja napsauta Levyn uudelleenjärjestäminen -työkalun OK- painiketta.
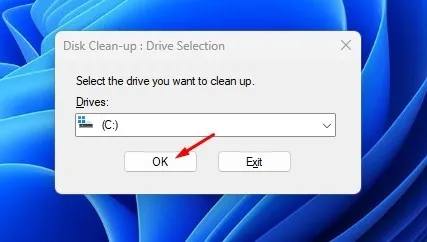
3. Valitse seuraavaksi Poistettavat tiedostot -osiossa DirectX shader -välimuisti ja napsauta OK-painiketta.
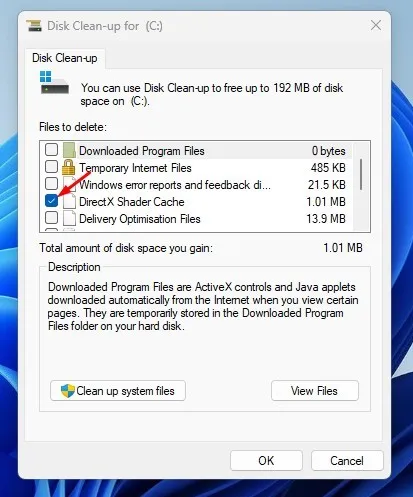
3. Poista DirectX Shader -välimuisti Storage Sensen kautta
Storage Sense on sisäänrakennettu tallennustilan hallintatyökalu, jonka avulla voit vapauttaa tallennustilaa. Voit myös käyttää Storage Senseä DirectX Shader Cache -tiedoston poistamiseen. Tässä on mitä sinun on tehtävä.
1. Napsauta ensin Windows 11:n Käynnistä-painiketta ja valitse Asetukset .
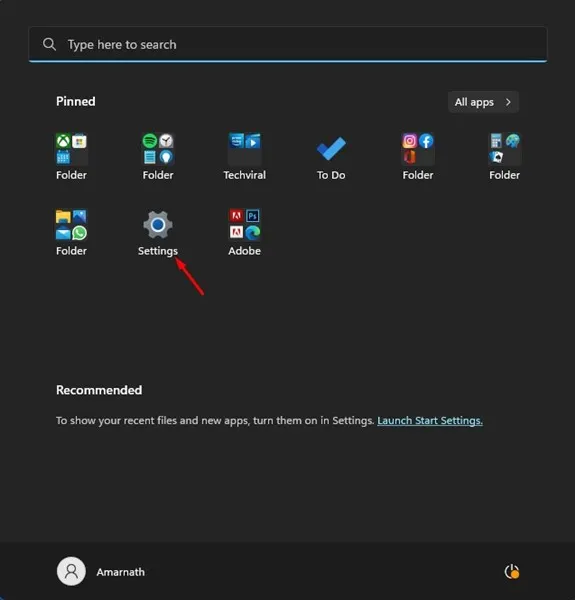
2. Napsauta Asetukset-sovelluksessa Järjestelmä – välilehteä alla olevan kuvan mukaisesti.
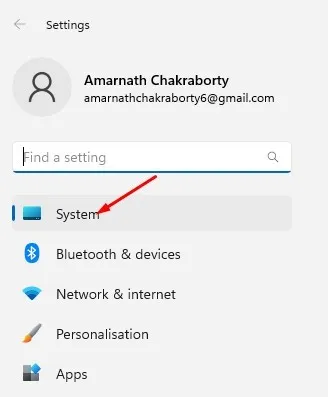
3. Vieritä oikealla puolella alas ja napsauta Tallennus- vaihtoehtoa.
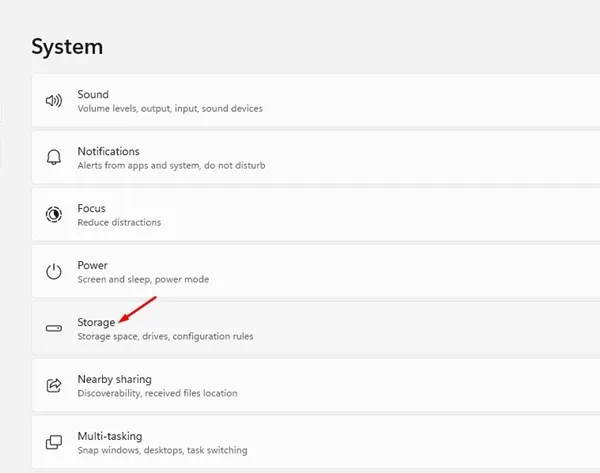
4. Ota nyt käyttöön Storage Sense -vaihtoehto. Storage Sensen käyttöönotto puhdistaa automaattisesti DirectX Shader -välimuistin.
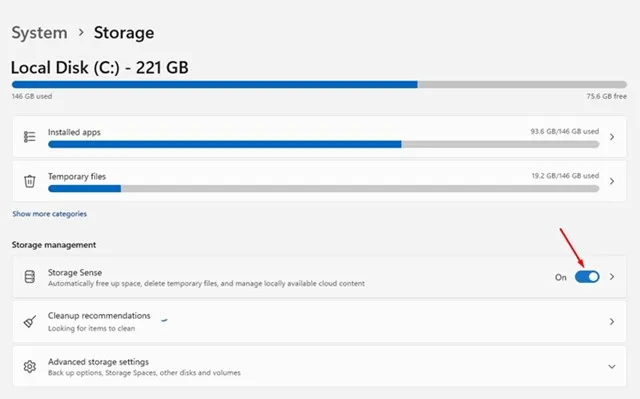
5. Tai napsauta Storage Sense -vaihtoehtoa ja Suorita Storage Sense nyt -painiketta.
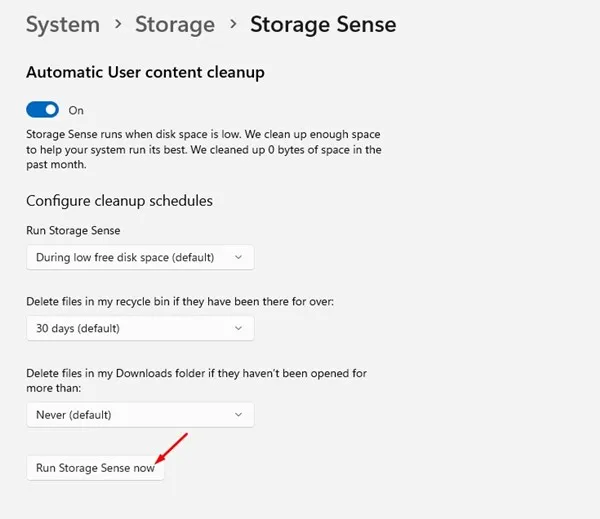
Onko DirectX Shader -välimuistin poistaminen haittaa?
Ei aivan, mutta DirectX Shader -välimuistin poistaminen voi parantaa pelisi suorituskykyä jonkin verran. Joten ei ole haittaa DirectX Shader -välimuistin poistamisesta Windowsissa.
Toinen asia, joka sinun tulee pitää mielessä, on se, että Shader-välimuistin poistaminen ei aina johda parempaan pelin suorituskykyyn, koska monet asiat riippuvat siitä, kuten laitteiston tiedot, pelin yhteensopivuus käyttöjärjestelmäsi kanssa jne.
Nämä ovat siis kolme parasta tapaa poistaa DirectX Shader -välimuisti Windows 11:ssä. Jos sinulla on ongelmia ajaessasi pelejä ja sovelluksia laitteellasi, voit yrittää poistaa DirectX Shader -välimuistin. Kerro meille alla olevissa kommenteissa, jos tiedät muita tapoja poistaa DirectX Shader -välimuisti.




Vastaa