
Laadukkaan ansioluettelon luominen ja sen muuntaminen PDF-muotoon on helppoa, mutta asiat muuttuvat monimutkaisiksi, kun haluat tehdä pieniä muutoksia PDF-tiedostoon. Voit esimerkiksi leikata valkoiset marginaalit pois ennen PDF-tiedoston lähettämistä, mikä ei ole helppoa.
Kyllä, voit leikata PDF-tiedoston valkoisia marginaaleja käyttämällä ensiluokkaisia PDF-editoreja, mutta entä jos et halua käyttää rahaa siihen? Tässä tapauksessa sinun on käytettävä ilmaisia online-PDF-editoreja leikataksesi tai rajataksesi valkoisia marginaaleja PDF-tiedostosta.
Alla olemme käyttäneet muutamia verkkosivustoja PDF-tiedostojen rajaamiseen verkossa. Kaikki luettelemamme verkkosivustot ovat ilmaisia käyttää; joten voit myös käyttää niitä.
1. Rajaa PDF-tiedostoja käyttämällä PDFresizeriä
PDFResizer on ilmainen ja helppokäyttöinen verkkotyökalu visuaalisen PDF-dokumentin rajaamiseen ja koon muuttamiseen. Verrattuna muihin online-PDF-editoreihin, PDFResizer on helppokäyttöinen ja toimii hyvin. Näin käytät PDFResizeriä.
1. Avaa ensin suosikkiverkkoselaimesi ja siirry verkkosivulle .
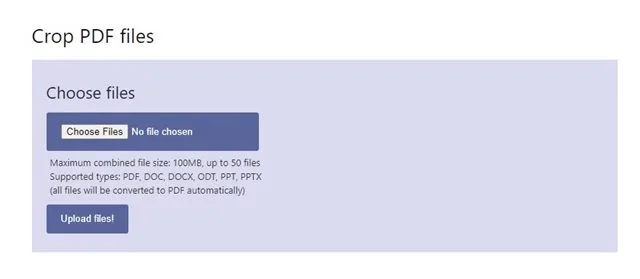
2. Napsauta nyt Valitse tiedostot -painiketta ja lataa PDF-tiedosto, jota haluat muokata. Kun olet valmis, napsauta Lataa tiedostot! -painiketta.
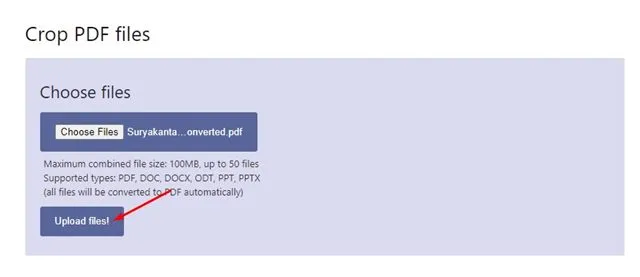
3. Valitse nyt osa , jonka haluat rajata.

4. Kun olet valmis, napsauta Rajaa se! painiketta alareunassa.
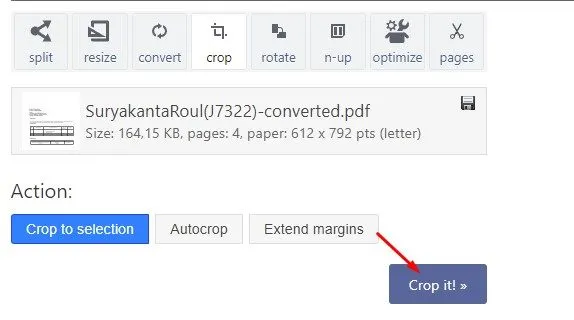
5. Odota nyt, kunnes verkkotyökalu rajaa PDF-tiedoston. Kun olet valmis, napsauta Lataa -painiketta ladataksesi rajatun PDF-tiedoston.
2. Rajaa PDF-tiedostoja Sejda PDF Crop -toiminnolla
Sejda Crop PDF Online on verkkopohjainen työkalu, jonka avulla voit leikata PDF-reunuksia ja muuttaa PDF-sivun kokoa. Tämän verkkotyökalun hyvä puoli on, että se tarjoaa useita rajausvaihtoehtoja. Näin käytät työkalua.
1. Avaa suosikkiverkkoselaimesi ja käy tällä verkkosivulla .
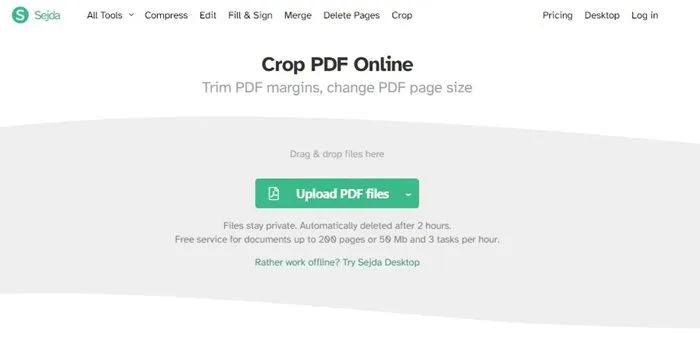
2. Napsauta seuraavaksi Lataa PDF-tiedostoja -painiketta ja valitse PDF-tiedosto, jonka haluat rajata.
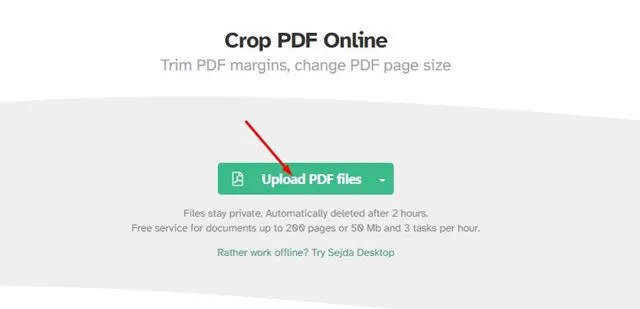
3. Nyt löydät kolme eri rajausvaihtoehtoa – Automaattinen, Automaattinen enimmäisrajaus, Esikatsele sivuja ja valitse.
4. Jos haluat rajata PDF-tiedoston manuaalisesti, valitse kolmas vaihtoehto ja napsauta Jatka- painiketta.

5. Avaa seuraavaksi esikatselutila ja valitse Sivu sivulta -vaihtoehto alla olevan kuvan mukaisesti.
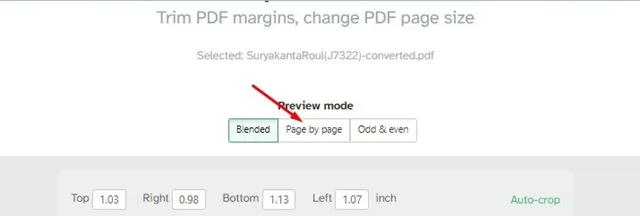
6. Valitse osa, jonka haluat rajata jokaiselta sivulta. Kun olet tehnyt tämän, napsauta Rajaa PDF -painiketta.
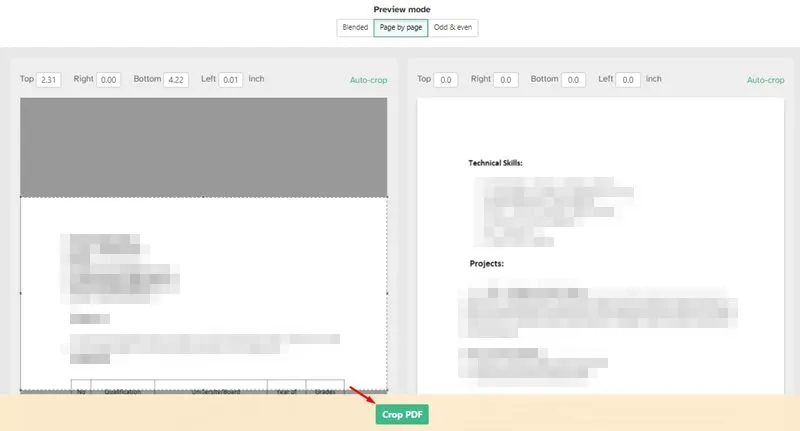
7. Kun se on rajattu, napsauta Lataa- painiketta ladataksesi rajatun PDF-tiedoston.
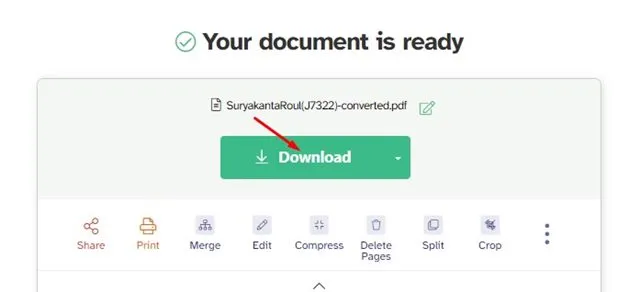
3. Rajaa PDF-tiedostoja Xodo PDF:llä
Xodo on tuottavuusohjelmisto, joka sisältää paljon helppokäyttöisiä PDF-työkaluja, jotka pitävät asiakirjasi turvassa. Siinä on PDF-rajausohjelma, jonka avulla voit rajata PDF-sivuja eri osioihin. Näin voit rajata PDF-tiedostoja ilmaiseksi verkossa.
1. Avaa suosikkiverkkoselaimesi ja käy tällä verkkosivulla .
2. Kun sivu avautuu, napsauta Valitse tiedosto -painiketta ja valitse PDF-tiedosto, jonka haluat rajata.
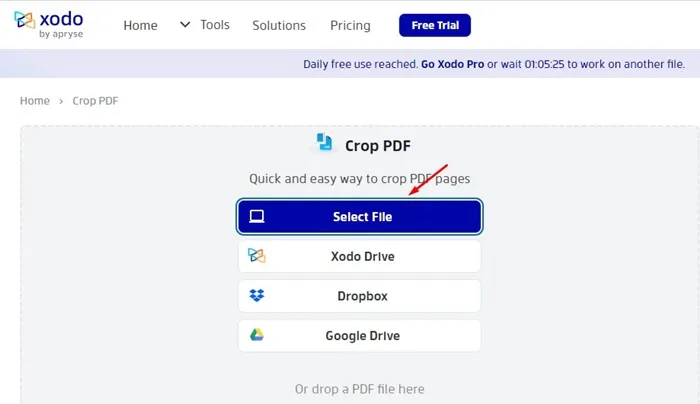
3. Valitse nyt Rajattavat sivut -vaihtoehto.
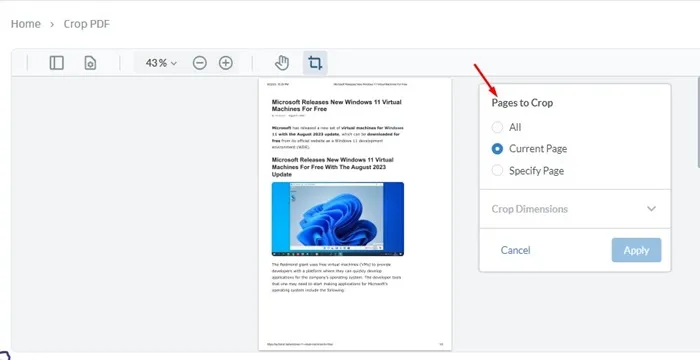
4. Valitse nyt osa , jonka haluat rajata.
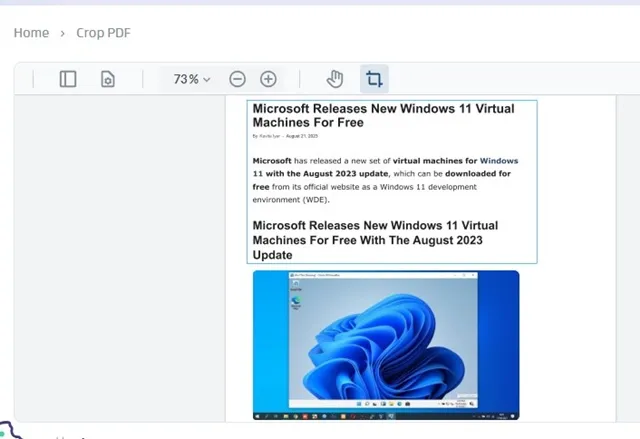
5. Kun olet valinnut, napsauta Käytä- painiketta.
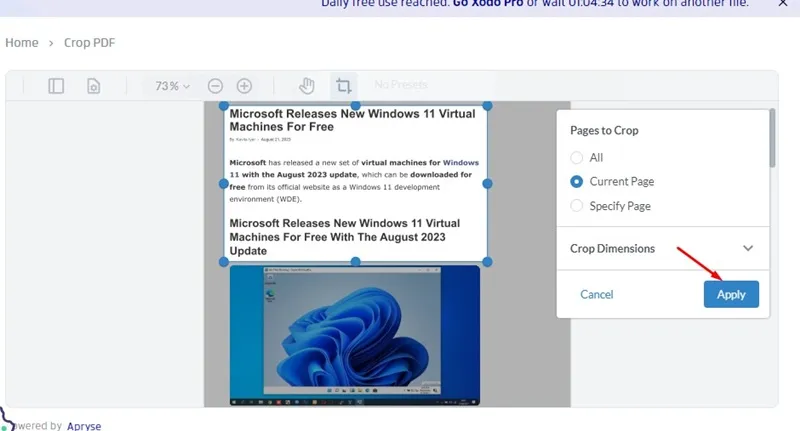
6. Napsauta oikealla puolella Lataa -painiketta ladataksesi rajatun PDF-tiedoston tietokoneellesi.
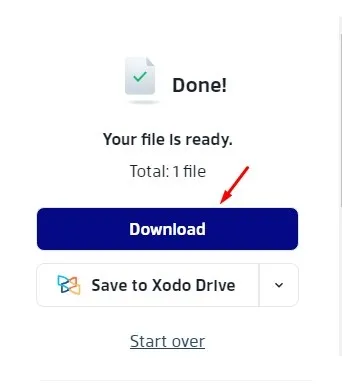
4. Rajaa PDF Adobe Acrobat PDF Cropperilla
Adobella on verkossa toimiva PDF-rajaustyökalu, josta on paljon hyötyä. Se on ilmainen käyttää; sinun on kirjauduttava sisään Google-tililläsi. Näin voit käyttää Adobe Acrobatin PDF-rajaustyökalua.
1. Avaa ensin suosikkiverkkoselaimesi. Avaa sitten tämä verkkosivu ja napsauta Valitse tiedosto -painiketta. Valitse tiedosto, jonka haluat rajata.
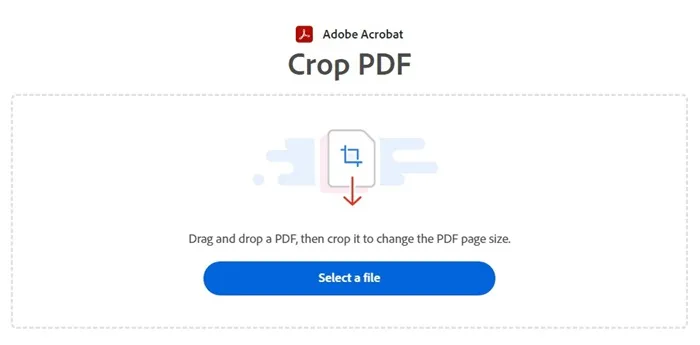
2. Kun olet valinnut PDF-tiedoston, odota, että PDF-tiedosto ladataan.
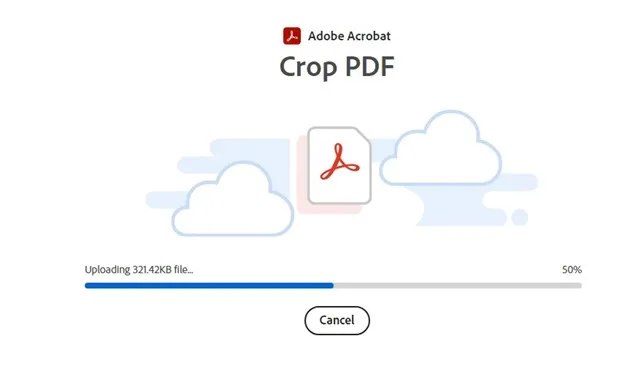
3. Kirjaudu sisään Google-tililläsi. Tämä avaa lataamasi PDF-tiedoston Adobe PDF -rajausohjelmassa .
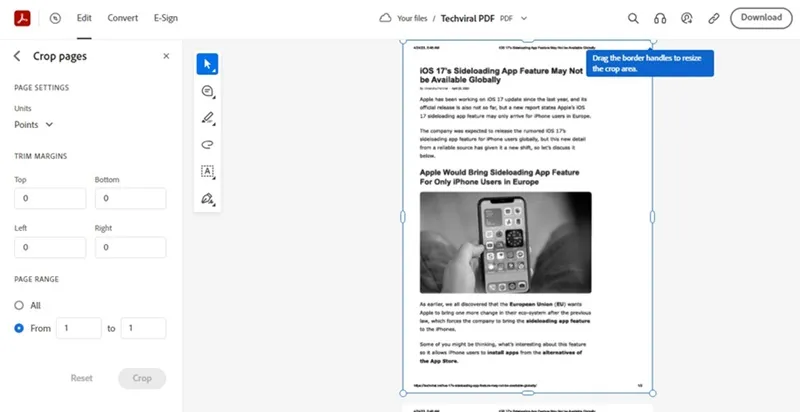
4. Valitse nyt se osa PDF-tiedostosta, jonka haluat rajata.
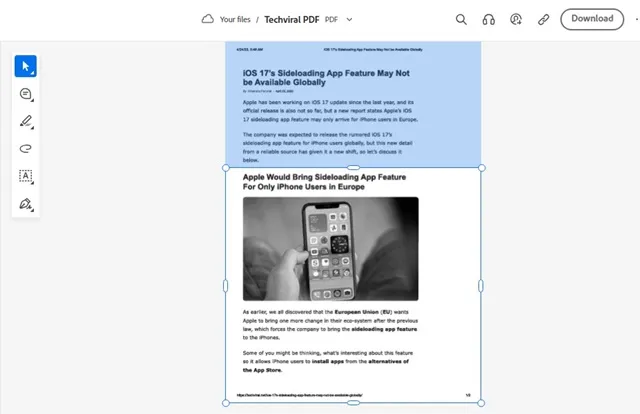
5. Kun olet valinnut, napsauta vasemmassa ruudussa olevaa Rajaa- painiketta.

6. Tämä rajaa PDF-tiedoston. Napsauta Lataa -painiketta oikeassa yläkulmassa.
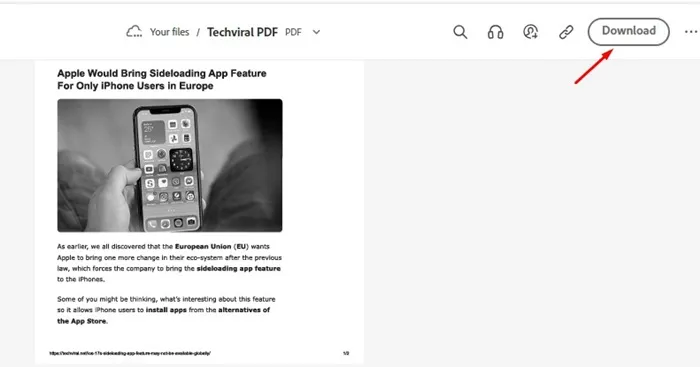
7. Napsauta Lataa-kehotteessa Lataa alkuperäinen PDF -painiketta.
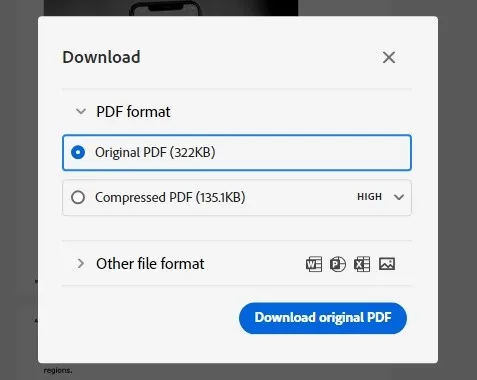
Nämä ovat parhaita tapoja rajata PDF-tiedostoja verkossa. Luetteloidut verkkosivustot tarjoavat monia muita ominaisuuksia, kuten PDF-muokkauksen, PDF-allekirjoituksen ja paljon muuta. Toivottavasti tämä artikkeli auttoi sinua! Ole hyvä ja jaa se myös ystäviesi kanssa. Jos sinulla on epäilyksiä, kerro meille alla olevassa kommenttikentässä.




Vastaa