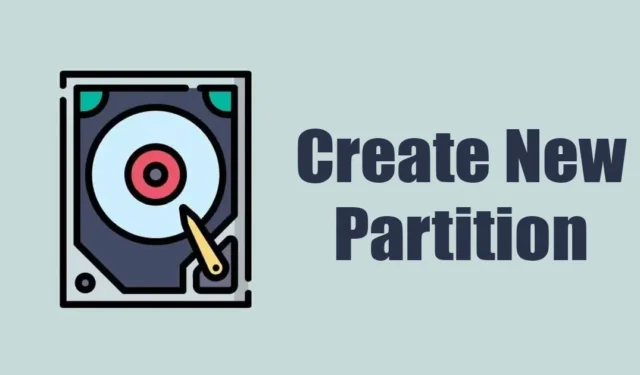
Kun ostat uuden kannettavan tai tietokoneen, sinulla on vain yksi asema tiedostojesi tallentamiseen. Sama asema sisältää järjestelmän asennustiedostot; haluat ehkä pitää sen erillään.
Jos sinulla on esimerkiksi 120 Gt:n SSD, koko tallennustila on varattu vain C-asemalle. Voit kuitenkin halutessasi muokata olemassa olevaa osiota ja luoda uuden.
Et tarvitse kolmannen osapuolen ohjelmistoja uuden osion luomiseen Windows 11:ssä. sisäänrakennettu Disk Management -apuohjelma riittää yleensä tällaiseen työhön.
Joten jos olet juuri ostanut uuden tietokoneen tai kannettavan tietokoneen ja etsit tapoja luoda uusi osio pienentämällä muiden asemien käyttämää tilaa, jatka artikkelin lukemista.
Uuden osion luominen pienentämällä olemassa olevaa osiota Windows 11:ssä
Tässä artikkelissa keskustelemme uuden levyosion luomisesta Windows 11:ssä pienentämällä olemassa olevien asemien kokoa. Emme käytä mitään kolmannen osapuolen sovellusta saavuttaaksemme haluamiamme tuloksia. Aloitetaan.
Pienennä olemassa olevan osion määrää
Tässä menetelmässä käytämme Windows 11:n Levynhallinta-apuohjelmaa uuden levyosion luomiseen alustamatta olemassa olevia asemia. Tässä on mitä sinun on tehtävä.
1. Kirjoita Windows 11 -hakuun Levynhallinta. Avaa seuraavaksi Levynhallinta-apuohjelma parhaiden tulosten luettelosta.

2. Tämä avaa Levynhallinta-apuohjelman. Napsauta hiiren kakkospainikkeella asemaa, jonka kokoa haluat pienentää. Tässä pienennettävää kokoa käytetään uuden osion luomiseen. Napsauta olemassa olevaa asemaa hiiren kakkospainikkeella ja valitse Pienennä äänenvoimakkuutta.

3. Nyt näet nykyisen koon, kutistettavissa olevan koon ja kokonaiskoon kutistuksen jälkeen. Arvioi huolellisesti pienennettävä koko megatavuina ja kirjoita se kolmannelle vaihtoehdolle (Anna pienennettävän tilan määrä megatavuina:)

Tärkeää: Sinun on annettava tilan määrä megatavuina. Jos haluat esimerkiksi pienentää 1 Gt, sinun on syötettävä 1024 Mt.
4. Kun olet valmis, näet valitsemasi aseman kokonaiskoon pienentämisen jälkeen. Jos olet tyytyväinen tilaan, napsauta Pienennä.
Se siitä! Tämä pienentää nykyisen asemasi kokoa.
Kuinka luoda uusi osio?
Kun pienennät olemassa olevan aseman kokoa, tila näkyy Laitehallinnassa nimellä ”Varaamaton”. Sinun on noudatettava alla jaettuja ohjeita uuden osion luomiseksi.
1. Avaa Levynhallinta-apuohjelma. Napsauta nyt hiiren kakkospainikkeella Kohdistamatonta tilaa ja valitse Uusi yksinkertainen taltio.

2. Napsauta ohjatussa uuden yksinkertaisen talteen toiminnossa Seuraava.

3. Anna nyt tallennustilan määrä, jonka haluat määrittää. Voit käyttää oletusasetusta, jos haluat käyttää kaiken jakamattoman tilan. Napsauta Seuraava.

4. Määritä aseman kirjain tai polku -näytössä määritä asemakirjain ja napsauta Seuraava.

5. Valitse Alusta osio -näytössä Alusta tämä taltio seuraavilla asetuksilla. Valitse tiedostojärjestelmäksi NTFS ja anna taltion nimi. Kun olet valmis, valitse Pmuotoile pikamuotoilu -vaihtoehto ja napsauta Seuraava.

Se siitä! Tämä alustaa välittömästi uuden levyaseman. Avaa nyt File Explorer Windows 11:ssäsi, löydät uuden osion.
Muita tapoja luoda uusi osio olemassa olevaan levyosioon?
Levynhallinta-apuohjelma ei ole ainoa työkalu olemassa olevien osioiden pienentämiseen Windows 11 & luomaan uusia. Myös monet kolmannen osapuolen työkalut tekevät saman, ja niitä on helpompi hallita.
Kolmannen osapuolen osionhallintatyökalut voivat helpottaa koko levynhallintaprosessia Windows 11:ssä, mutta ne ovat usein erittäin kalliita. Joten suosittelemme käyttämään kolmannen osapuolen levynhallintatyökaluja Windowsille vain, jos joudut usein muokkaamaan olemassa olevia osioita.
Windowsin sisäänrakennettu osionhallintatyökalu on kuitenkin melko tehokas ja voi tehdä kaiken, mitä premium-sovellus voi tehdä.
Joten tämä opas käsittelee uuden osion luomista Windows 11:ssä pienentämällä nykyisen osion määrää. Kerro meille, jos tarvitset lisää apua uusien levyosioiden luomisessa Windows 11:ssä. Jos tämä opas on mielestäsi hyödyllinen, älä unohda jakaa sitä ystäviesi kanssa.




Vastaa