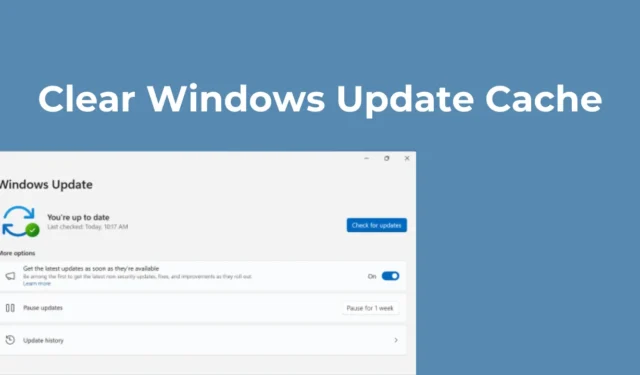
Windows 11 -päivitykset voivat joskus viedä jopa 15 Gt tallennustilaa laitteellesi. Aina kun Windows-päivitys on saatavilla, taustalla tapahtuu monia asioita.
Päivitystyökalu lataa päivitykset ja tallentaa tiedostot tiettyyn paikkaan asennusta varten. Jos päätät asentaa päivitykset, Windows 11 säilyttää edelleen vanhat tiedostot palautusta varten.
Tällaiset asiat voivat nopeasti kuluttaa levytilaa; Tästä syystä on suositeltavaa tyhjentää päivitysvälimuisti säännöllisesti Windows 11:ssä. Päivitysvälimuistin tyhjentäminen vapauttaa varmasti komeaa tallennustilaa tietokoneellesi.
1. Tyhjennä päivitysvälimuisti manuaalisesti
Päivitysvälimuistin manuaalinen tyhjentäminen on helpoin vaihtoehto, varsinkin jos et halua käyttää työkaluja tai komentoriviä. Näin teet sen manuaalisesti Windows 11:ssä.
1. Paina näppäimistön Windows Key + R -painiketta. Kirjoita RUN-valintaikkunaan services.msc ja paina Enter.

2. Etsi Windows-päivityspalvelu ja kaksoisnapsauta sitä.
3. Napsauta Windows Updaten ominaisuuksissa Stop .

4. Avaa RUN-valintaikkuna painamalla Windows Key + R -näppäintä uudelleen .
5. Tällä kertaa kopioi ja liitä tämä polku ja napsauta OK.
C:\Windows\SoftwareDistribution\Download

6. Paina SoftwareDistribution-kansiossa CTRL + A -painiketta valitaksesi kaikki tiedostot. Kun olet valinnut, napsauta hiiren kakkospainikkeella ja valitse Poista .

7. Kun olet poistanut tiedostot, tyhjennä roskakori .
8. Avaa RUN-valintaikkuna painamalla Windows-näppäin + R. Kirjoita services.msc ja paina Enter .
9. Etsi Windows Update -palvelu ja kaksoisnapsauta sitä. Napsauta Palvelun tila -kohdassa Käynnistä.

2. Tyhjennä päivitysvälimuisti Windows 11:ssä Levyn puhdistustyökalulla
Voit myös tyhjentää päivitysvälimuistin käyttämällä Windows 11:n Levyn uudelleenjärjestäminen -työkalua. Näin voit käyttää Levyn uudelleenjärjestäminen -apuohjelmaa päivitysvälimuistin tyhjentämiseen.
1. Kirjoita Windows 11 -hakuun Levyn uudelleenjärjestäminen. Avaa seuraavaksi Levyn uudelleenjärjestäminen -sovellus Best Match -tulosten luettelosta.

2. Napsauta Levyn uudelleenjärjestäminen -ikkunassa Cleanup system files .

3. Poista ensin valinta kaikista valituista vaihtoehdoista ja tarkista sitten Windows Update Cleanup

4. Kun olet valmis, napsauta OK .
5. Valitse vahvistuskehotteessa Poista tiedostot .
3. Tyhjennä Windows Update -välimuisti komentokehotteen avulla
Jos olet tyytyväinen komentorivityökalujen käyttöön, voit tyhjentää Windows Update -välimuistin komentokehotteen avulla. Tässä on mitä sinun on tehtävä.
1. Kirjoita Windows 11 -hakuun CMD. Napsauta seuraavaksi hiiren kakkospainikkeella CMD:tä ja valitse Suorita järjestelmänvalvojana .

2. Kun komentokehote avautuu, suorita nämä kaksi komentoa pysäyttääksesi Windows Update Service.
- net stop wuauserv
- net stop bitit

3. Suorita nämä kaksi komentoa.
cd %windir%\SoftwareDistribution

4. Kun olet valmis, suorita tämä komento poistaaksesi Windows Update -välimuistin.
del /f /s /q *.*

5. Kun olet poistanut Windows Update -välimuistin, sinun on käynnistettävä Windows Update Services uudelleen. Suorita nämä kaksi komentoa yksitellen.
- net start wuauserv
- net aloitusbitit
4. Luo komentosarja Windows Updaten välimuistin tyhjentämiseksi
Jos haluat nopeamman tavan tyhjentää päivitysvälimuisti, on parasta tehdä komentosarjatiedosto. Aina kun haluat vapauttaa levytilaa, suorita tämä erätiedosto. Tässä on mitä sinun on tehtävä.

net stop wuauserv
net stop bitit
cd %windir%\SoftwareDistribution
del /f /s /q *.*
net start wuauserv
net aloitusbitit

3. Valitse seuraavaksi valikkoriviltä Tiedosto > Tallenna .

5. Erätiedosto luodaan työpöydällesi. Kun haluat suorittaa sen, napsauta Erätiedostoa hiiren kakkospainikkeella ja valitse Suorita järjestelmänvalvojana.
Nämä ovat muutamia yksinkertaisia tapoja tyhjentää päivitysvälimuisti Windows 11:ssä. Jos tarvitset lisää apua päivitysvälimuistin tyhjentämiseen, ilmoita siitä meille kommenteissa. Lisäksi, jos tämä opas on mielestäsi hyödyllinen, jaa se muiden kanssa.




Vastaa