
Apple sisällytti vaihtoehdot akun kunnon tarkistamiseen iPhonessa ja Macissa jokin aika sitten. Mutta valitettavasti iPad ei ole saanut tällaista kohteliaisuutta toistaiseksi. Jos haluat tarkistaa iPadisi akun kunnon, ei ole yksinkertaista tapaa sukeltaa Asetukset-sovelluksen Akun kunto -osioon. Se saa ihmettelemään, mitä iPadit tekivät väärin, kun Apple jätti tällaiseen pulaan.
Mutta iPadisi akun kunto ei ole täydellinen mysteeri. On olemassa tapoja selvittää ne, joista osa sisältää kolmannen osapuolen sovelluksia, ja toinen, joka ei vaadi sellaista, ihmisille, jotka eivät pidä kolmannen osapuolen sovellusten lataamisesta jokaiseen tehtävään.
Käytä kolmannen osapuolen sovelluksia
Nopein ja kivuttomin tapa tarkistaa iPadin akun kunto on käyttää kolmannen osapuolen sovellusta. Mutta tarvitset PC:n tai Macin käyttääksesi näitä kolmannen osapuolen sovelluksia.
Suosituimmat, joita voit käyttää iPadisi akun kunnon tarkistamiseen, ovat coconutBattery (vain Mac) ja iMazing (sekä Mac että Windows).
Jos tavoitteesi on vain tarkistaa laitteesi akun kunto ja käytät Macia, coconutBattery hoitaa työn. Se on ilmainen sovellus, joka tarjoaa tietoa akun kunnosta, syklien määrästä, laitteesta ja akun iästä jne. Voit myös ostaa pro-version saadaksesi lisää ominaisuuksia, mutta ilmainen versio on ilmainen ikuisesti.
iMazing puolestaan on pyöristetympi sovellus, jossa on monia laitehallintaominaisuuksia, kuten tiedonsiirto, varmuuskopiointi ja vakoiluohjelmien tunnistus. Sovelluksen käyttö on myös ilmaista, ja jotkut ominaisuudet ovat käytettävissä ilmaiseksi toistaiseksi, toiset rajoitetusti ja toiset vain lisenssillä. Battery Diagnostics on saatavilla ilmaiseksi toistaiseksi.
- Kun olet ladannut jommankumman näistä sovelluksista, avaa se.
- Liitä sitten iPad Maciin tai PC:hen.
- CoconutAkkua varten vaihda iOS-laite-välilehdelle.
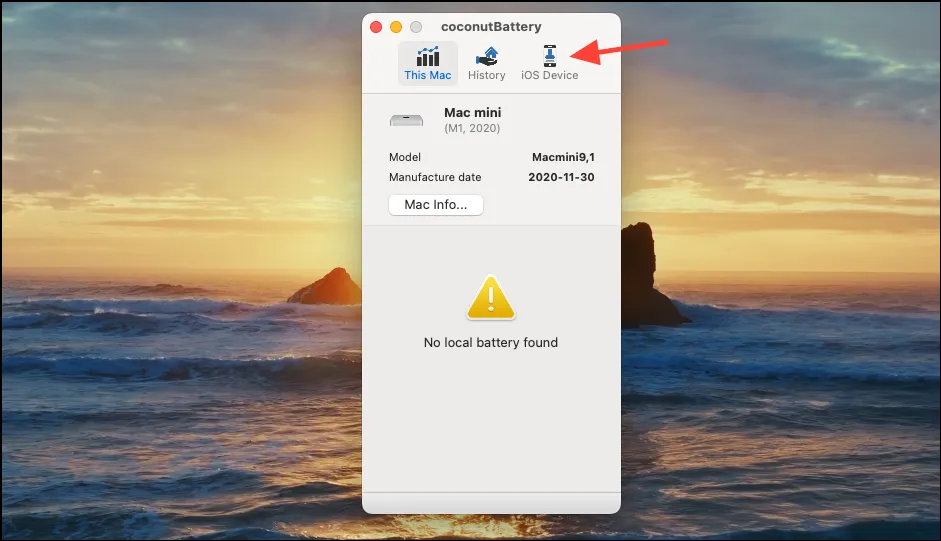
- Löydät kaikki iPadisi akun mittarit, mukaan lukien Battery Health, kohdasta Suunnittelukapasiteetti.
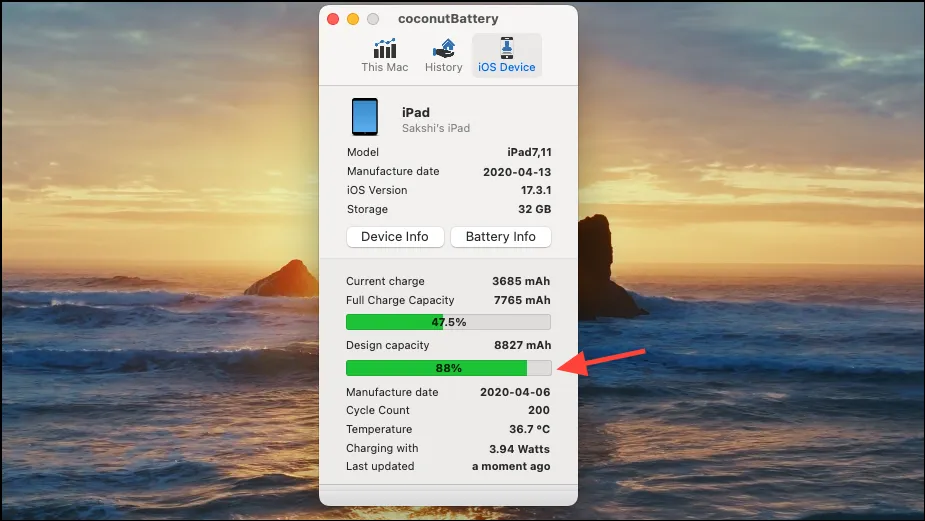
- Löydät myös tietoja liitetyistä laitteistasi Historia-välilehdeltä, jotta voit seurata akun kunnon muutoksia ajan mittaan. Napsauta alareunassa ”Avaa historian katselu” saadaksesi yksityiskohtaisen historian, joka avautuu erilliseen ikkunaan.
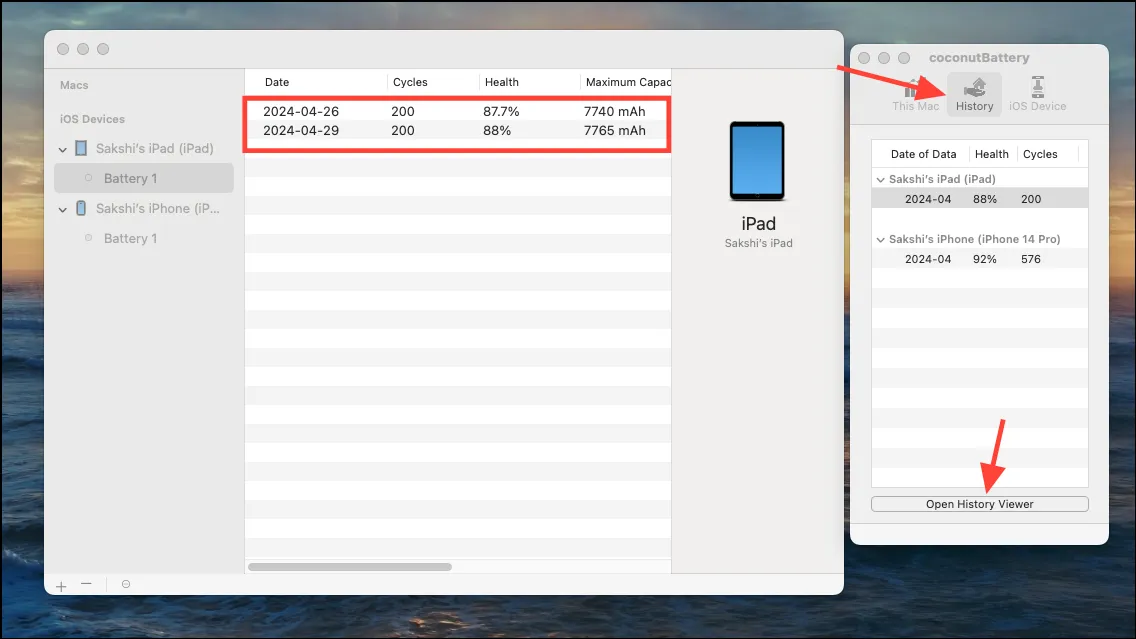
- Jos käytät iMazingia, siirry ”Laitteet”-välilehteen vasemmalta ja napsauta iPadia.
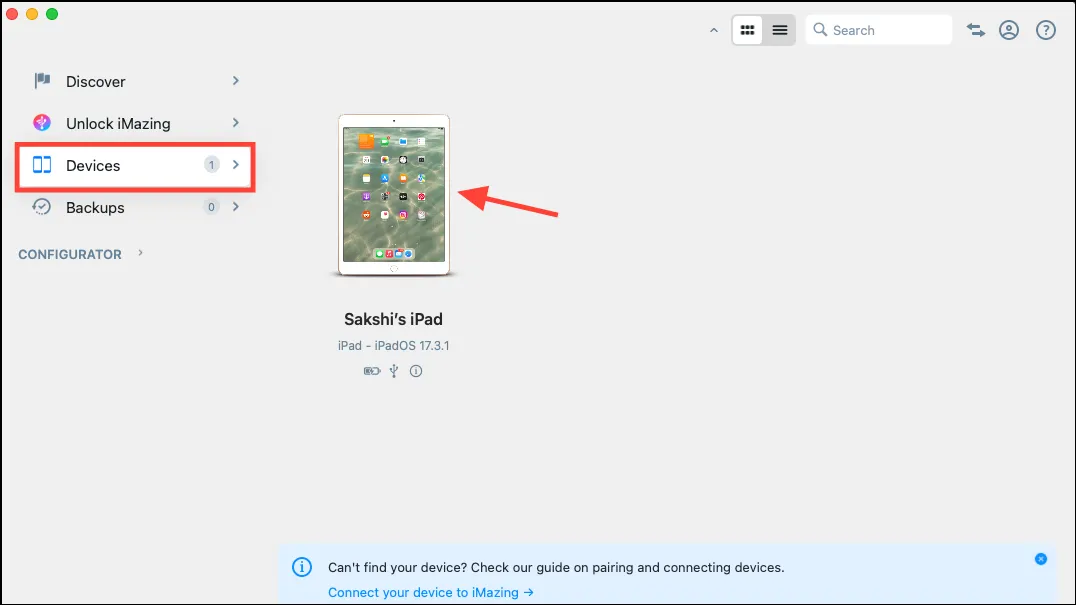
- Napsauta sitten Akku-ruudun Tiedot-vaihtoehtoa.
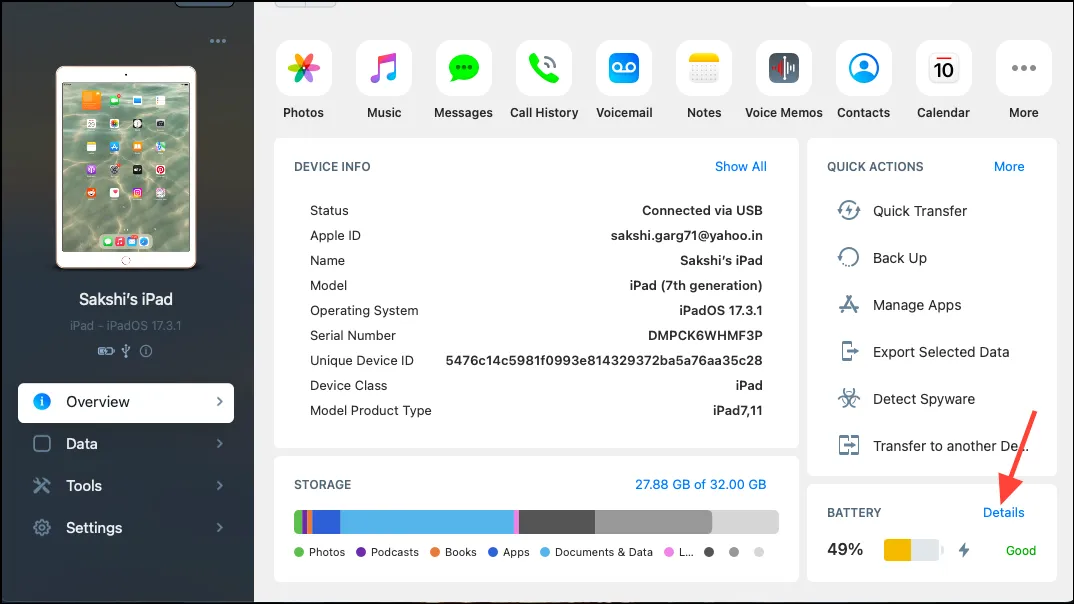
- Sieltä löydät akun kunto -vaihtoehdon. Vaikka sovelluksella ei ole mahdollisuutta tallentaa historiaa sisäisesti, voit viedä tiedot ja tallentaa ne tekstitiedostona tietokoneellesi.

Vaikka iPad App Storesta löytyy myös kolmansien osapuolien sovelluksia akun kunnon tarkistamiseen, useimpiin niistä liittyy mainoksia ja akun kunnon tarkistaminen kestää kauemmin kuin tässä luetellut.
Käytä iPad Analyticsia
Jos et halua olla tekemisissä kolmannen osapuolen sovellusten kanssa, voit sukeltaa iPadisi analytiikkaan määrittääksesi laitteesi akun kunnon.
- Avaa Asetukset-sovellus iPadissasi.
- Siirry sitten ”Privacy & Security” -kohtaan vasemmalta ja napauta ”Analytics & Improvements” oikealta.
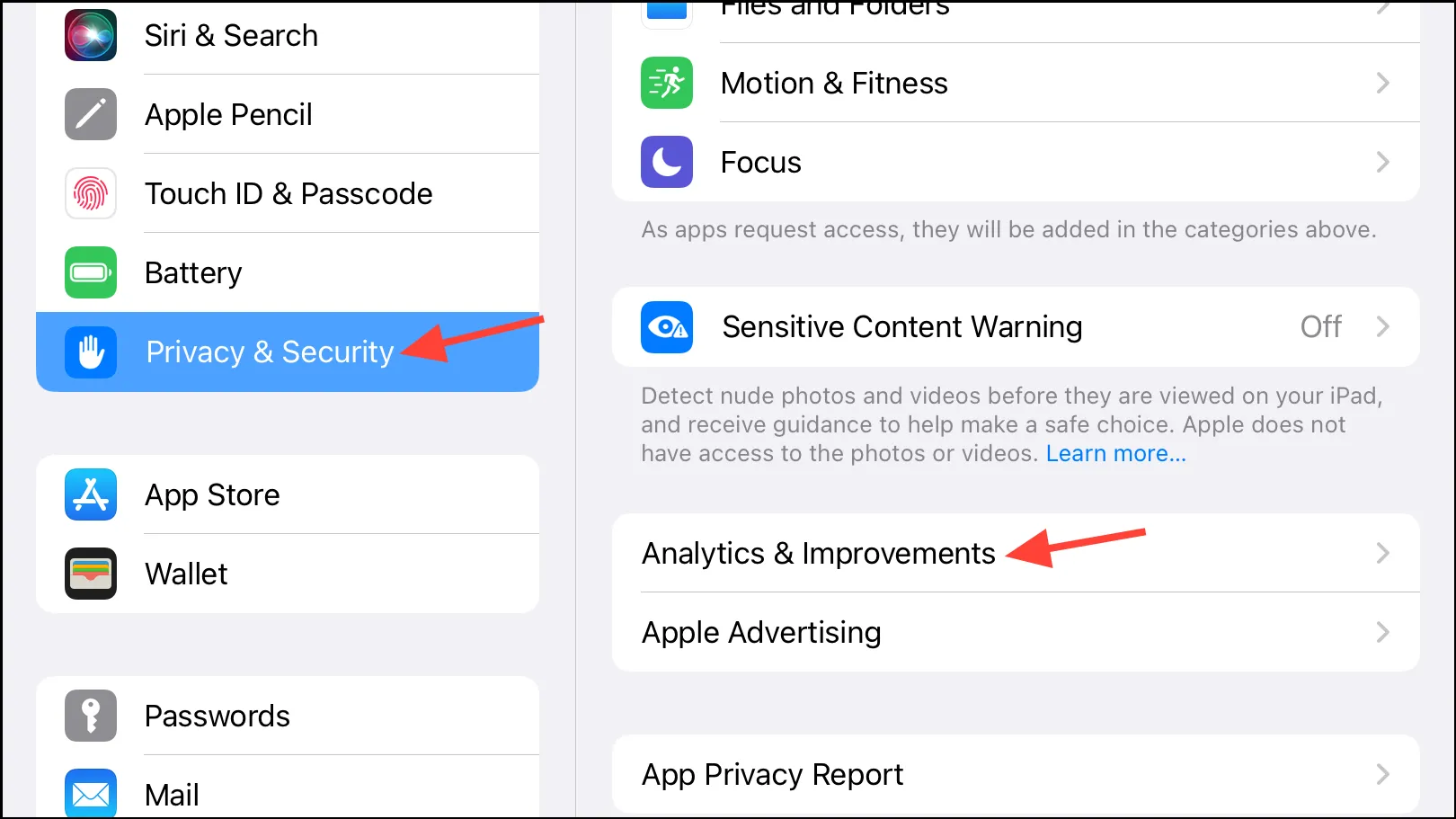
- Varmista, että Share iPad Analytics -valitsin on käytössä. Jos ei, ota se käyttöön nyt. Tässä tapauksessa saatat joutua odottamaan muutaman päivän tietojen keräämistä ennen kuin voit käyttää niitä iPadin akun kunnon selvittämiseen.
- Siirry seuraavaksi ”Analytics Data” -kohtaan.

- Avaa sitten jokin ylhäällä olevista tiedostoista, mieluiten se, jossa on viimeisin päivämäärä. Tiedoston nimi on esimerkiksi
Analytics-2024-04-26-053009.ips.ca.synced(sinun on ehkä avattava useampi kuin yksi saadaksesi tarvitsemasi.)
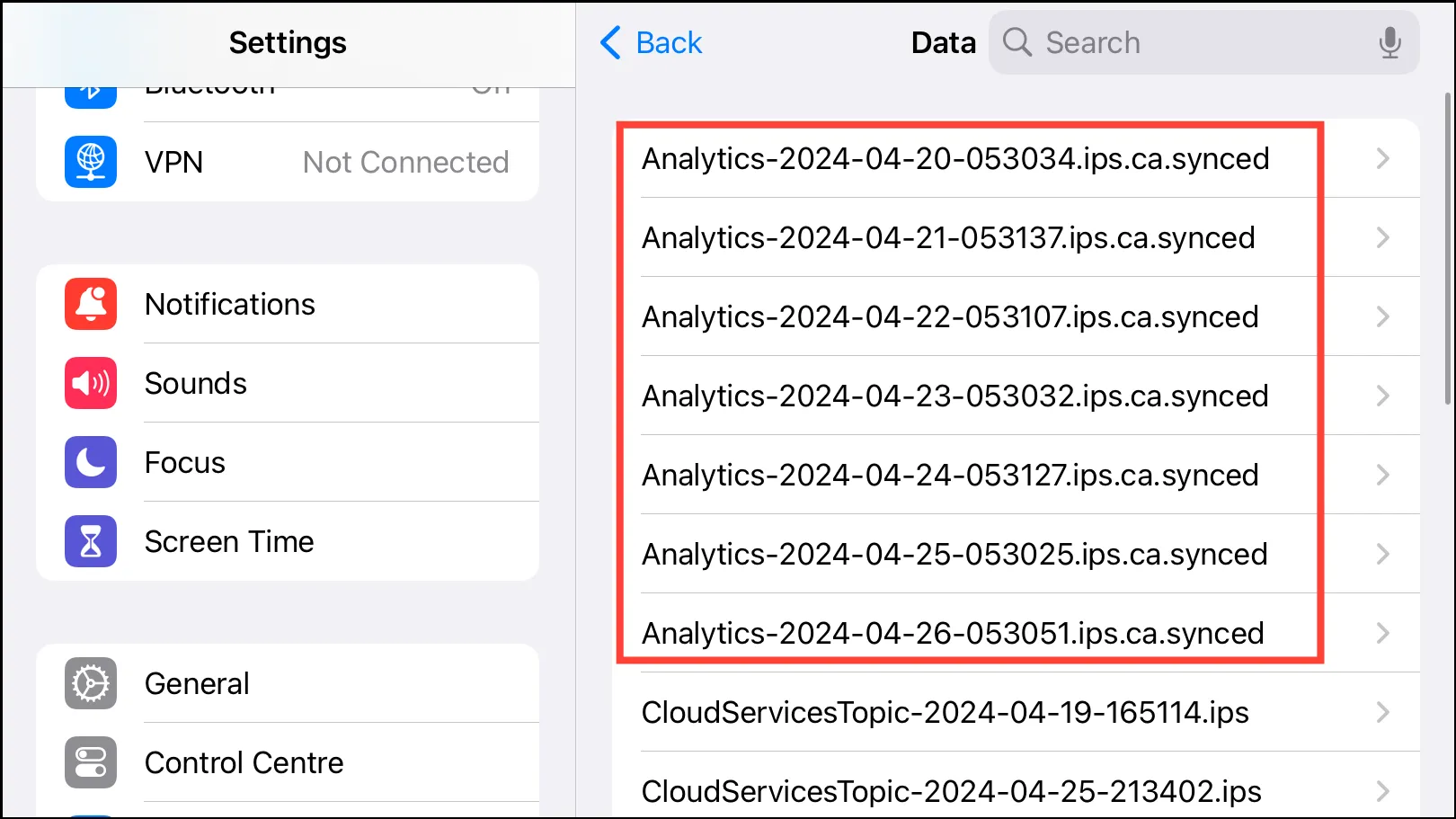
- Valmistaudu nyt raskaaseen rullaukseen ja vieritä pohjaan; jos olet treenannut, se oli tälle päivälle. Kopioi sitten tiedoston viimeinen tekstilohko (sissä on sanat ”batter” muutaman kerran) ja liitä se mihin tahansa tekstinmuokkaussovellukseen, kuten Notes-sovellukseen. Voit myös tuoda koko tiedoston tekstieditoriin tai Mac/PC:hen ja etsiä sitten akun kunnon hakutoiminnolla.
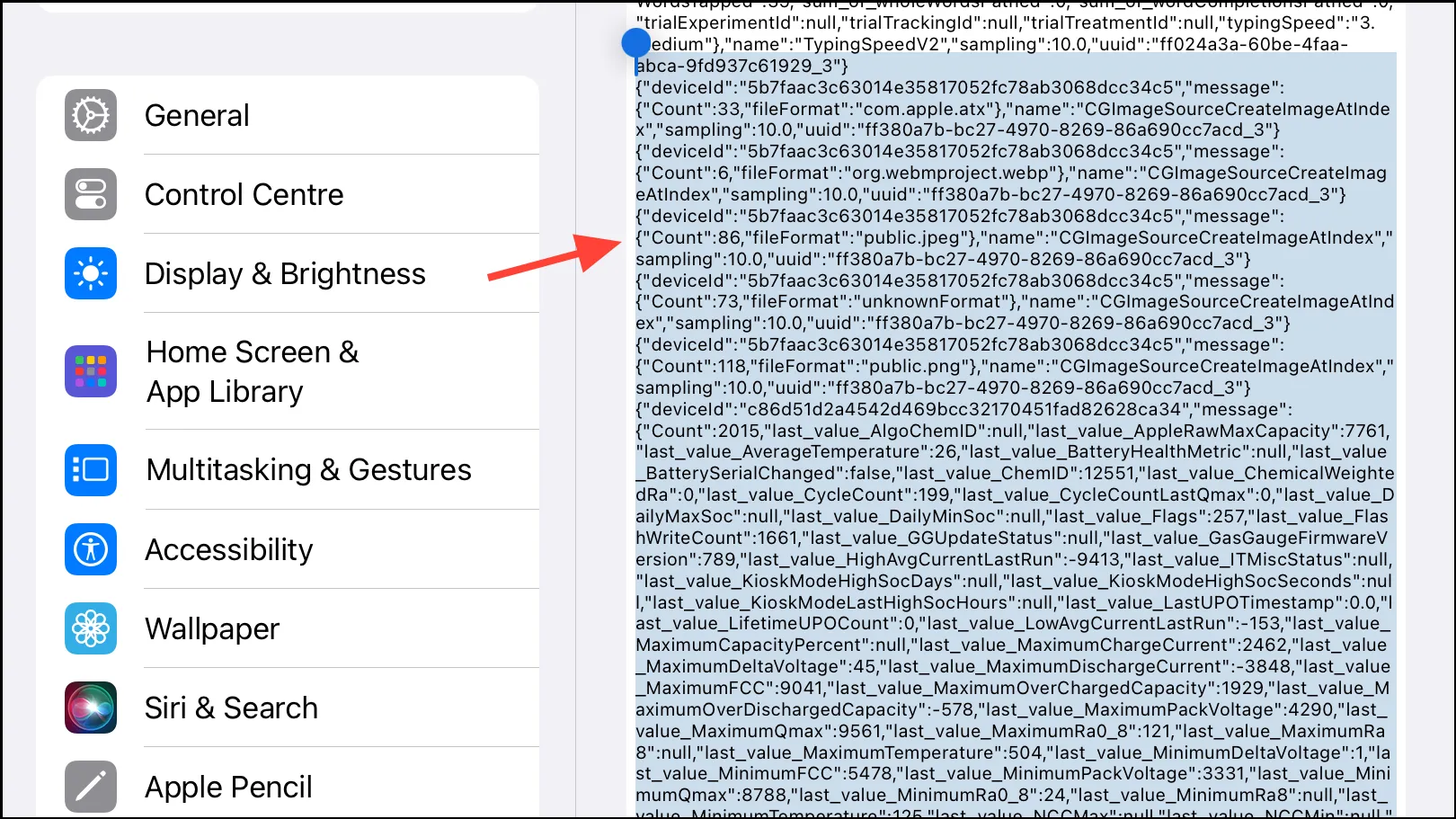
- Käytä seuraavaksi hakutyökalua ja etsi
maximumcapacitypercenttiedostosta merkkijono. Numero ilmaisee iPadisi tämänhetkisen akun kunnon verrattuna siihen, kun se oli uusi. Jos numero on esimerkiksi 91, iPadisi akun kunto on 91 %. Hyvällä tuurilla löydät akun kunnon ensimmäisestä avaamastasi tiedostosta, mutta saatat joutua kokeilemaan useampaa kuin yhtä tiedostoa.
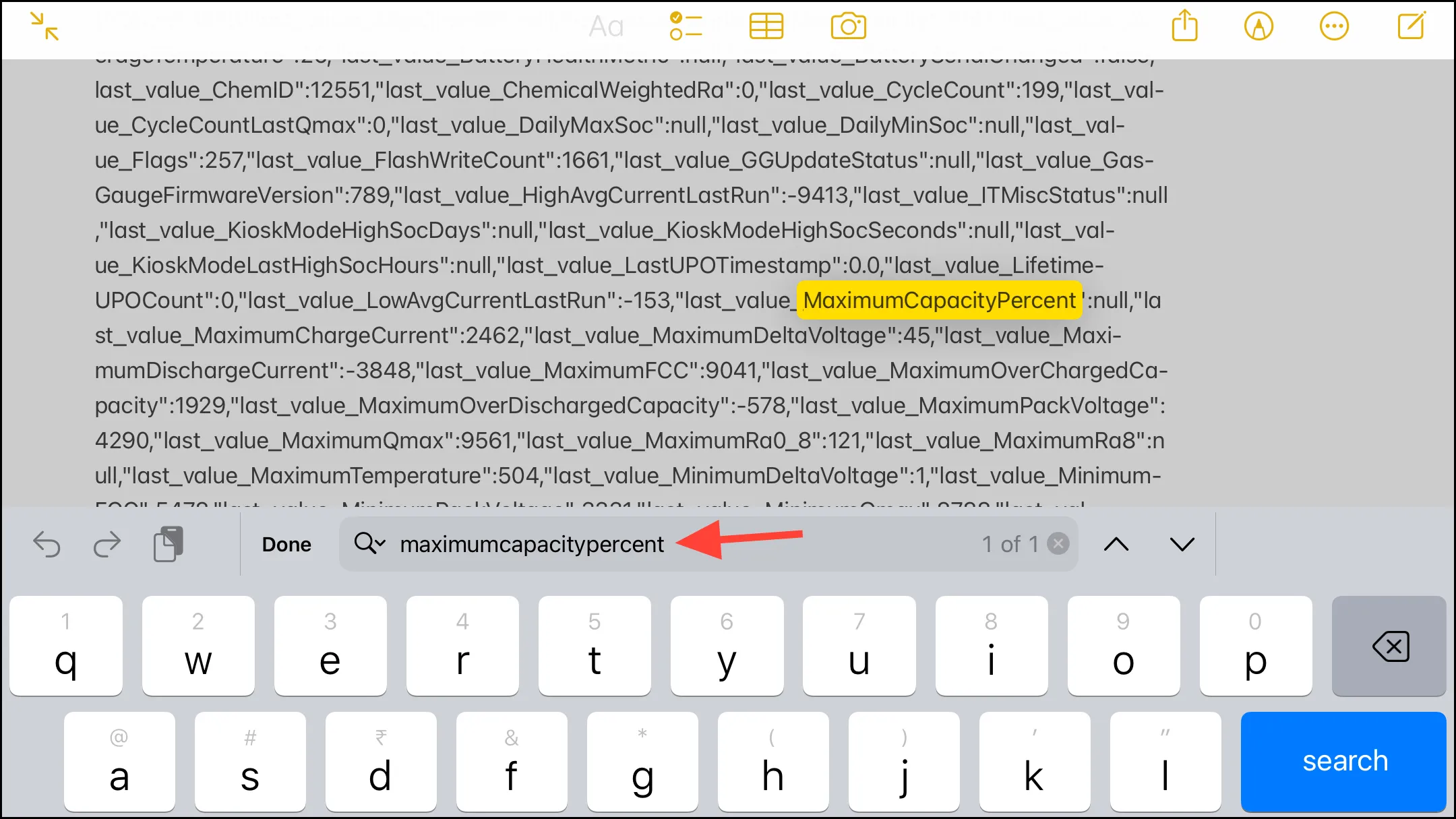
- Voit myös etsiä
cyclecountakun jaksolaskurin, joka on toinen tärkeä mittari iPadin akun yleisen kunnon määrittämiseksi.
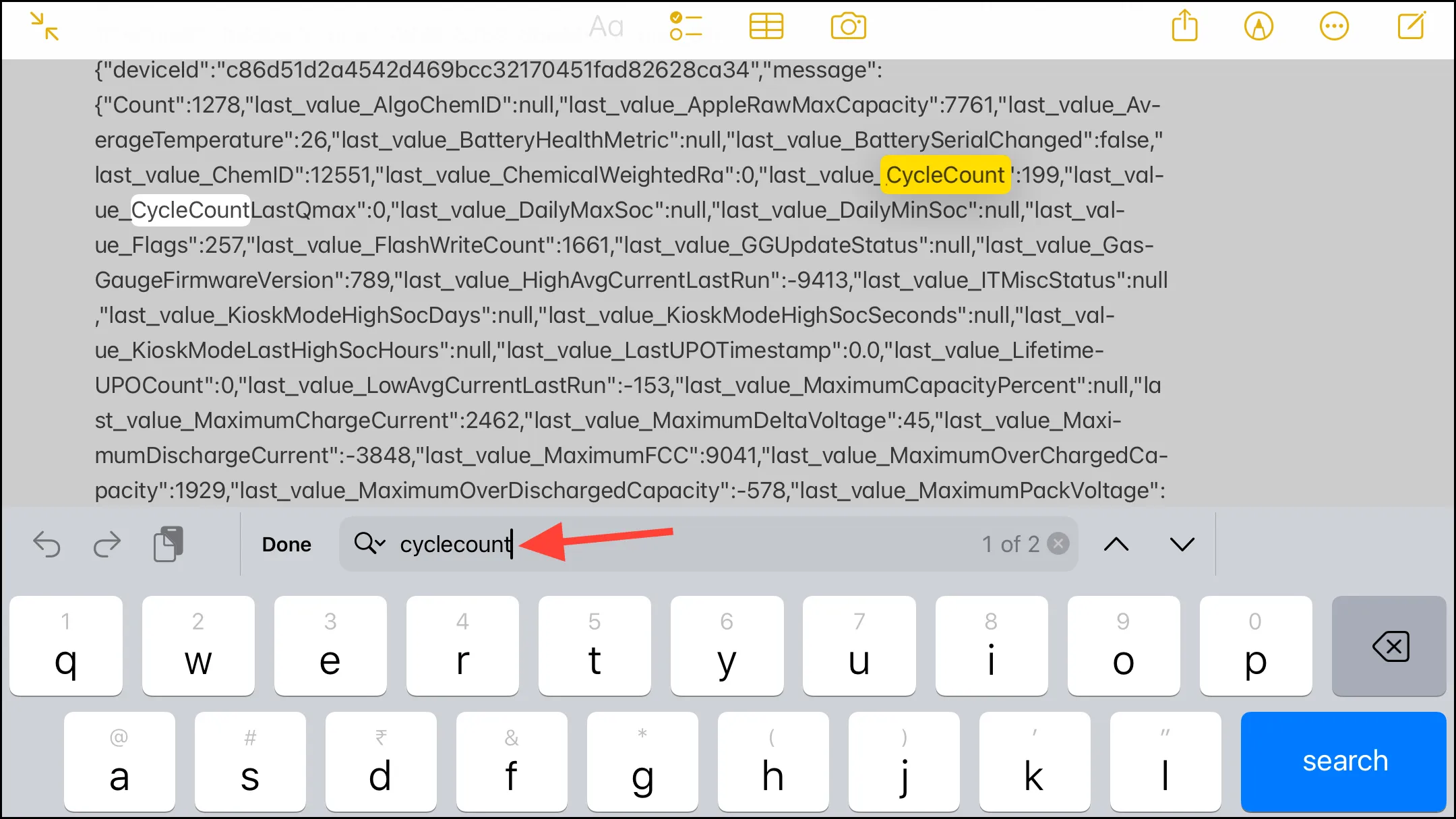
Käytä Battery Stats -pikakuvaketta
Yllä oleva menetelmä ei ole aidan terävin työkalu akkutilastojen saamiseksi. Mutta jos et edelleenkään aiot olla käyttämättä kolmannen osapuolen sovellusta, saatat olla taipuvaisempia käyttämään pikakuvaketta. Battery Stats -pikakuvake yksinkertaisesti käyttää Analytics-tiedostoja iPadin asetuksista ja tarjoaa sinulle akkutilastot, joita etsit manuaalisesti edellisessä menetelmässä.
Myös turvallisuuden näkökulmasta se on täysin turvallinen, koska se ei käytä / vaadi muita tietoja.
- Lisää Battery Stats -pikakuvake Pikakuvakkeet-sovellukseesi.
- Avaa sitten Analytics-tiedosto asetuksista (sama tiedosto edellisestä osiosta) ja napauta Jaa-kuvaketta.
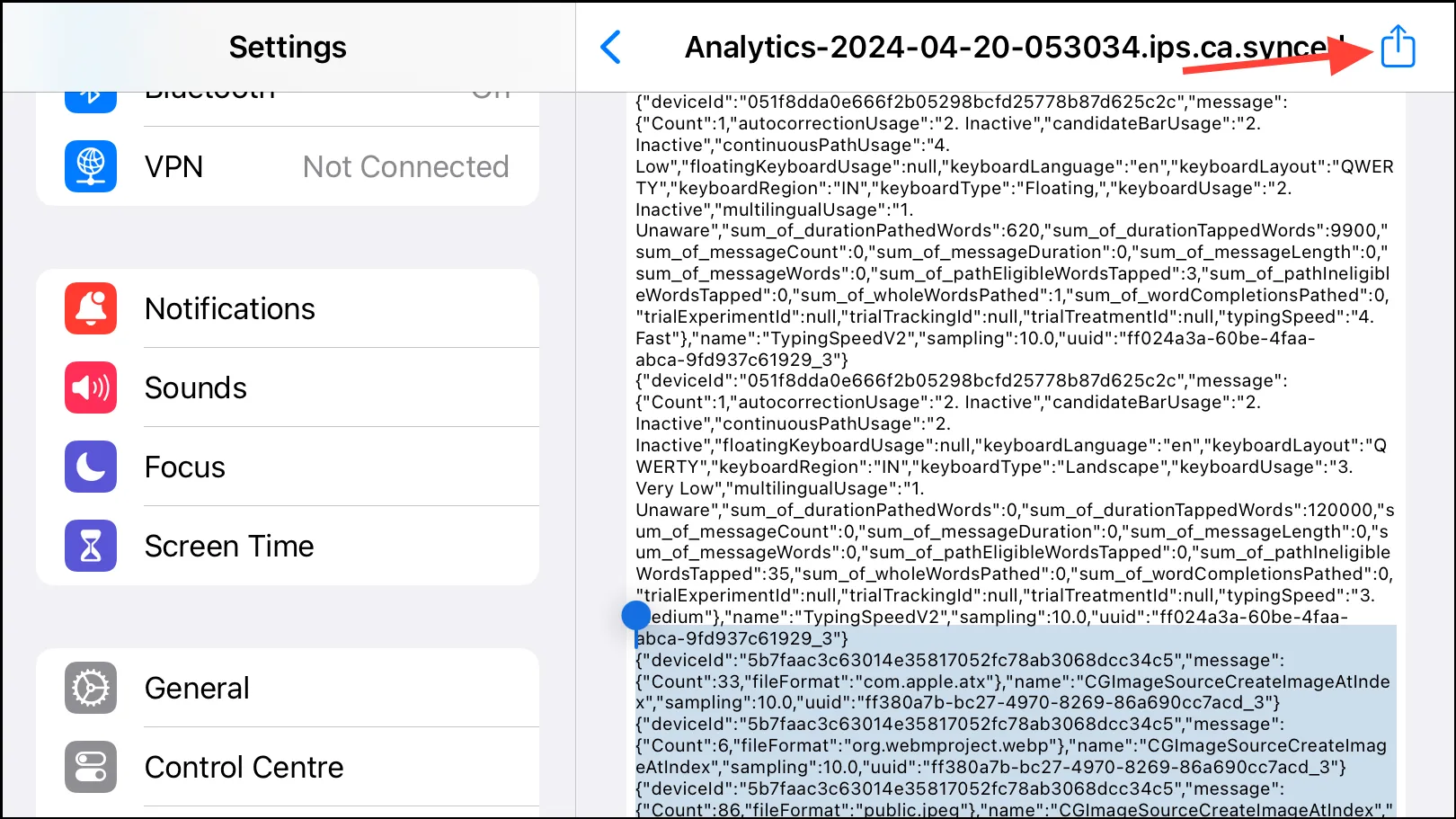
- Napauta Share Sheet -kohdasta kohtaa ’Akkutilastot’.
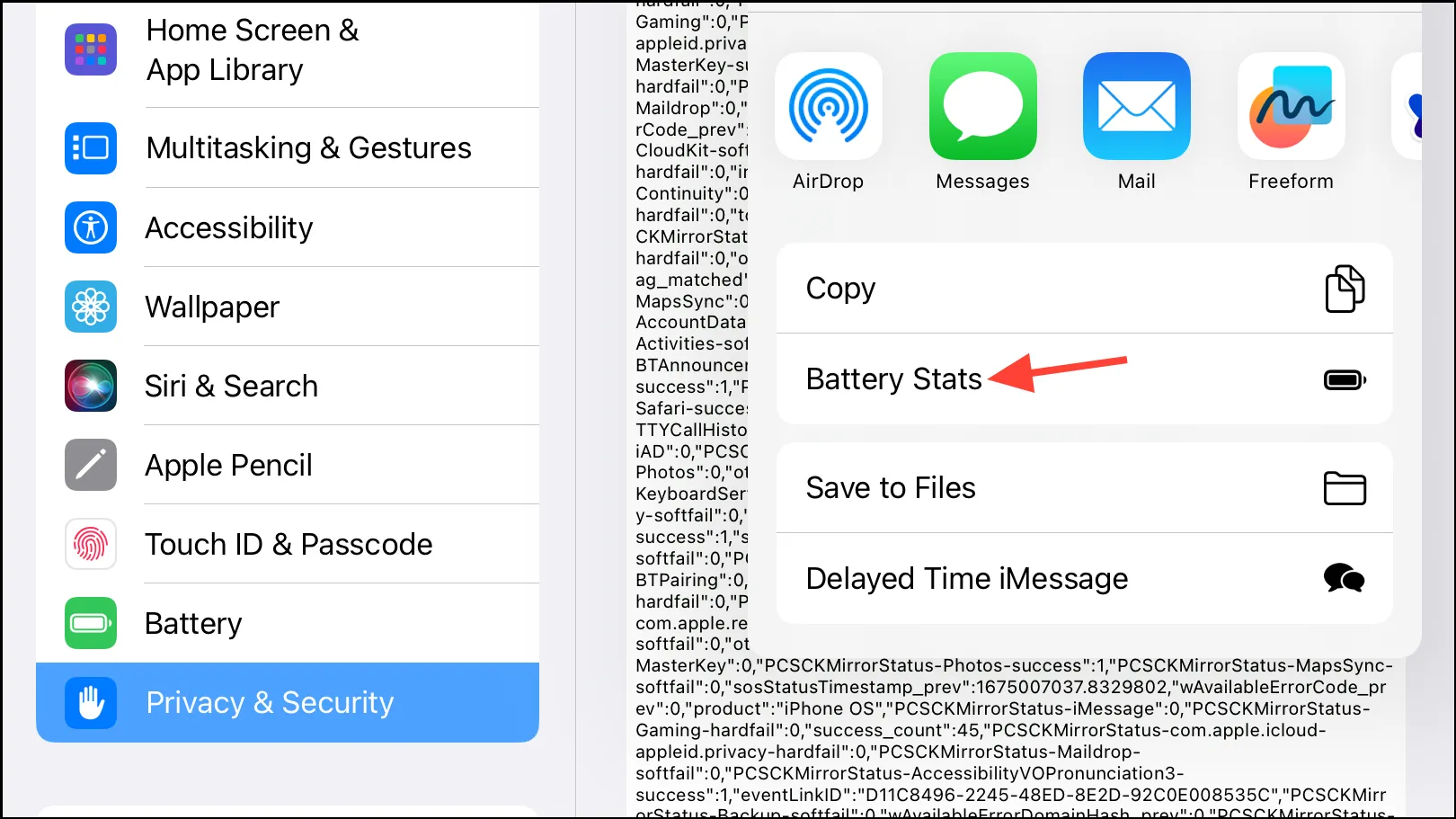
- Sinun on ehkä lisättävä se ensin napauttamalla ”Muokkaa toimintoja” Jaa-välilehdellä ja napauttamalla sitten ”+”-merkkiä Battery Stats -kohdan vieressä.
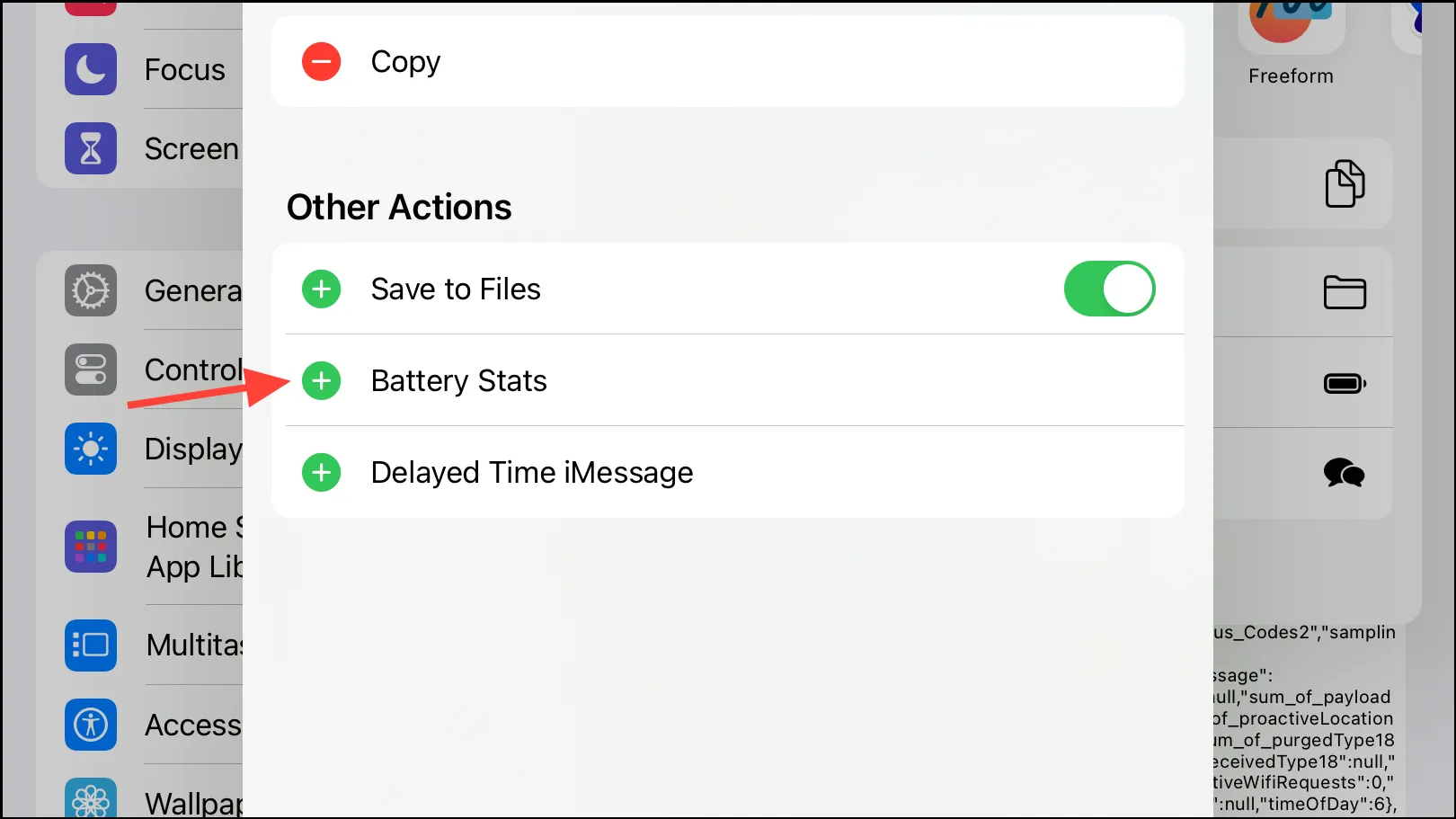
Pikakuvake toimii ja palauttaa iPadisi akun tilastot.
iPadin akun kunnon seuraaminen on tärkeää, koska se voi auttaa sinua päättämään, onko akku vaihdettava. Mutta enemmän kuin luota yllä oleviin menetelmiin, yritä määrittää, tarvitseeko iPadin akku vaihtaa, seuraamalla iPadin suorituskykyä merkkejä, kuten äkillinen virrankatkos, hidas suorituskyky jne.




Vastaa