
Vaikka Apple-laitteet ovat useista syistä turvallisempia kuin Android, on silti tärkeää pitää Apple ID -salasanasi turvassa & turvallinen. Vaikka Apple noudattaa tiukkoja sääntöjä suojellakseen käyttäjiensä arkaluonteisia tietoja, Apple ID -salasanasi voi vaarantua.
Jos käytät yleistä salasanaa Apple ID:n suojaamiseen, salasanasi saattaa jopa esiintyä tietoturvaloukkauksessa. Joten on aina parasta vaihtaa Apple ID -salasana säännöllisin väliajoin. Joten onko Apple ID -salasanan vaihtaminen helppoa? Ja jos kyllä, mitä vaiheita on noudatettava?
Apple ID -salasanan vaihtaminen
Tässä artikkelissa käsitellään erilaisia tapoja vaihtaa Apple ID -salasana. Joten, jos haluat tietää kuinka muuttaa Apple ID -salasanasi, jatka artikkelin lukemista loppuun asti.
Apple ID -salasanan vaihtaminen iPhonessa
On tärkeää huomata, että Apple ID -salasanan vaihtaminen on melko helppo prosessi ja se voidaan tehdä millä tahansa Apple-tiliisi yhdistetyllä laitteella.
Joten jos sinulla on iPhone mukanasi ja vaihdat käyttämäsi Apple ID:n salasanaa, sinun on noudatettava seuraavia ohjeita.
1. Aloita avaamalla Asetukset-sovellus iPhonessasi.
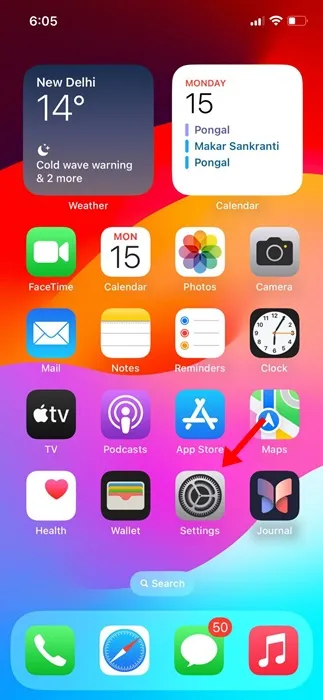
2. Napauta näytön yläreunassa Apple ID -banneriasi.
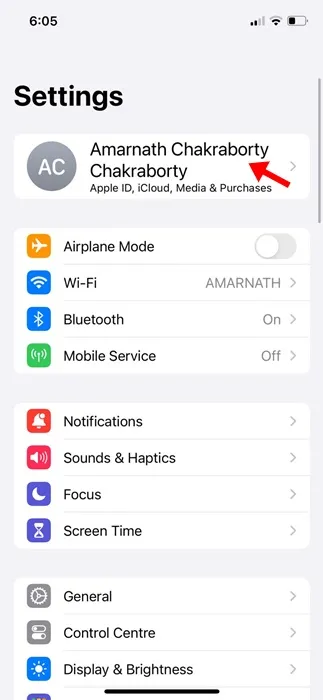
3. Napauta Apple ID -näytössä Kirjaudu sisään & Suojaus.
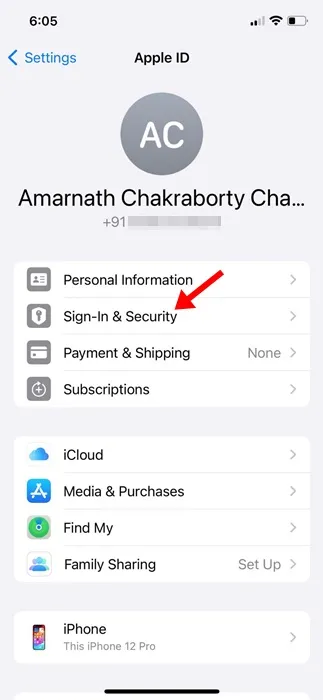
4. Kirjautumisessa & Suojausnäytössä napauta Vaihda salasana -linkkiä.
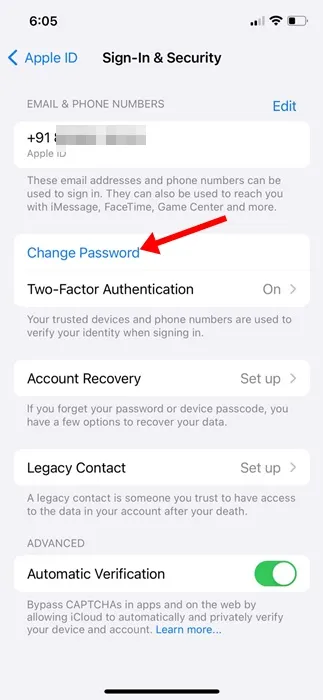
5. Nyt sinua pyydetään antamaan iPhone-salasana. Anna salasana.

6. Kirjoita Vaihda salasana -näyttöön uusi salasana, jonka haluat asettaa, ja vahvista se. Kun olet valmis, napauta Muuta oikeassa yläkulmassa.
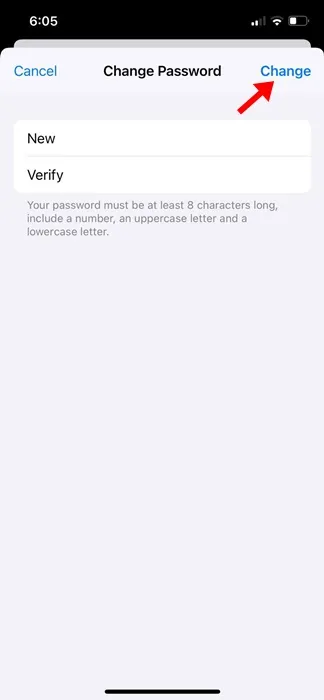
Se siitä! Näin voit helposti vaihtaa Apple ID -salasanan iPhonessasi.
Kuinka vaihtaa Apple ID -salasana työpöydällä?
Jos sinulla ei ole iPhoneasi, mutta haluat jostain syystä vaihtaa Apple ID -salasanan, voit tehdä sen myös työpöydältäsi. Näin voit vaihtaa Apple ID -salasanasi työpöydällä.
1. Avaa suosikkiverkkoselaimesi työpöydälläsi.
2. Siirry nyt tälle sivustolle selaimellasi.
https://appleid.apple.com/

3. Kirjaudu nyt sisään Apple ID:lläsi ja siirry Kirjautuminen ja suojaus -osioon.
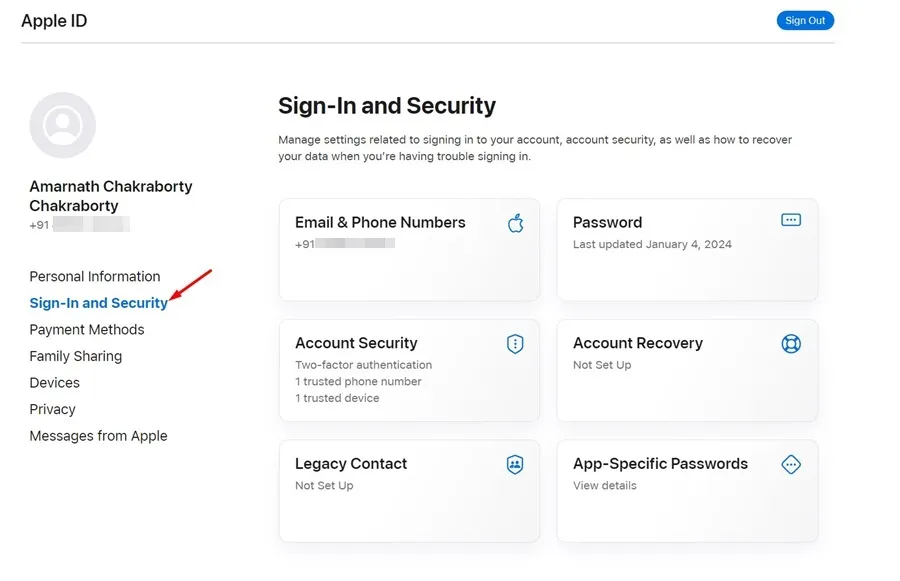
4. Valitse oikealta puolelta Salasana.
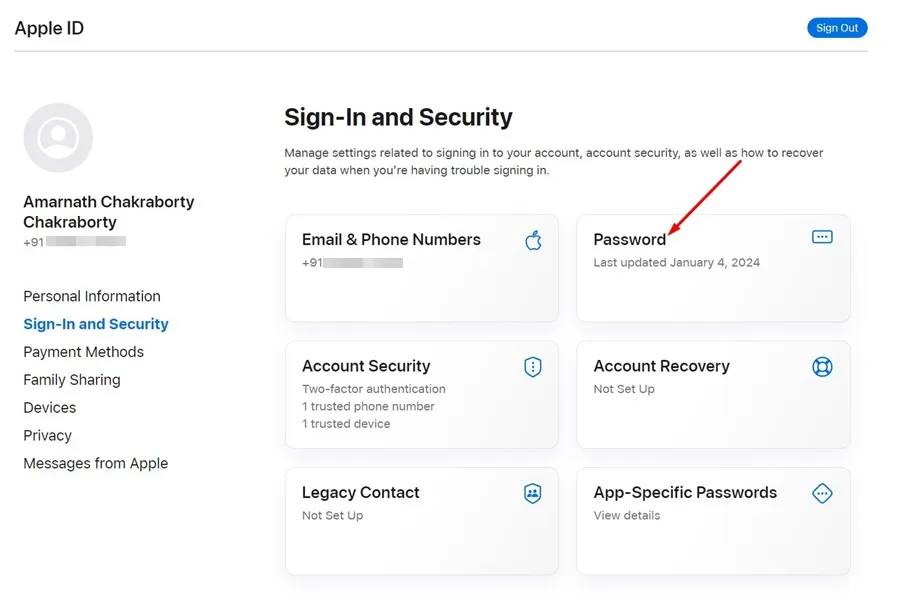
5. Anna nyt nykyinen salasanasi, anna uusi salasana ja vahvista uusi salasana.
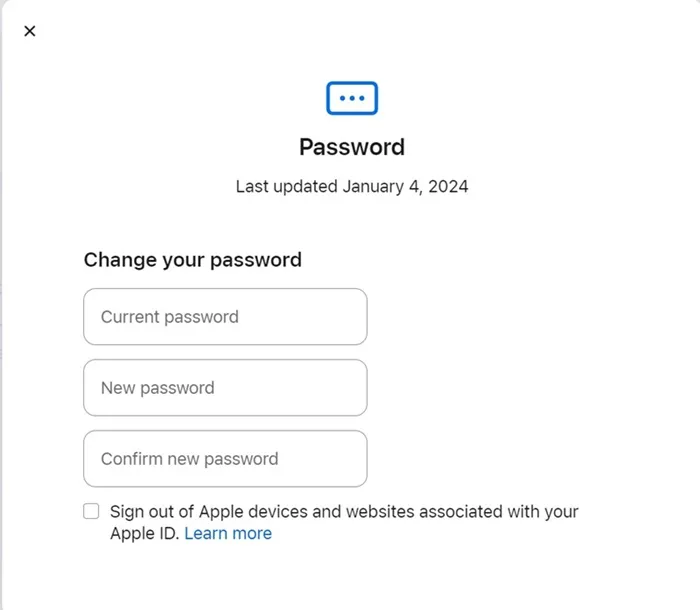
6. Kun olet valmis, napsauta Vaihda salasana.
Se siitä! Tämä on vain toinen paras tapa vaihtaa Apple ID -salasanasi työpöydältä.
Apple ID -salasanan vaihtaminen Macissa
Voit myös vaihtaa Apple ID -salasanasi Macissa helposti. Näin voit vaihtaa Apple ID -salasanasi Macissa.
- Käynnistä MacBook. Valitse seuraavaksi Omenavalikko > Järjestelmäasetukset.
- Napsauta seuraavaksi Apple ID:täsi ja valitse Kirjaudu sisään & Turvallisuus.
- Napsauta Salasana-osiossa Vaihda salasana.
Se siitä! Nyt sinua pyydetään antamaan salasana, jota käytit Macin lukituksen avaamiseen. Vaihda Apple ID -salasanasi noudattamalla näytön ohjeita.
Joten tämä opas käsittelee Apple ID -salasanan vaihtamista iPhonessa, Macissa ja verkossa. Kerro meille, jos tarvitset lisäapua Apple ID -salasanasi vaihtamiseen. Jos tämä opas on mielestäsi hyödyllinen, älä unohda jakaa sitä ystäviesi kanssa.




Vastaa