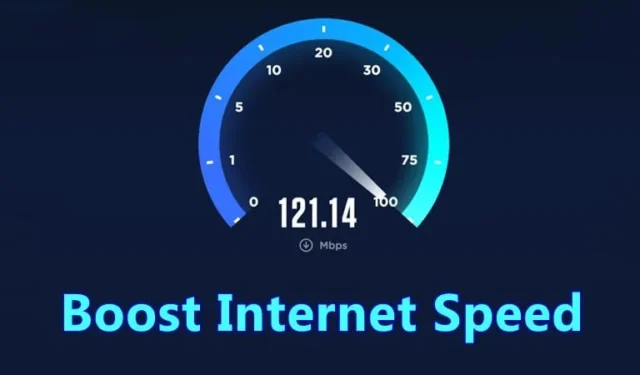
Ne ajat olivat menneet, kun turvauduimme 256 tai 512 kbps:n Internet-nopeuteen surffaillaksemme verkossa. Nykyään 50–100 Mt/s Internet-nopeus on yleinen, ja kaikki haluavat nopeamman internet-nopeuden.
Internet-sopimuksista on tullut nyt edullisempia, mutta Internet-palveluntarjoajat ja käyttöjärjestelmät rajoittavat usein käyttäjiä käyttämästä koko Internetin nopeutta. Siksi, jos sinusta tuntuu, että Internet-palveluntarjoajasi ei tarjoa sinulle luvattua Internet-nopeutta, sinun on tarkistettava muutama seikka ennen valituksen tekemistä.
Voit parantaa Internetin nopeutta säätämällä joitain Windowsin asetuksia. Nämä ovat yleisiä parannuksia, eivätkä ne vahingoita tietokonettasi. Vaikka sinulla olisi jo nopea internetyhteys, voit muuttaa Internet-asetuksia lisätäksesi sen nopeutta.
Kuinka lisätä ja lisätä Internet-nopeuttasi jopa 20 %
Tästä syystä tässä artikkelissa luetellaan joitain parhaita menetelmiä lisätä Internet-nopeutta jopa 20%. Joten aloitetaan.
1. Perusasiat, joita kannattaa kokeilla ensin
Ennen kuin siirryt edistyneisiin menetelmiin, on tärkeää suorittaa muutama perusasia. Nämä yksinkertaiset ratkaisut voivat nopeuttaa Internetin nopeutta huomattavasti.
Siirrä reititintä: Jos käytät Internetiä muodostamalla yhteyden WiFi-verkkoon, reitittimen siirtäminen toiseen paikkaan voi vaikuttaa. Varmista, että reititin ei ole seinän, kaapin tai muun esineen ympäröimänä.
Käytä Ethernet-kaapelia: Monet eivät tietäisi, mutta langallinen yhteys on nopeampi ja vakaampi kuin WiFi. Tämä johtuu siitä, että langallisissa yhteyksissä ei ole esteitä, mikä johtaa parempaan nopeuteen.
Salasanasuojaus WiFi: Kaikki tarvitsevat ilmaisen Internetin; siksi WiFi-verkon pitäminen suojattuna salasanalla on erittäin tärkeää. Jos olet jo antanut salasanat useille ihmisille, voit harkita sen vaihtamista Router-valikosta.
1. Rajoita varattavaa kaistanleveyttä
Tietokoneellemme on varattu kaistanleveysrajoitus. Tämä kaistanleveys on järjestelmän käyttöön, ja se on oletusarvoisesti varattu järjestelmälle. Tämä kaistanleveys sisältää 20-30 % Internetin nopeudesta yhteyden täydestä nopeudesta. Näin voit rajoittaa varattavaa kaistanleveyttä.
1. Paina ensin Windows Key + R -painiketta. Kirjoita Suorita-valintaikkunaan gpedit.msc ja paina Enter.
2. Tämä avaa paikallisen ryhmäkäytäntöeditorin. Siirry kohtaan Hallintamalli > Verkkoasetukset > QoS-pakatut aikataulut .
3. Kaksoisnapsauta tiedostoa Rajoita varattavissa olevaa kaistanleveyttä. Valitse seuraavaksi Limit Reservable Bandwidth -ikkunassa ”Käytössä” ja aseta kaistanleveyden raja-% arvosta 20 arvoon 0. Kun olet valmis, napsauta OK-painiketta.
Se siitä! Kun olet tehnyt muutoksen, käynnistä Windows-tietokoneesi uudelleen. Tämä lisää Internet-nopeuttasi.
2. Välimuistin hallinta
Välimuistit ovat väliaikaisesti tallennettuja Internet-tietoja, joita selaimet, kuten Internet Explorer, Google Chrome ja Mozilla Firefox jne. käyttävät avatakseen minkä tahansa sivuston nopeammin missä tahansa sivustossa käynnin jälkeen. Tämä välimuisti tallennetaan automaattisesti tietokoneellesi.
Vaikka välimuistit on suunniteltu nopeuttamaan Internetin nopeutta, ne voivat joskus hidastaa Internetin nopeutta, kun ne ylittävät rajoitetun koon. Siinä tapauksessa meidän on tyhjennettävä välimuistit Internetin nopeuttamiseksi.

1. Avaa Google Chrome ja paina CTRL+SHIFT+DELETE.
2. Valitse väliaikaiset Internet-tiedostot, historia ja välimuistitiedot.
3. Napsauta Tyhjennä selaustiedot -painiketta.
Tämä poistaa kaikki väliaikaiset Internet-tietosi, historiasi ja välimuistitiedot tietokoneeltasi. Näin Internet-nopeutesi paranee.
3. Lisää nopeutta Laitehallinnan avulla
Sinun on vaihdettava Laitehallinnan viestintäportti lisätäksesi Internet-nopeutta. Tässä ovat muutokset, jotka sinun on tehtävä.
1. Napsauta ensin hiiren kakkospainikkeella tietokonettani ja napsauta Ominaisuudet .

2. Nyt sinun on napsautettava Laitehallinta

3. Nyt näet uuden ikkunan avautuvan. Täällä sinun on laajennettava portteja .

4. Sinun on napsautettava Tietoliikenneportit ja kaksoisnapsautettava sitä.

5. Siirry nyt Portin asetukset -välilehteen. Seuraavaksi sinun on muutettava Bitti sekunnissa maksimi käytettävissä olevaan arvoon ja Flow Control -asetukseksi Hardware .

Se siitä! Käynnistä nyt tietokoneesi uudelleen. Huomaat jopa 20-30% lisääntyneen nopeuden
4. Määritä Google DNS
Voit määrittää Google DNS:n Windows-tietokoneellesi. Tämä lisää Internet-nopeuttasi, ja voit huomata lähes 10-20 %:n lisäyksen nopeudessa nettiä selatessasi. Katsotaanpa miten se tehdään.
1. Avaa ensin Verkko- ja jakamiskeskus Ohjauspaneelista.

2. Nyt sinun on napsautettava Muuta sovittimen asetuksia .

3. Tässä näet kaikki verkot. Valitse yhdistetty verkko, napsauta sitä hiiren kakkospainikkeella ja valitse sitten Ominaisuudet .

4. Nyt sinun on valittava vaihtoehto Networking. Etsi seuraavaksi Internet Protocol Version 4 (TCP/IPv4) ja napsauta Ominaisuudet .

5. Sinun on valittava Käytä seuraavia DNS-palvelinosoitteita . Täytä seuraavaksi Google DNS -arvo 8.8.8.8 tai 8.8.4.4 ja napsauta sitten ”OK”

Se siitä! Käynnistä tietokoneesi nyt uudelleen nauttiaksesi lisääntyneestä nopeudesta.
5. NetSetManin käyttäminen DNS:n muuttamiseen nopeamman Internet-nopeuden saavuttamiseksi
Edellisessä menetelmässä selitimme, kuinka oletus-DNS vaihdetaan Google DNS: ksi Internet-nopeuden nopeuttamiseksi. Voit kuitenkin muuttaa DNS-asetuksiasi myös NetSetManilla. NetSetMan ei rajoitu DNS-asetusten muuttamiseen; Tämän työkalun avulla voit löytää monia ominaisuuksia, kuten WiFi-verkon hallinnan, työryhmän verkkoasemia ja paljon muuta.
1. Lataa ja asenna ensin NetSetMan Windows-tietokoneellesi ja käynnistä sovellus. Sinun on valittava yhdistetty verkko avattavasta sovittimen valikosta.

2. Napsauta kuvakaappauksessa näkyvää DNS-palvelinruutua ja syötä DNS-palvelin, joka on 8.8.8.8 TAI 8.8.4.4.

3. Napsauta lopuksi Aktivoi .

Se siitä! Näin voit käyttää NetSetMania kytketyn verkon oletus-DNS:n vaihtamiseen. Tämä parantaa verkkoyhteytesi nopeutta jossain määrin.
6. Poista muut WiFi-verkkoosi yhdistetyt laitteet
Koska me kaikki luotamme langattomaan Internetiin, yhdistettyjen laitteiden katsomisesta tulee enemmän kuin tärkeää. Emme voi rajoittaa kaikkia käyttämästä WiFi-yhteyttämme. Jos kuitenkin haluat parempaa nopeutta, sinun on estettävä ne. Täällä jaamme helpon tavan poistaa WiFi-verkkoon liitetyt laitteet.
1. Lataa ja asenna ensin WiFi Guard Windows-tietokoneellesi. Seuraavaksi näet käyttöliittymän, kuten alla. Napsauta ”Tiedosto” ja valitse sitten Asetukset .

2. Valitse seuraavassa vaiheessa WiFi-sovittimesi avattavasta luettelosta.

3. Siirry aloitusnäyttöön ja napsauta Skannaa nyt -vaihtoehtoa. Se skannaa ja luetteloi kaikki WiFi-verkkoon yhdistetyt laitteet. Sinun on kopioitava sen laitteen MAC-osoite, jonka haluat estää.

4. Siirry seuraavassa vaiheessa reitittimesi kotisivulle. Ota reitittimesi kojelaudassa käyttöön vaihtoehto ”WiFi Mac Filtering” ja napsauta sitten ”Lisää uusi”

5. Lisää seuraavaksi MAC-osoite, jonka olet kopioinut WiFi Guardista, niin laitetta estetään pääsemästä Internetiin.
Se siitä! Näin voit lisätä Internet-nopeuttasi poistamalla WiFi-verkkoon liitetyt laitteet. Jos sinulla on muita epäilyksiä, keskustele niistä kanssamme kommenteissa.
7. Lisää Internetin nopeutta mobiililaitteissa
No, aivan kuten tietokoneissa, voit vaihtaa älypuhelimien DNS-palvelimia parantaaksesi selausnopeutta. Joten tässä osiossa jaamme opetusohjelman Androidille ja iOS:lle DNS-palvelimien vaihtamiseksi. Joten, katsotaan kuinka muuttaa DNS-palvelimia Android- ja iOS-laitteissa Internet-nopeuden lisäämiseksi.
Android:
No, sinun on käytettävä DNS Changer -sovellusta Android-älypuhelimissa. Sovellus ei vaadi pääkäyttäjän oikeuksia DNS:n vaihtamiseen. Joten opitaan käyttämään DNS-vaihtajaa Android-älypuhelimessa DNS:n vaihtamiseen.
1. Lataa ja asenna DNS Changer Android-älypuhelimeesi ensin tästä linkistä .

2. Kun sovellus on asennettu, avaa sovellus ja näet luettelon DNS-palvelimista. Valitse luettelosta Google DNS .

3. Napauta seuraavaksi Käynnistä- painiketta.

Siinä kaikki!, Nyt olet vaihtanut Google DNS:ään. Selaa verkkoa ja huomaat paremman Internet-nopeuden.
iOS-laitteilla:
iPhone-käyttäjien ei tarvitse asentaa mitään sovellusta, koska DNS-palvelimien vaihtamiseen on sisäänrakennettu vaihtoehto. Joten, katsotaan kuinka muuttaa DNS-palvelimia iOS-laitteissa.

- Siirry ensin iPhonessa kohtaan Asetukset> WiFi
- Nyt sinun täytyy napauttaa yhdistettyä verkkoa ja napauttaa sitten Määritä DNS
- Määritä DNS -sivulla sinun täytyy napauttaa Manuaalia
- Napauta nyt ”Lisää palvelin” ja syötä DNS-osoitteet 8.8.8.8 ja 8.8.4.4.
Se siitä! Näin voit vaihtaa DNS-palvelimia iPhonessa.
Nämä ovat siis joitain parhaista tavoista nostaa Internetin nopeutta jopa 20 %. Kerro meille alla olevissa kommenteissa, jos tiedät muita tapoja lisätä Internetin nopeutta.




Vastaa