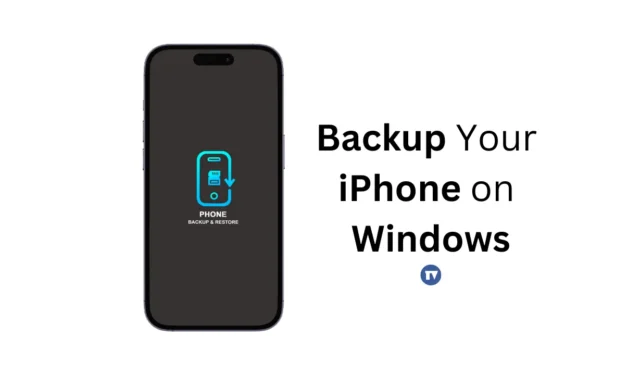
Olipa kyseessä Android tai iPhone, käytämme mitä tahansa laitetta, tallennamme siihen monia tiedostotyyppejä. Jos olet kokopäiväinen iPhonen käyttäjä, siihen voi jo olla tallennettuna hyödyllisiä tietoja, kuten valokuvia, videoita, yhteystietoja, viestejä ja paljon muuta.
Jotkut näistä tiedoista voivat olla erittäin arvokkaita, eikä sinulla ole varaa menettää niitä. Tästä syystä Apple tarjoaa sinulle mahdollisuuden varmuuskopioida iPhonesi. On olemassa useita tapoja varmuuskopioida iPhonesi, helpoin tapa on iCloud-varmuuskopiot.
iCloud on hyvä iPhonen varmuuskopiointiin, mutta joskus saatat joutua käyttämään tietokonettasi iPhonen varmuuskopiointiin. Esimerkiksi, olet ehkä jo käyttänyt iCloudin ilmaista tallennustilaa tai sinulla on vaikeuksia käyttää iCloudia.
Olipa syy mikä tahansa, on mahdollista varmuuskopioida iPhonesi Windowsissa. Mutta tätä varten sinun on käytettävä uutta Apple Devices -sovellusta. Apple Devices -sovelluksen avulla voit luoda paikallisen varmuuskopion iPhonesta ja tallentaa sen tietokoneellesi.
Kuinka varmuuskopioida iPhonesi Windows-tietokoneessa
Käytämme Apple Devices -sovellusta iPhonen varmuuskopiointiin Windows-tietokoneessa. Niille, jotka eivät tiedä, Apple Devices on sovellus, joka on suunniteltu pitämään Windows-tietokoneesi ja Apple-laitteet synkronoituina.
Apple-laitteet-sovelluksella voit siirtää valokuvia, musiikkia, elokuvia ja muuta Windowsin ja Apple-laitteiden välillä. Sitä voidaan käyttää myös Apple-laitteiden varmuuskopiointiin ja palauttamiseen. Näin voit varmuuskopioida iPhonesi Windowsissa.
1. Aloita lataamalla ja asentamalla Apple Devices -sovellus Windows-tietokoneellesi.
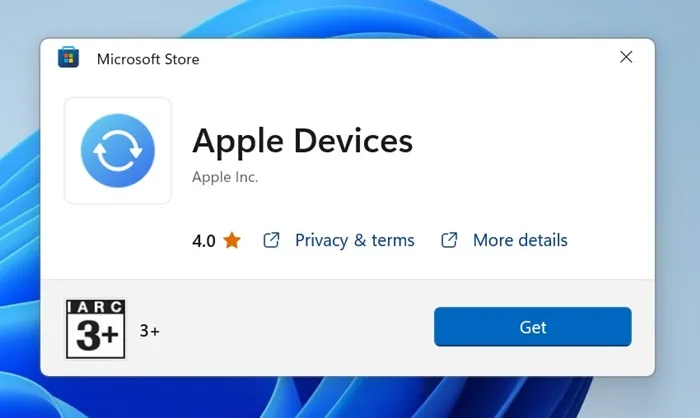
2. Kun se on asennettu, liitä iPhone Windows-tietokoneeseen USB-kaapelilla. Kun olet yhdistänyt iPhonen, avaa se.
3. Avaa nyt Apple Devices -sovellus Windows-tietokoneellasi. Sovelluksen pitäisi tunnistaa yhdistetty iPhone.
4. Siirry seuraavaksi navigointivalikon Yleiset- välilehdelle.
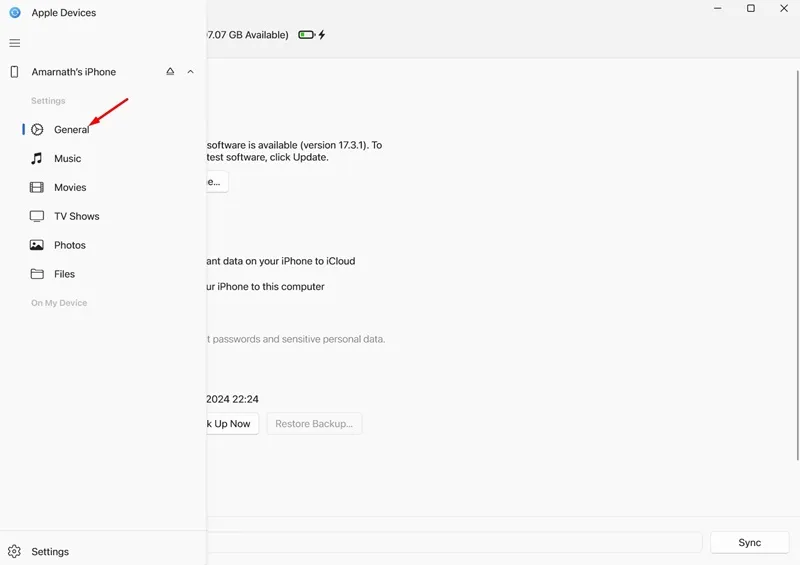
5. Vieritä hieman alaspäin päästäksesi Varmuuskopiot-osioon. Valitse seuraavaksi Varmuuskopioi kaikki iPhonen tiedot tähän tietokoneeseen .
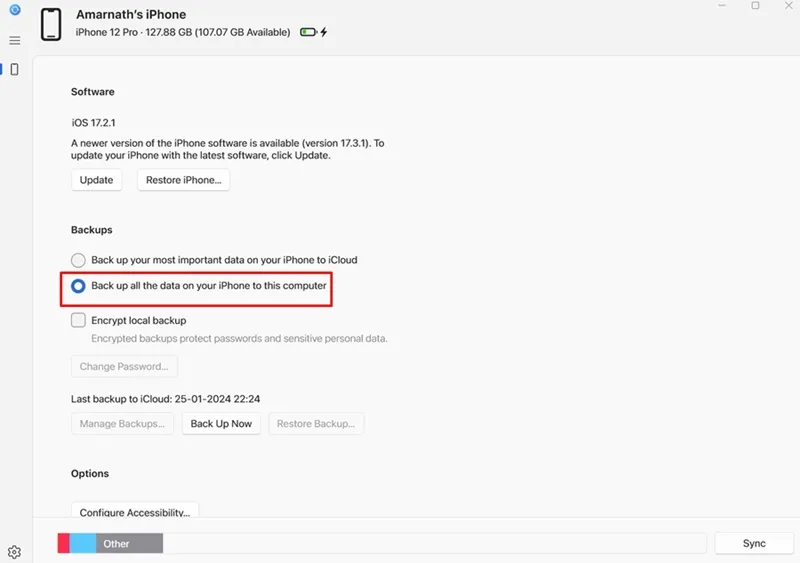
6. Saat jopa mahdollisuuden salata varmuuskopiosi. Ota tätä varten käyttöön salaa paikallinen varmuuskopio -vaihtoehto.
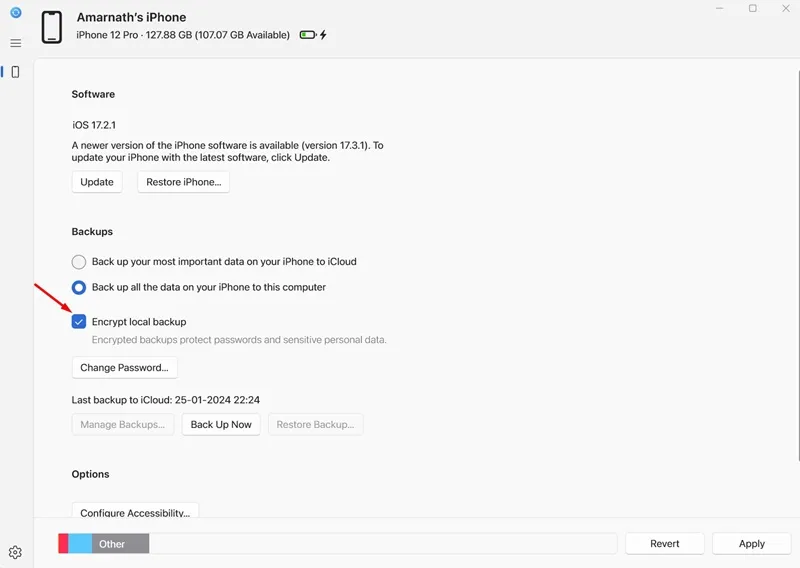
7. Nyt sinua pyydetään asettamaan salasana paikalliselle varmuuskopiolle. Anna salasana ja napsauta Aseta salasana .
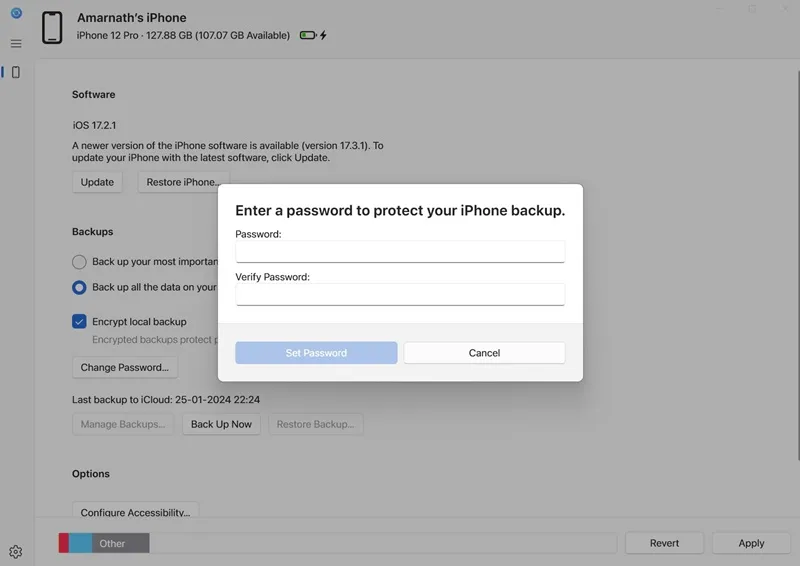
8. Kun olet valmis, napsauta Varmuuskopioi nyt -painiketta.
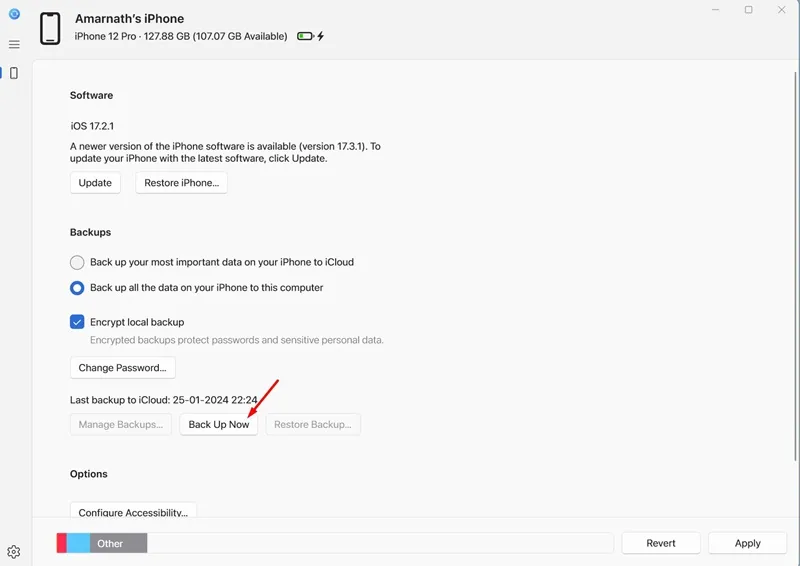
9. Tämä aloittaa varmuuskopioinnin. Älä irrota iPhonea tietokoneesta ennen kuin varmuuskopiointi on valmis.
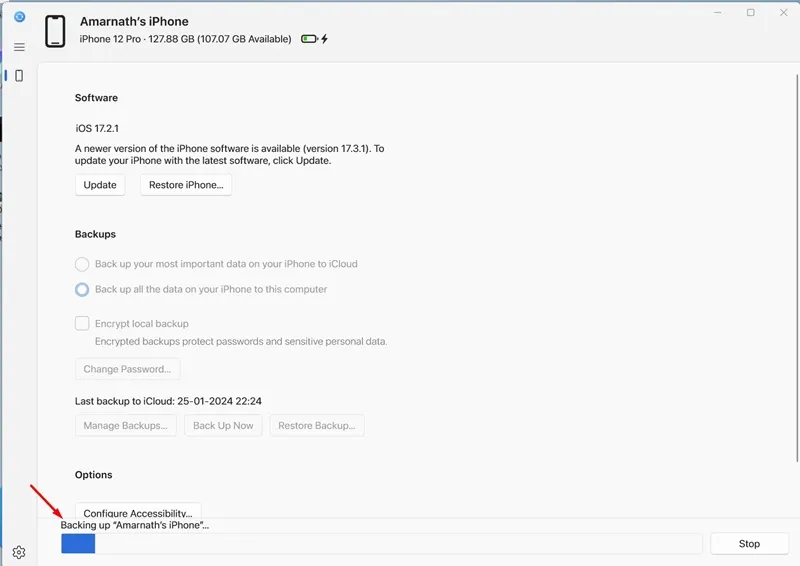
Se siitä! Tämä päättää varmuuskopiointiprosessin. Nyt, kun haluat palauttaa varmuuskopion, avaa Apple Devices -sovellus ja siirry Varmuuskopiot-osioon. Napsauta sitten Palauta varmuuskopio -painiketta ja valitse varmuuskopio, jonka haluat palauttaa.
Kuinka poistaa iPhone-varmuuskopio?
Jos olet luonut uuden varmuuskopion, haluat ehkä poistaa vanhan tallennustilan säästämiseksi. Näin voit poistaa iPhonen varmuuskopion tietokoneelta.
1. Aloita lataamalla ja asentamalla Apple Devices -sovellus Windows-tietokoneellesi.
2. Kun se on asennettu, liitä iPhone Windows-tietokoneeseen USB-kaapelilla. Kun olet yhdistänyt iPhonen, avaa se.
3. Avaa nyt Apple Devices -sovellus Windows-tietokoneellasi. Sovelluksen pitäisi tunnistaa yhdistetty iPhone.
4. Siirry seuraavaksi navigointivalikon Yleiset- välilehdelle.
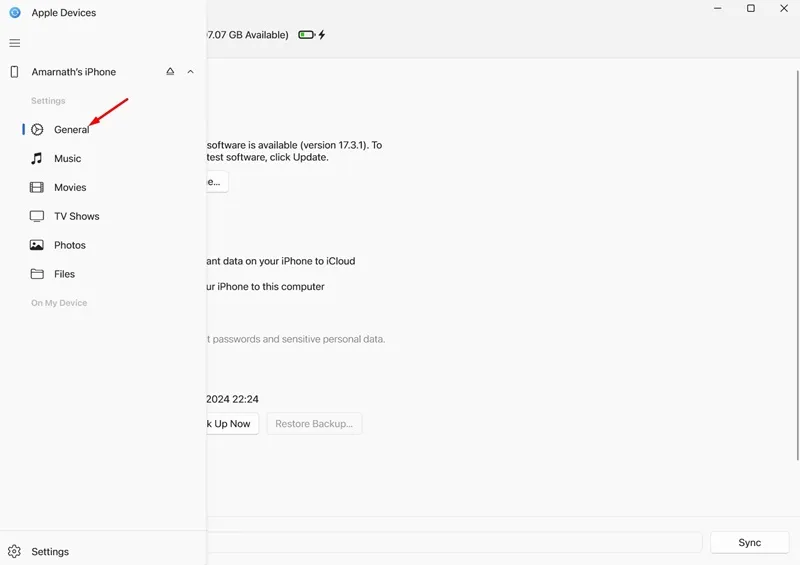
5. Vieritä hieman alaspäin päästäksesi Varmuuskopiot- osioon. Valitse seuraavaksi Hallitse varmuuskopioita -painike. Nyt voit nähdä kaikki saatavilla olevat varmuuskopiot. Valitse varmuuskopio ja napsauta Poista .
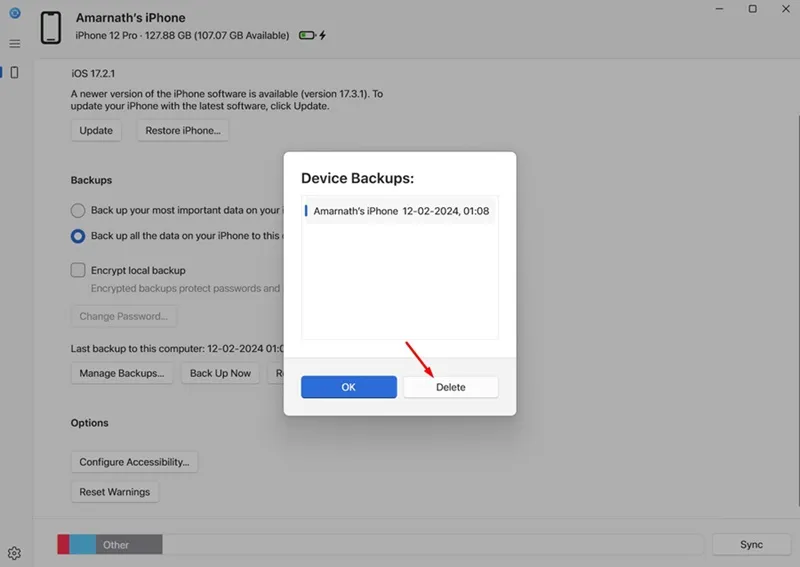
Se siitä! Näin helppoa on poistaa iPhonen varmuuskopio Apple-laitteista Windowsissa.
Joten tämä opas käsittelee iPhonen varmuuskopioimista Apple Devices -sovelluksella Windowsissa. Kerro meille alla olevissa kommenteissa, jos tarvitset lisää apua tästä aiheesta.




Vastaa