
Onko sinulle käynyt niin, kun kirjoitat jotain tai käytät pikakuvaketta, mutta tietokoneesi ei tee mitään? Ja huomaat, että näppäimistö on lakannut toimimasta yhtäkkiä. Yleensä sinun on tallennettava työsi ja käynnistettävä tietokone uudelleen. Mutta miten teet sen, kun näppäimistö ei toimi? Onneksi voit tehdä nämä vianetsintätavat ennen näppäimistön vaihtamista tai kalliiden korjausten turvaamista.
Ennen kuin aloitamme
Jotta voit käyttää alla mainittuja vianetsintämenetelmiä, sinun on ensin kirjauduttava Windowsiin. Toivomme tässä vaiheessa, että hiiri toimii tietokoneesi kanssa. Napsauta Windowsin kirjautumis- ja lukitusnäytön oikeassa alakulmassa olevaa ihmiskuvaketta (Accessibility) avataksesi esteettömyysasetukset ja ottaaksesi näyttönäppäimistön käyttöön . Näin saat näyttönäppäimistön PIN-koodin kirjoittamista varten ja salasanan kirjautumiseen työpöydällesi.
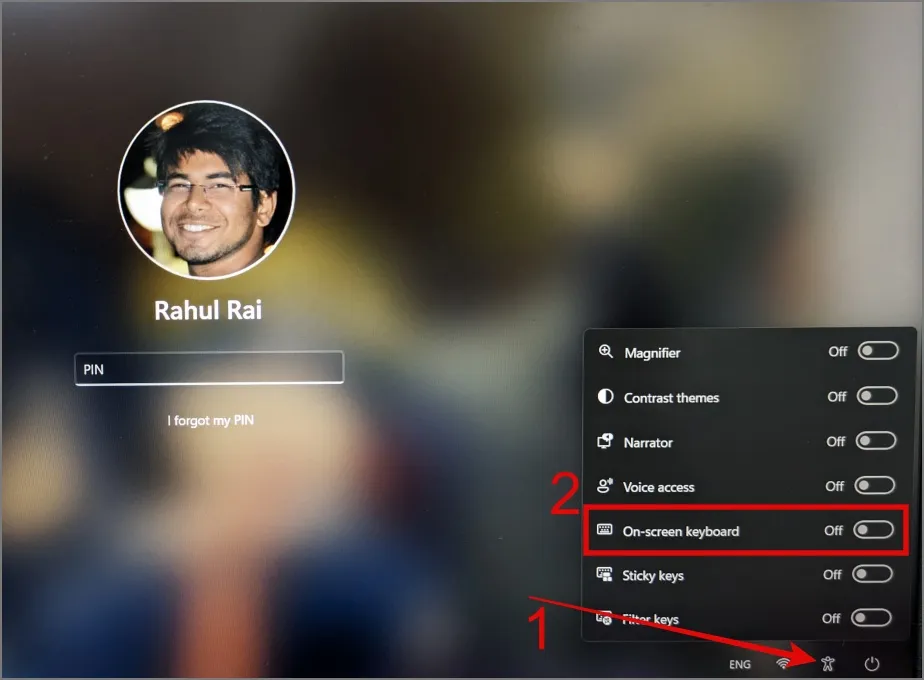
Jos haluat aktivoida näyttönäppäimistön Windowsissa, voit siirtyä kohtaan Asetukset > Esteettömyys > Näppäimistö ja ottaa käyttöön näyttönäppäimistön .
1. Suorita alkutarkastukset
Tässä on muutamia yksinkertaisia ratkaisuja, joita voit kokeilla ensin:
- Käynnistä tietokone uudelleen painamalla virtapainiketta pitkään.
- Tarkista, ettei näppäimistössä ole vaurioita, kuten rikkoutuneita näppäimiä tai kaapelia.
- Varmista, että näppäimistösi on puhdas, sillä pöly ja roskat voivat saada yksittäiset näppäimet tai jopa koko näppäimistön lakkaamaan toimimasta.
- Kokeile toista tietokoneesi USB-porttia.
- Kokeile käyttää toisen tietokoneen näppäimistöä tarkistaaksesi, toimiiko se siellä.
- Jos käytät langattomia näppäimistöjä, varmista, että akun varaustaso on riittävä. Muuten voit vaihtaa/ladata ne ja muodostaa yhteyden uudelleen.
2. Poista suodatinnäppäimet käytöstä
Tämä ratkaisu on auttanut monia käyttäjiä, kun heidän näppäimistönsä lakkaavat toimimasta Windows-tietokoneissaan. Asiattomille suodatinnäppäimet on Windowsin esteettömyysominaisuus, joka estää tahattomat tai toistuvat näppäinpainallukset vaatimalla pidempiä näppäinpainalluksia. Tämä tarkoittaa, että jos sinun on painettava valintanäppäimiä, kuten Shift, se ei aktivoi pikanäppäintä. Ja sinun on pidettävä näppäintä painettuna pitkään, jos haluat käyttää sitä pikakuvakkeena.
Filter Keys -ominaisuus saattaa saada sinut ajattelemaan, että näppäimistösi ei toimi kunnolla. Jos haluat poistaa suodatinnäppäimet käytöstä Windowsissa, siirry kohtaan Asetukset > Esteettömyys > Näppäimistö ja poista sitten Suodatinnäppäimet-kohdan vieressä oleva painike .
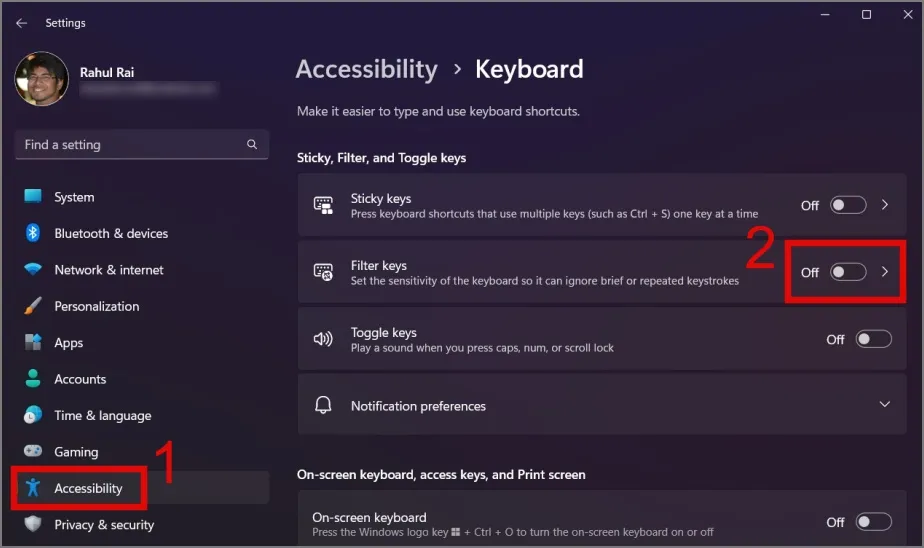
3. Etsi haittaohjelmia
Tietokoneessasi saattaa olla haittaohjelmia, jotka saattavat häiritä ohjelmistoa ja jopa laitteistoa, mukaan lukien näppäimistö. Microsoft Community -foorumin jäsen voisi ratkaista näppäimistöongelman poistamalla viruksen. Suosittelen käyttämään luotettavaa haittaohjelmien torjuntaohjelmistoa tai Windowsin sisäänrakennettua virustorjuntaa suojaukseen – Windows Defenderiä.
1. Käynnistä Windows Search painamalla Windows Key + S -pikanäppäintä ja kirjoita siihen Windows Security .
2. Avaa Windows Security tuloksista, siirry Virusten ja uhkien suojaus -osioon ja napsauta Skannausasetukset .
3. Valitse Full scan -vaihtoehto ja napsauta sitten Skannaa nyt -painiketta.
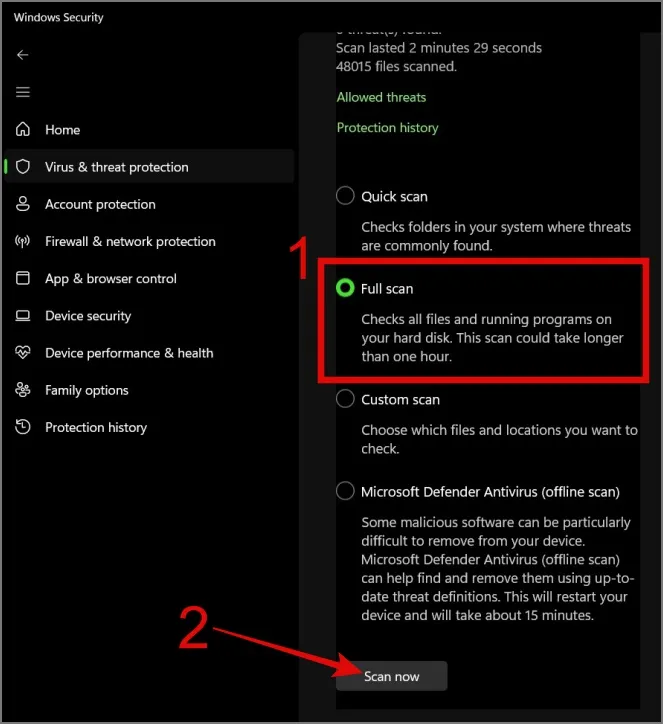
4. Päivitä tai asenna uudelleen näppäimistön ohjain
On todennäköisempää, että ongelma voi johtua näppäimistön ohjaimesta automaattisten Windows-päivitysten jälkeen. Tämä on saattanut aiheuttaa yhteensopivuusongelmia näppäimistön ja Windowsin välillä. Siksi voit yrittää manuaalisesti päivittää tai alentaa näppäimistön ajuria yhteensopivuusongelmien ratkaisemiseksi.
Voit päivittää näppäimistön ohjaimen seuraavasti:
1. Napsauta hiiren kakkospainikkeella Käynnistä- painiketta ja valitse sitten Laitehallinta .
2. Laajenna Näppäimistöt- osio ja napsauta sitten hiiren kakkospainikkeella näppäimistöä , jonka haluat päivittää.
3. Valitse Päivitä ohjain -vaihtoehto tarkistaaksesi päivitykset.
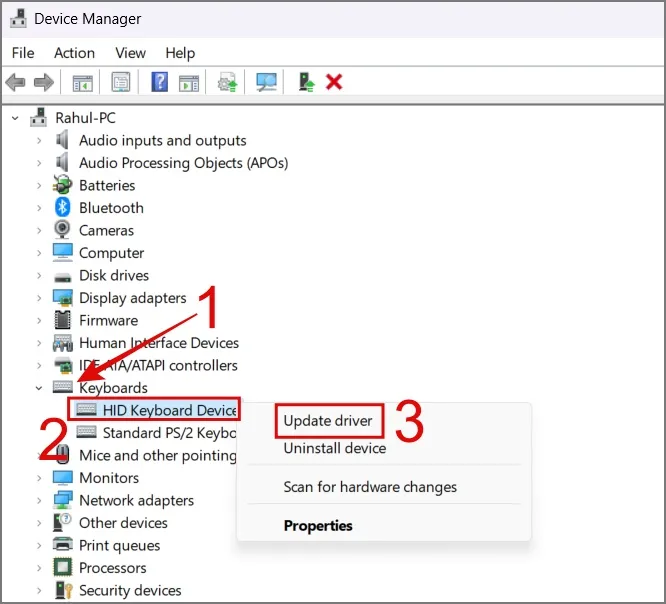
Jos Windows ei löydä päivityksiä, valitse Poista laite -vaihtoehto ja käynnistä tietokone uudelleen. Kun tietokoneesi käynnistyy uudelleen, Windows asentaa uudelleen parhaan saatavilla olevan näppäimistöohjaimen.
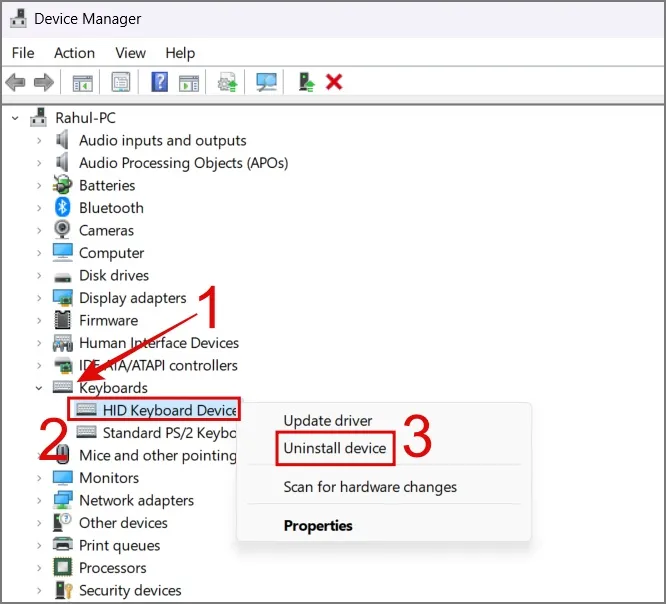
5. Tee muutoksia rekisteritiedostoosi
Kun olet yrittänyt tehdä yksinkertaisia vianetsintätoimia, olet saattanut likaa kätesi Windowsin rekisterin kanssa. Monet foorumin käyttäjät väittävät ratkaisseensa näppäimistöongelmia rekisteritiedostojen käsittelyn jälkeen. Microsoftin viralliset dokumentaatiot PS/2 (i8042prt) -rekisteritiedoston muutoksista voivat ratkaista Windows-tietokoneesi näppäimistöongelman. Se on maininta vanhasta PS/2 (i8042prt) -portista, jota käytettiin näppäimistöjen ja hiiren yhdistämiseen. Windowsin rekisterin merkintä sisältää tietoja siitä, kuinka nämä oheislaitteet ovat vuorovaikutuksessa kyseisen portin avulla Windowsin kanssa.
Näin asiat toimivat:
1. Siirry kohtaan Asetukset > Esteettömyys > Näppäimistö ja ota näyttönäppäimistö käyttöön .
2. Paina Windows Key + R -pikanäppäintä käynnistääksesi Suorita-valintaikkunan , kirjoita regedit ja napsauta OK .
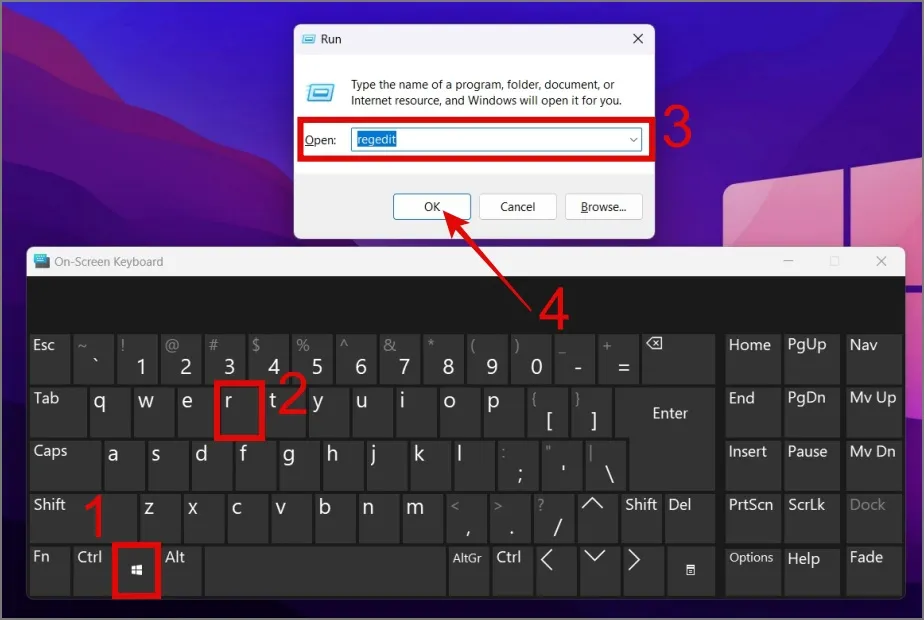
3. Siirry seuraavaan polkuun ja avaa sitten rekisteriavain nimeltä Start (i8042prt-kansion sisällä).
Computer\HKEY_LOCAL_MACHINE\SYSTEM\CurrentControlSet\Services\i8042prt
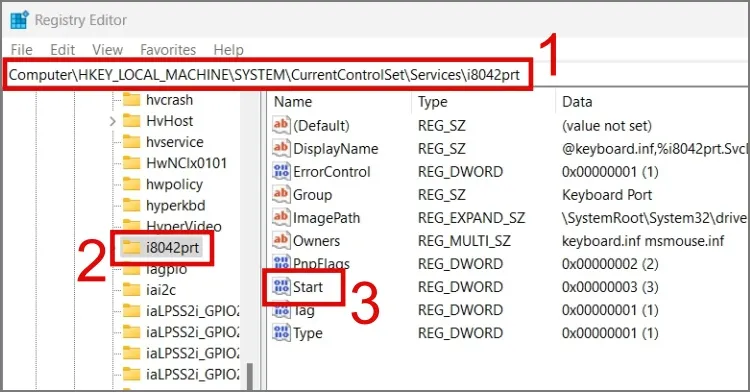
4. Muuta Arvotiedot arvoksi 1 ja napsauta OK . Tämän jälkeen käynnistä tietokone uudelleen ja tarkista, toimiiko näppäimistö uudelleen.
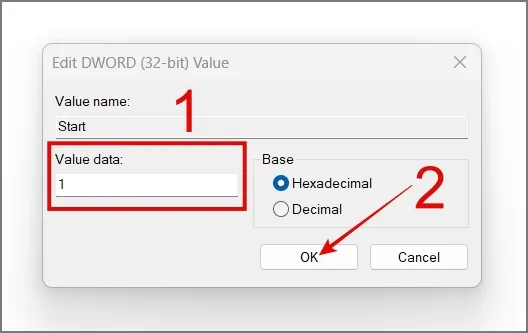
6. Suorita näppäimistön vianmääritys (vain Windows 10)
Toinen loistava tapa korjata näppäimistöongelma on käyttää Windowsin näppäimistön vianmääritystoimintoa. Valitettavasti se on rajoitettu vain Windows 10:een. Useimmissa tapauksissa tämä vianmääritystoiminto ratkaisee yleiset näppäimistöongelmat. Voit suorittaa vianmäärityksen seuraavasti:
1. Siirry kohtaan Päivitys ja suojaus > Vianmääritys > Lisävianmääritys .
2. Valitse Näppäimistö ja paina Suorita vianmääritys -painiketta.
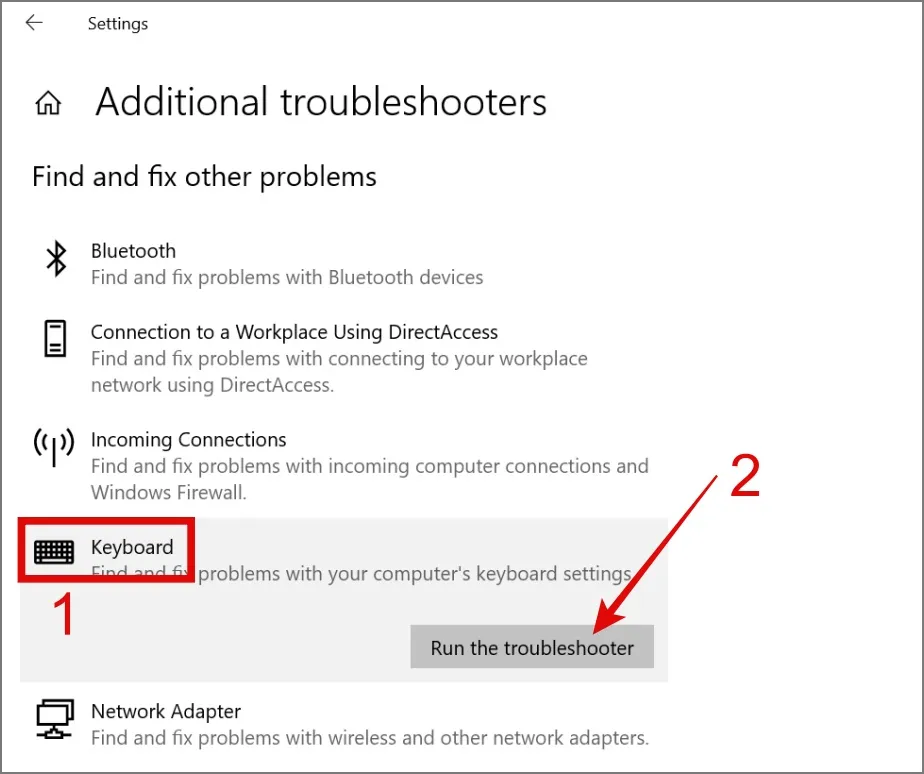
Myöhemmin se käynnistää vianmääritysprosessin. Jos Windows tunnistaa näppäimistön ongelmia, se korjaa ne puolestasi.
7. Tarkista Bluetooth-näppäimistöyhteys
Käytän Logitech K380 -näppäimistöä, joka on yhdistetty kolmen laitteen kanssa. Kuten saatat arvata, se joskus yhdistetään johonkin kolmesta laitteesta, mikä saa minut ajattelemaan, että näppäimistöni on yhtäkkiä lakannut toimimasta. Jos käytät myös langatonta näppäimistöä (samanlaisilla ominaisuuksilla), varmista, että se on kytketty kannettavaan Windows-tietokoneeseen tai -tietokoneeseen.
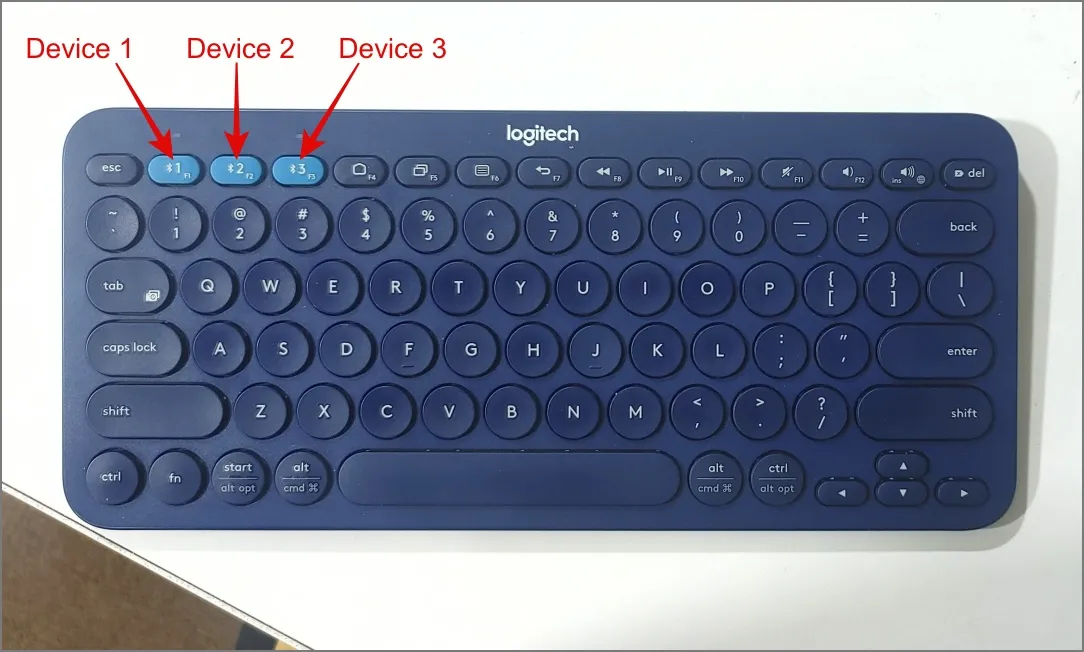
8. Poista Fast Startup käytöstä
Windowsin Fast Startup -ominaisuus auttaa tietokonettasi käynnistymään nopeasti. Joskus tämän prosessin aikana tietokoneesi ei kuitenkaan anna virtaa lisälaitteille, kuten näppäimistölle. Voit siis poistaa Fast Startupin käytöstä hetkeksi nähdäksesi, saako se näppäimistösi toimimaan.
1. Avaa tietokoneen Ohjauspaneeli ja napsauta Laitteisto- ja ääniasetukset .
2. Valitse Virranhallinta-asetukset – kohdasta Muuta virtapainikkeiden toimintaa -vaihtoehto .
3. Napsauta nyt Muuta asetuksia, jotka eivät ole tällä hetkellä käytettävissä .
4. Poista lopuksi valinta Ota käyttöön nopea käynnistys -valintaruudusta ja paina sitten Tallenna muutokset .

Toivottavasti tämä korjaa näppäimistön toimimattomuuden Windows 11- tai 10-laitteellasi.
9. Irrota muut häiriöt aiheuttavat oheislaitteet
Jos sinulla on useita langattomia laitteita, kuten Bluetooth-kaiuttimet, Wi-Fi-reitittimet tai langattomat puhelimet, ne saattavat häiritä langatonta näppäimistöäsi. Voit tunnistaa syyllisen sammuttamalla nämä laitteet yksitellen ja katsoa, alkaako näppäimistösi toimia oikein. Jos syyllinen löydetään, voit ryhtyä tarvittaviin toimiin.
10. Tarkista Virranhallintaprofiili
Windowsissa on vaihtoehto, jonka avulla tietyt laitteet sammuvat automaattisesti virran säästämiseksi, kun ne eivät ole käytössä. Varmistaaksesi, että tämä vaihtoehto ei ole käytössä näppäimistössäsi, toimi seuraavasti:
1. Napsauta hiiren kakkospainikkeella Käynnistä- painiketta ja valitse Laitehallinta .
2. Siirry Näppäimistöt- osioon, napsauta näppäimistölaitetta hiiren kakkospainikkeella ja valitse Ominaisuudet .
3. Siirry Virranhallinta – välilehteen, poista valinta Salli tietokoneen sammuttaa tämä laite virran säästämiseksi -vaihtoehdon vieressä ja paina OK .
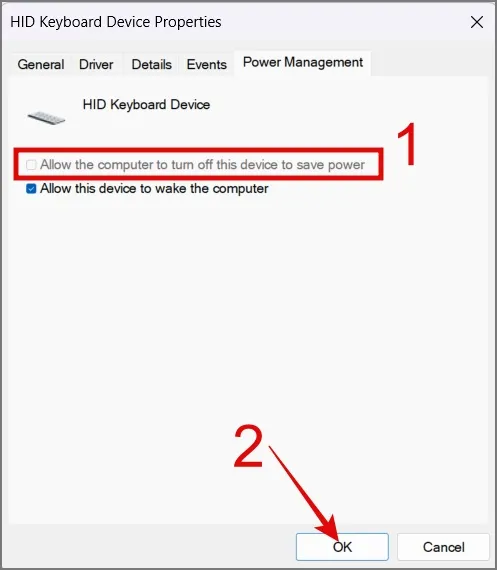
11. Suorita SFC Scan
Jos näppäimistösi ei toimi Windowsin puuttuvien tai vioittuneiden tiedostojen vuoksi, yritä suorittaa SFC (System File Checker) -tarkistus. Voit käyttää tähän tarkoitukseen näyttönäppäimistöä.
Avaa Windows-haku painamalla Windows-näppäin + S- pikanäppäintä , etsi komentokehote ja suorita se järjestelmänvalvojana . Kirjoita sitten sfc /scannow ja paina Enter .
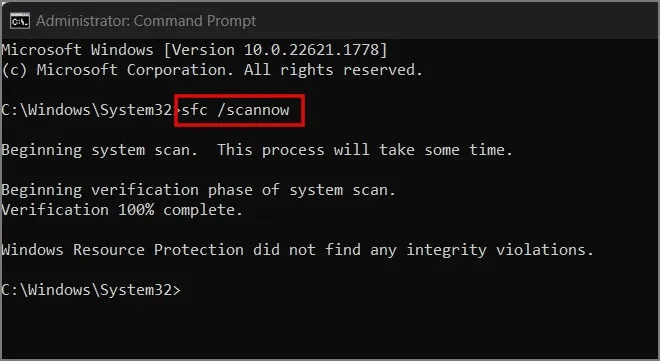
Scan yrittää löytää virheitä tietokoneellasi olevista tiedostoista ja korjata ne automaattisesti, jos niitä havaitaan.
12. Asenna Windows uudelleen
Tämä on pelätty viimeinen keino. Jos näppäimistösi toimii täydellisesti muissa kannettavissa tietokoneissa ja mikään yllä olevista ratkaisuista ei toimi, sinulla on kaksi vaihtoehtoa – hanki uusi ulkoinen näppäimistö tai asenna Windows uudelleen. Voit katsoa tämän oppaan kuinka asentaa Windows uudelleen.
Tuo näppäimistö takaisin lomalta
Siitä voi todella tulla haittaa, kun haluat käyttää tietokonettasi, mutta et voi, koska näppäimistösi päätti lähteä pitkälle lomalle. Tämä ei vain häiritse tuottavuuttasi, vaan myös saa sinut tuntemaan olosi turhautuneeksi ja avuttomaksi. Toivon, että yllä oleva opas on tarjonnut sinulle helpotusta ja mahdollisesti korjannut tietokoneesi näppäimistön toimimattomuuden.
Samaan aikaan voit käyttää puhelintasi myös Windows-tietokoneesi näppäimistönä. Tämä voi tarjota sinulle väliaikaista helpotusta ja auttaa sinua suorittamaan perustehtäviä tietokoneellasi.




Vastaa