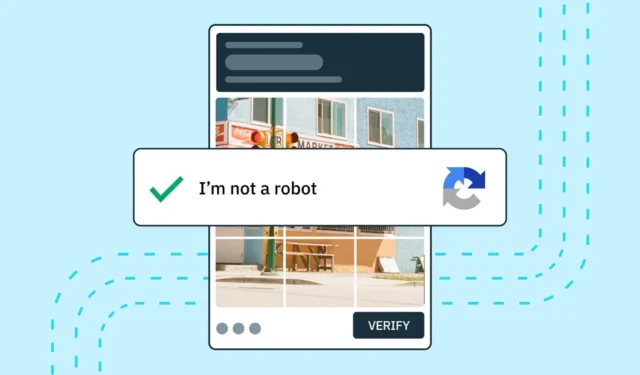
Jos käytät Googlen hakukonetta verkkohakuihin, olet saattanut nähdä ”Järjestelmämme on havainnut epätavallista liikennettä tietokoneverkostasi” -virheilmoituksen.
Oletko koskaan miettinyt, mitä Googlen epätavallinen liikenne -virhe tarkoittaa ja miten voit ratkaista sen? Kun virhe ilmestyy, sinua pyydetään vahvistamaan captcha.
Saatat kohdata virheen, kun kirjoitat kyselyn Googlen hakukenttään ja painat hakupainiketta. Kun näet virhenäytön, sinua pyydetään ratkaisemaan CAPTCHA (täysin automatisoitu julkinen Turing-testi tietokoneiden ja ihmisten erottamiseksi toisistaan).
Miksi ”Epätavallinen liikenne tietokoneverkostasi” tulee näkyviin?
Näet yleensä virhenäytön, kun Google havaitsee automaattisen liikenteen. Jos käytät robottia tai komentosarjaa automaattisen liikenteen lähettämiseen Googlelle, näet tämän näytön.
Google harkitsee automaattista liikennettä, kun teet nämä asiat:
- Hakujen lähettäminen roboteista, ohjelmistoista, automatisoiduista palveluista tai hakukaavin.
- Käyttämällä ohjelmia, jotka lähettävät hakuja Googlelle nähdäkseen, kuinka verkkosivusto tai verkkosivu sijoittuu Googlessa.
Joten jos teet nämä kaksi asiaa, sinulla on syy. Mutta Googlen harkinnan lisäksi muut tekijät laukaisevat ”Epätavallinen liikenne tietokoneverkostasi” -virheen. Tässä muutama niistä.
- Etsit liian nopeasti.
- Kolmannen osapuolen selainlaajennusten käyttö.
- Google-hakujen tekeminen jaetussa verkossa.
- Käytät VPN- tai välityspalvelinpalveluita.
- Tietokoneessasi on haittaohjelmia.
Kuinka korjata Google pyytää jatkuvasti täyttämään kuvan Captcha-ongelman?
Jos käytät ohjelmistoa tai bottia, joka lähettää automaattista liikennettä Googlelle, voit lopettaa sen käytön ongelman korjaamiseksi. Kokeile näitä menetelmiä, jos saat edelleen epätavallista liikennettä tietokoneverkkovirheestä.
1. Ratkaise CAPTCHA
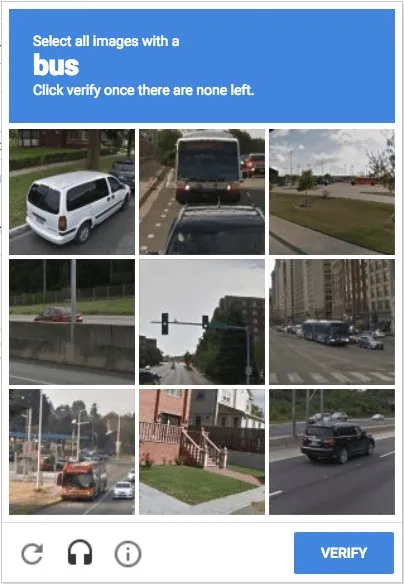
Kuten kaikki tiedämme, kun Google havaitsee automaattista liikennettä lähettävän käyttäjän, se näyttää Epätavallista liikennettä -virheen.
Virheen lisäksi näet myös vaihtoehdon, jossa sinua pyydetään vahvistamaan, ettet ole robotti. Voit napauttaa ”En ole robotti” poistaaksesi virheilmoituksen.
Sinua pyydetään ratkaisemaan kuva captcha, jos et näe En ole robotti -vaihtoehtoa. Läpäise testi, kumpi tahansa näkyy, ratkaistaksesi Epätavallinen liikenne -virhesanoma.
2. Hidasta hakua
Google-haun käyttäminen liian nopeasti osoittaa robotin tai ohjelmien käyttämisen automaattisen liikenteen lähettämiseen. Joten jos googlailet liian nopeasti, näet varmasti ”Epätavallinen liikenne tietokoneverkostasi” -näytön.
Useimmiten käyttäjät näkevät virheen vain siksi, että he tekevät hakuja liian nopeasti. Tällaisissa tapahtumissa Google merkitsee haut automaattisiksi.
Paras mitä voit tehdä, on käynnistää selain uudelleen ja hidastaa. Voit käyttää Google-hakua rajoittamattoman ajan, mutta varmista, että sen ei pitäisi olla niin nopea, että näytät robotiksi.
3. Poista VPN/välityspalvelimet käytöstä
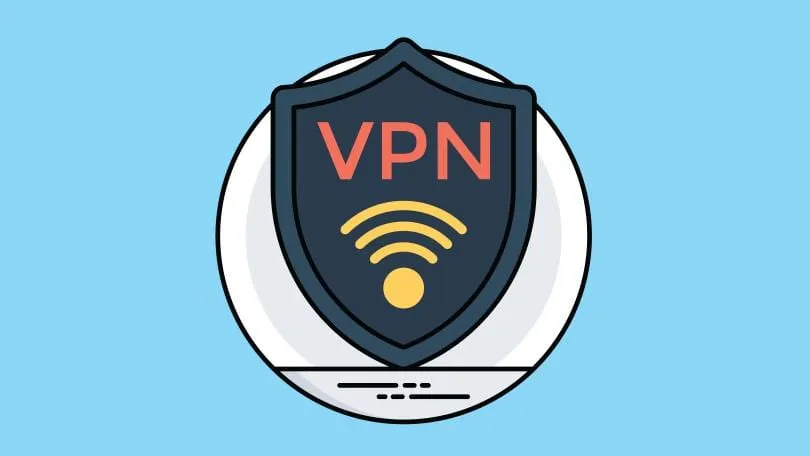
VPN- tai välityspalvelinpalvelujen käyttö johtaa usein epätavallisen liikenteen virheeseen Google-haussa. Tämä johtuu VPN- ja välityspalvelinpalveluiden osoittamista liputusta IP-osoitteista.
Lisäksi VPN reitittää liikenteesi uudelleen salatun palvelimen kautta, mikä tekee Googlen vaikeaksi havaita todellista sijaintiasi ja pakottaa sen olettamaan yhteytesi olevan ”Automaattinen” tai ”Botti”.
Joten jos haluat ratkaista sen, että Google pyytää jatkuvasti täyttämään Image Captcha -ongelman, sinun on sammutettava käyttämäsi VPN- tai välityspalvelinpalvelut.
4. Tyhjennä DNS-välimuisti
Vaikka DNS-välimuistilla ei ole suoraa yhteyttä Google-hakuvirheeseen, DNS-välimuistin tyhjentäminen on auttanut monia käyttäjiä käsittelemään samaa ongelmaa.
PC:n DNS-välimuisti on helppo tyhjentää. Noudata sitä varten joitain yksinkertaisia ohjeita, jotka olemme jakaneet alla.
1. Napsauta Windows-hakua ja kirjoita ” Komentokehote ”. Napsauta seuraavaksi hiiren kakkospainikkeella komentokehotetta ja valitse ’ Suorita järjestelmänvalvojana ’.
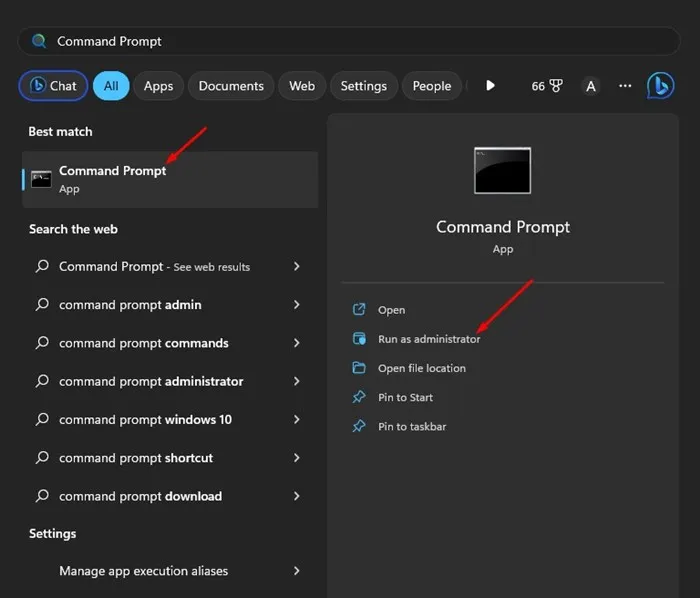
2. Kun komentokehote avautuu, suorita komento:
ipconfig/release
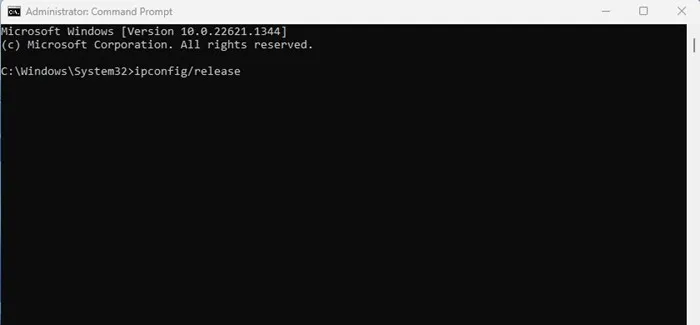
3. Seuraavaksi sinun on suoritettava tämä komento:
ipconfig/renew
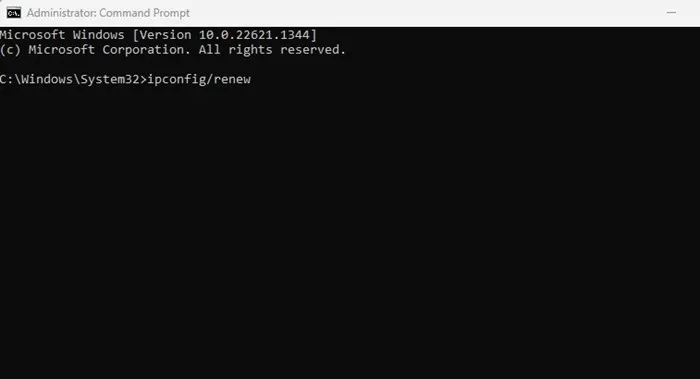
Se siitä! Käynnistä nyt verkkoselain uudelleen ja käytä Google-hakua uudelleen. Tällä kertaa et näe Google Image Captchaa enää.
5. Tyhjennä selaushistoria
Jos hakukone pyytää sinua täyttämään tekstin tai kuvan captcha jokaisessa haussa, sinun on tyhjennettävä selaushistoria. Koska hakujätti käyttää evästeitä robottien ja automaattisten ohjelmistojen havaitsemiseen, selaushistorian ja evästeiden tyhjentäminen auttaisi.
Alla on esitelty Google Chrome -selaimen vaiheet. Sinun on tehtävä sama millä tahansa muulla käyttämäsi selaimella.
1. Avaa Google Chrome -selain ja napsauta kolmea pistettä oikeassa yläkulmassa.
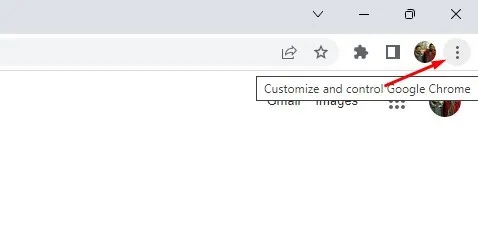
2. Valitse näkyviin tulevasta vaihtoehtoluettelosta Lisää työkaluja > Tyhjennä selaustiedot .
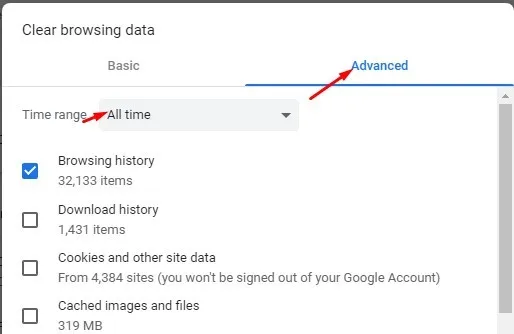
4. Valitse Selaushistoria, Evästeet ja muut sivustotiedot, Välimuistissa olevat kuvat ja tiedostot. Kun olet valmis, napsauta Tyhjennä tiedot -painiketta.
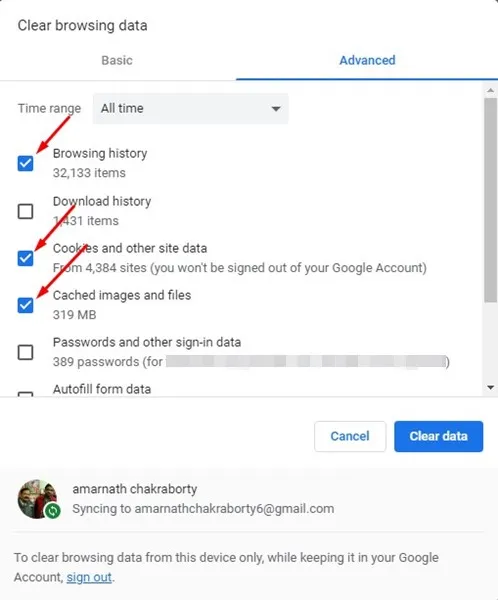
Se siitä! Näin voit tyhjentää Google Chrome -selaimen selaustiedot ja evästeet.
6. Suorita virustentorjunta
Haittaohjelmat voivat toimia taustalla ja seurata kaikkia hakukyselyitä. Se voi jopa napata selaustietosi ja tietokoneen tiedot.
Joten sinun on suoritettava täydellinen tarkistus Windows Securityn avulla poistaaksesi piilotetut haittaohjelmat, jotka laukaisevat Epätavallinen liikenne tietokoneverkostasi -virheen hakukoneessa. Tässä on mitä sinun on tehtävä.
1. Napsauta ensin Windows-hakua ja kirjoita Windows Security . Avaa seuraavaksi Windows Security -sovellus luettelosta.
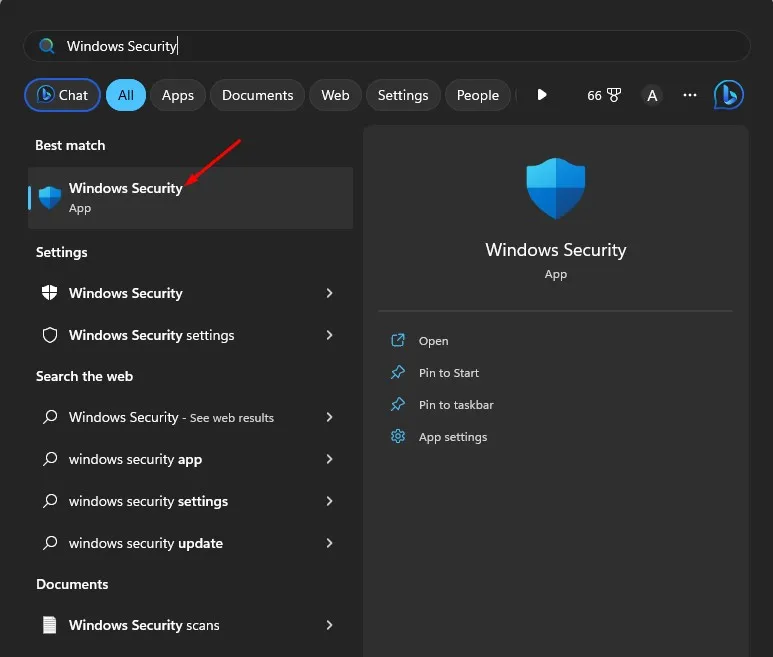
2. Kun Windowsin suojaussovellus avautuu, vaihda Virus & Threat Protection -välilehteen.
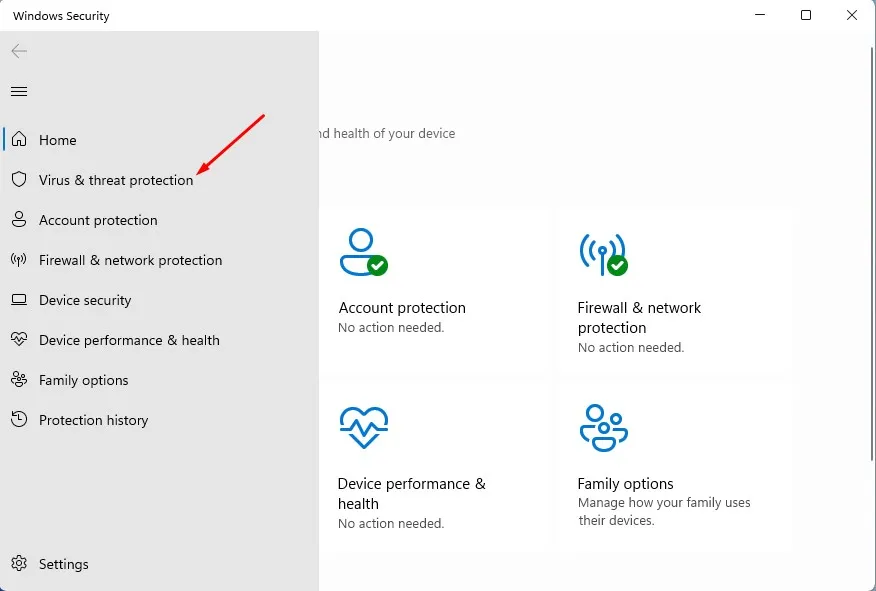
3. Napsauta oikealla puolella ” Skannausasetukset ”.
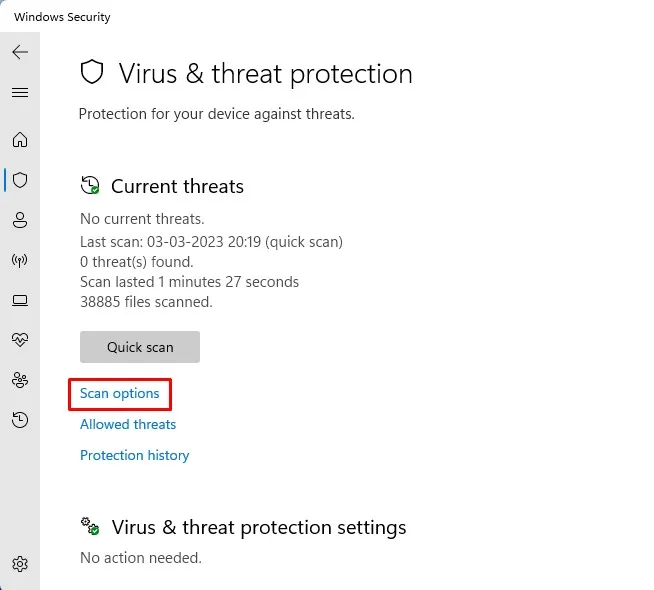
4. Valitse Full Scan ja napsauta Skannaa nyt -painiketta.
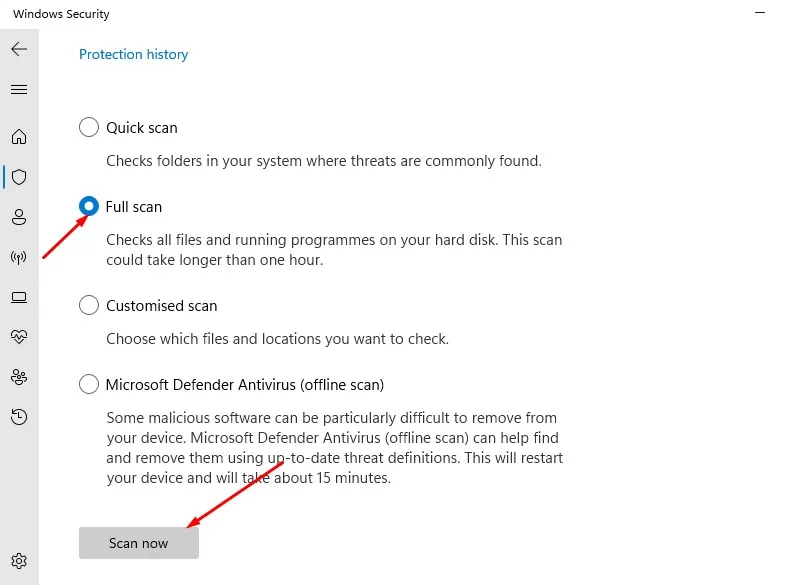
Se siitä! Täysi skannaus voi kestää tunnin. Älä siis käynnistä tai sammuta tietokonetta uudelleen, jos prosessi näyttää juuttuneen.
7. Vaihda toiseen verkkoselaimeen
Jos ongelma liittyy IP-osoitteeseesi, sinua pyydetään ratkaisemaan Image CAPTCHA riippumatta siitä, mitä verkkoselainta käytät.
Jos sinua kuitenkin pyydetään todistamaan, että et ole robotti virheellisten selainasetusten vuoksi, verkkoselaimen vaihtaminen voi auttaa.
Verkkoselaimen vaihtaminen on auttanut monia käyttäjiä ratkaisemaan Googlen jatkuvan täyttöpyynnön CAPTCHA-ongelman. Joten jos mikään ei ole toiminut tähän mennessä, voit myös yrittää tehdä sen. Tai muuten voit odottaa, kunnes Google poistaa nopeusrajoittimet puolestasi.
Google pyytää sinua jatkuvasti täyttämään kuvan captcha voi olla ongelmallista, varsinkin jos olet liian riippuvainen Googlen hakukoneesta. Useimmiten uudelleenkäynnistys, reitittimen nollaus tai jakamamme menetelmät korjaavat ongelman. Jos tarvitset lisää apua Googlen epätavallinen liikenne -virheen ratkaisemisessa, kerro siitä meille kommenteissa.




Vastaa