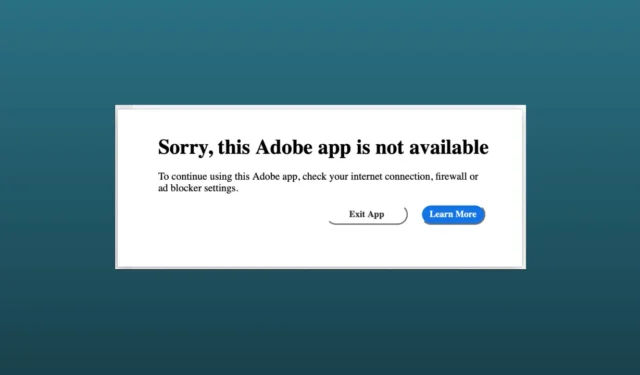
Mikään ei ole turhauttavampaa kuin Adobe-sovelluksen ”Anteeksi, tämä Adobe-sovellus ei ole saatavilla” -virheen kohtaaminen, varsinkin kun luovuutesi on muuttumassa merkittäväksi taidoksi. Kuten sinä, monet muut Adobe -käyttäjät kohtaavat saman ongelman, kun he ovat aikeissa käyttää Adobe-sovellusta.
Virhe voi ilmetä useista syistä, kuten vanhentuneesta sovelluksesta ja huonosta Internet-yhteydestä. Tapahtuipa mitä tahansa, sinun ei tarvitse huolehtia; olemme löytäneet tapoja korjata ongelmat; käyttämällä näitä menetelmiä, voit käyttää Adobe-sovellusta uudelleen.
Miksi ”Anteeksi, tämä Adobe-sovellus ei ole saatavilla” Virhe ilmestyy
Adobe-sovellusten latausvirheet voivat ilmetä monista tekijöistä. Tässä on joitain niistä, jotka olemme löytäneet.
- Jos et ole päivittänyt Adobe-sovellusta, saatat nähdä virheen hyvin usein.
- Huono tai huono Internet-yhteys voi johtaa tähän ongelmaan.
- Palomuuri- tai virustorjuntaasetukset voivat häiritä Adobe-sovelluksen estämistä.
- Jos sinulla ei ole kelvollisia lisenssiavaimia.
Korjaus ”Anteeksi, tämä Adobe-sovellus ei ole saatavilla”
Vaikka ongelma saattaa tuntua ylivoimaiselta tavallisille käyttäjille ja jättää heidät tietämättömiksi siitä, mitä tehdä, tavalliset käyttäjät voivat tehdä joitakin ratkaisuja. Tässä on joitain yleisiä korjauksia.
1. Joitakin yleisiä korjauksia
Ennen kuin siirryt edistyneisiin vianmääritysmenetelmiin, sinun tulee tehdä joitain tehokkaita yleisiä ja peruskorjauksia.
Käynnistä järjestelmä uudelleen
Uudelleenkäynnistys on kattava ratkaisu erilaisiin järjestelmän ja sovellusten ongelmiin. Joten käynnistä järjestelmä uudelleen ja tarkista, toimiiko Adobe-sovellus vai ei.
Tarkista Internet-yhteys
Huono Internet-yhteys ei anna sinun avata vain Adobe-sovellusta vaan myös muita sovelluksia. Tarkista Speedtestillä, että sinulla on vakaa internetyhteys ja riittävä kaistanleveys.
Päivitä Adobe-sovellus
Vanhentuneita sovelluksia ei suositella, koska vanhentuneiden sovellusten vuoksi Adobe-sovelluksesi voi kohdata yhteensopivuusongelmia. Korjauksena sinun pitäisi päivittää Adobe-sovelluksesi.
Asenna Adobe App uudelleen
Jopa Adoben päivityksen jälkeen jotkut käyttäjät ovat edelleen jumissa samassa tilanteessa. Siksi sinun tulee asentaa kyseinen Adobe-sovellus uudelleen.
Jos nämä perusmenetelmät eivät toimi sinulle, on tullut aika soveltaa edistyneitä vianetsintämenetelmiä.
2. Muokkaa järjestelmäsi isäntätiedostoa
Yleensä meidän ei tarvitse muokata isäntätiedostoja. Jopa jotkut meistä eivät tiedä mitä se on. Isäntätiedostojen muokkaaminen voi kuitenkin olla erittäin hyödyllistä korjata. Valitettavasti tämä Adobe-sovellus ei ole saatavilla. Katsotaan mitä sinun on tehtävä.
Windowsille
- Sulje ensin kaikki Adobe-sovellukset, jos olet avannut niitä, ja avaa File Explorer< /span>.
- Napsauta sitten valikkoriviltä Näytä > Näytä > Piilotetut kohteet.
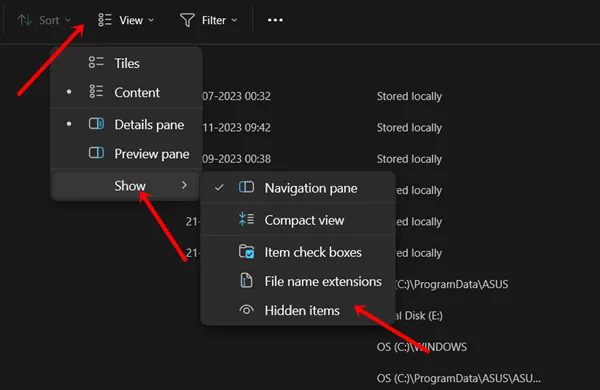
- Seuraa alla olevaa polkua:
C:\Windows\System32\drivers\etc - Tässä sinun on kaksoisnapsautettava Isännät.
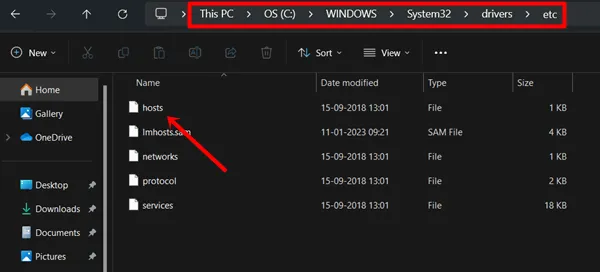
- Valitse sitten Muistio. Järjestelmän isäntätiedostot avataan muokkausta varten.
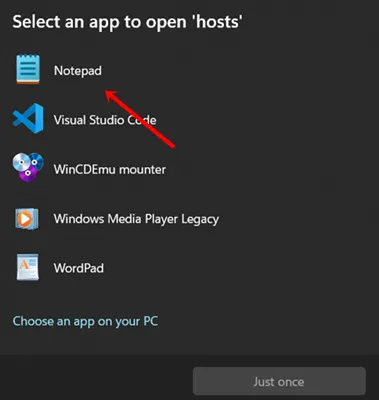
- Kopioi seuraavaksi nämä jaetut IP-osoitteet, liitä ne isäntätiedostoihin ja tallenna a> tiedosto.
# BLOCK ADOBE #127.0.0.1 ic.adobe.io
127.0.0.1 52.6.155.20
127.0.0.1 52.10.49.85
127.0.0.1 23.22.30.141
127.0.0.1 34.215.42.13
127.0.0.1 52.84.156.37
127.0.0.1 65.8.207.109
127.0.0.1 3.220.11.113
127.0.0.1 3.221.72.231
127.0.0.1 3.216.32.253
127.0.0.1 3.208.248.199
127.0.0.1 3.219.243.226
127.0.0.1 13.227.103.57
127.0.0.1 34.192.151.90
127.0.0.1 34.237.241.83
127.0.0.1 44.240.189.42
127.0.0.1 52.20.222.155
127.0.0.1 52.208.86.132
127.0.0.1 54.208.86.132
127.0.0.1 63.140.38.120
127.0.0.1 63.140.38.160
127.0.0.1 63.140.38.169
127.0.0.1 63.140.38.219
127.0.0.1 wip.adobe.com
127.0.0.1 adobeereg.com
127.0.0.1 18.228.243.121
127.0.0.1 18.230.164.221
127.0.0.1 54.156.135.114
127.0.0.1 54.221.228.134
127.0.0.1 54.224.241.105
127.0.0.1 100.24.211.130
127.0.0.1 162.247.242.20
127.0.0.1 wip1.adobe.com
127.0.0.1 wip2.adobe.com
127.0.0.1 wip3.adobe.com
127.0.0.1 wip4.adobe.com
127.0.0.1 3dns.adobe.com
127.0.0.1 ereg.adobe.com
127.0.0.1 199.232.114.137
127.0.0.1 bam.nr-data.net
127.0.0.1 practivate.adobe
127.0.0.1 ood.opsource.net
127.0.0.1 crl.verisign.net
127.0.0.1 3dns-1.adobe.com
127.0.0.1 3dns-2.adobe.com
127.0.0.1 3dns-3.adobe.com
127.0.0.1 3dns-4.adobe.com
127.0.0.1 hl2rcv.adobe.com
127.0.0.1 genuine.adobe.com
127.0.0.1 www.adobeereg.com
127.0.0.1 www.wip.adobe.com
127.0.0.1 www.wip1.adobe.com
127.0.0.1 www.wip2.adobe.com
127.0.0.1 www.wip3.adobe.com
127.0.0.1 www.wip4.adobe.com
127.0.0.1 ereg.wip.adobe.com
127.0.0.1 ereg.wip.adobe.com
127.0.0.1 activate.adobe.com
127.0.0.1 adobe-dns.adobe.com
127.0.0.1 ereg.wip1.adobe.com
127.0.0.1 ereg.wip2.adobe.com
127.0.0.1 ereg.wip3.adobe.com
127.0.0.1 ereg.wip4.adobe.com
127.0.0.1 ereg.wip1.adobe.com
127.0.0.1 ereg.wip2.adobe.com
127.0.0.1 ereg.wip3.adobe.com
127.0.0.1 ereg.wip4.adobe.com
127.0.0.1 cc-api-data.adobe.io
127.0.0.1 practivate.adobe.ntp
127.0.0.1 practivate.adobe.ipp
127.0.0.1 practivate.adobe.com
127.0.0.1 adobe-dns-1.adobe.com
127.0.0.1 adobe-dns-2.adobe.com
127.0.0.1 adobe-dns-3.adobe.com
127.0.0.1 adobe-dns-4.adobe.com
127.0.0.1 lm.licenses.adobe.com
127.0.0.1 hlrcv.stage.adobe.com
127.0.0.1 prod.adobegenuine.com
127.0.0.1 practivate.adobe.newoa
127.0.0.1 activate.wip.adobe.com
127.0.0.1 activate-sea.adobe.com
127.0.0.1 uds.licenses.adobe.com
127.0.0.1 k.sni.global.fastly.net
127.0.0.1 activate-sjc0.adobe.com
127.0.0.1 activate.wip1.adobe.com
127.0.0.1 activate.wip2.adobe.com
127.0.0.1 activate.wip3.adobe.com
127.0.0.1 activate.wip4.adobe.com
127.0.0.1 na1r.services.adobe.com
127.0.0.1 lmlicenses.wip4.adobe.com
127.0.0.1 na2m-pr.licenses.adobe.com
127.0.0.1 wwis-dubc1-vip60.adobe.com
127.0.0.1 workflow-ui-prod.licensingstack.com
0.0.0.0 2ftem87osk.adobe.io
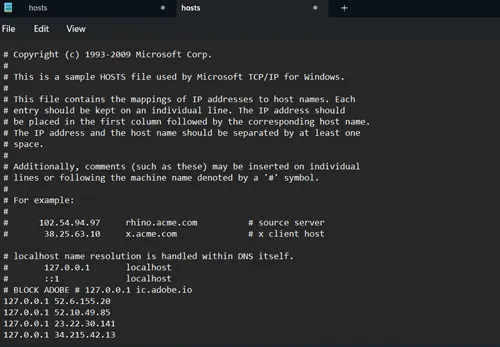 Tämän jälkeen käynnistä järjestelmäsi uudelleen. Tarkista nyt, toimiiko Adobe-sovellus vai ei.
Tämän jälkeen käynnistä järjestelmäsi uudelleen. Tarkista nyt, toimiiko Adobe-sovellus vai ei.
MAC:lle
- Kuten Windows, sulje kaikki avatut Adobe-sovellukset ja avaa Terminal< a i=4> MAC-tietokoneellasi.
- Kun pääte on auki, kirjoita alla oleva komento ja paina Enter-painiketta.
sudo nano /etc/hosts - Vahvista sitten MAC-tilisi salasana ja paina enter jatka.
- Nyt voi muokata asiakirjaa, liitä yllä oleva IP-osoite myös tähän.
- Sen jälkeen sinun on palattava Terminaalin pääsivulle. Poistu tiedostosta painamalla Control + X. Näkyviin tulee kehote tallentaa tekemäsi muutos. Paina tätä varten Y ja Enter<. a i=6>.
- Palaat takaisin pääterminaaliin, nyt kirjoita komento ja paina Enter a> -painiketta.
sudo killall -HUP mDNSResponder & sudo dscacheutil -flushcache - Kaikki on tehty, toivottavasti Adobe-sovelluksesi alkaa toimia.
3. Luo palomuurisäännöt Adobe Appille (vain GenP- ja Monkrus-käyttäjille)
Monet ihmiset käyttävät luvattomia Adobe-tuotteita GenP:n ja Monkrusin kaltaisilla menetelmillä lisenssiavainten ohittamiseen. He näkevät kuitenkin usein viestin ”Anteeksi, Adobe ei ole saatavilla.” Ongelmien korjaamiseen on jokin saali. Noudata seuraavia ohjeita.
- Napsauta Haku -kuvaketta ja kirjoita Windows Defender Firewall ja napsauta Windows Defenderin palomuuri ja lisäasetukset.
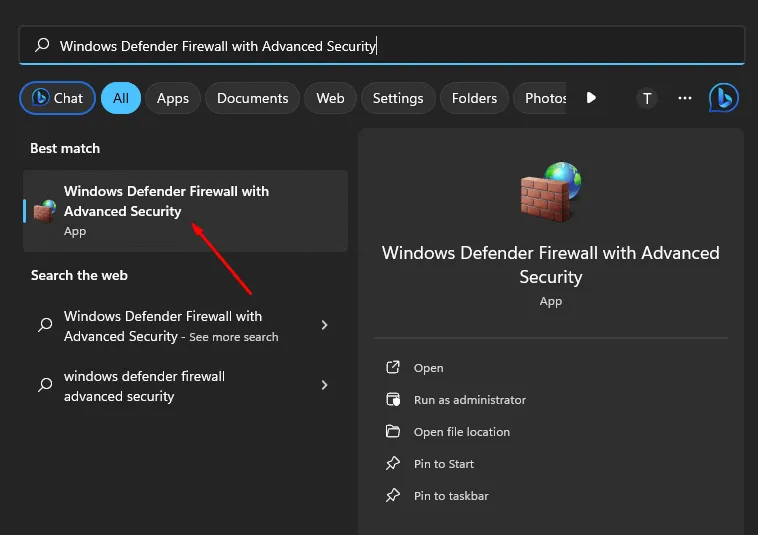
- Napsauta sitten Lähtevät säännöt > Uusi sääntö.
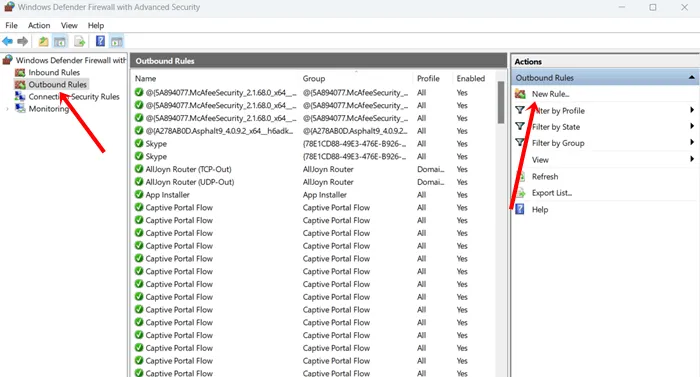
- Noudata nyt tätä huolellisesti:
- Valitse Sääntötyyppi-kohdassa Ohjelma > Seuraava.
- Selaa sitten ohjelmaa Ohjelmapolulla. Lisää ohjelma napsauttamalla Selaa ja valitsemalla Adobe-sovellus. .
- Valitse Toiminto-kentässä Estä yhteys.
- Valitse sen jälkeen Verkkotunnus, yksityinen ja julkinen > Seuraava.
- Anna sille nyt nimi ja napsauta Valmis.
- Se estää Internet-yhteyden ja voit käyttää Adobe-sovellusta.
Johtopäätös
Yllä olevat vinkit auttavat sinua korjaamaan Valitettavasti tämä Adobe-sovellus ei ole saatavilla ja ylläpitää luovuuttasi. Jos sinulla on Adobe-sovelluksen lisenssiavain, ota yhteyttä heidän tukeen saadaksesi parhaan ratkaisun.




Vastaa