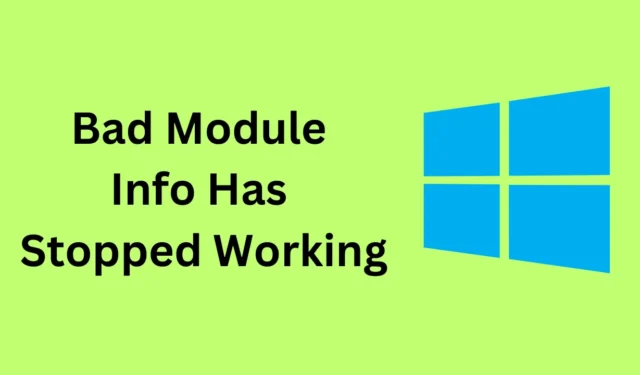
Huonot moduulitiedot ovat lakanneet toimimasta Windows 11 :ssä ? Tämä ongelma on näkyvä etenkin pelattaessa pelejä ja suoritettaessa resurssiintensiivisiä tehtäviä. Joudut todennäköisesti kohtaamaan huonoja moduulivirheitä, kun järjestelmäsi resurssit ovat vähissä tai jos jokin tietokoneesi laitteistokomponenteista on vioittunut.
Tästä virheestä voi joskus olla vaikea päästä eroon, ja saatat saada sen toistuvasti, jos mitään ei tehdä sen ratkaisemiseksi. Kun oikea opas on käsissä, ”Bad Module Info Has Stopped Working” -virhe ei ole niin suuri ongelma. Käydään läpi kaikki vianetsintävaiheet tämän ongelman korjaamiseksi.
Korjaa huonot moduulitiedot on lakannut toimimasta -virhe Windows 11:ssä
Tämä virhe vaikeuttaa GPU- tai resurssiintensiivisten tehtävien suorittamista järjestelmässäsi. Ei mitään hätää; Tässä on kaikki vaiheet, joita voit noudattaa tämän virheen vianmääritykseen.
1. Käynnistä sovellus uudelleen
Ensimmäinen asia, joka sinun on tehtävä, jos kohtaat tämän ongelman, on sulkea sovellus ja käynnistää sovellus uudelleen. Voit tehdä sen noudattamalla alla olevia ohjeita –
- Käynnistä Task Manager painamalla näppäimistön Ctrl + Shift + Esc näppäimiä .
- Etsi Prosessit -välilehdeltä sovellus, jonka kanssa sinulla on ongelma. Valitse sovellus ja napsauta Lopeta tehtävä .

- Tämän jälkeen käynnistä sovellus uudelleen Käynnistä-valikosta.
2. Käynnistä sovellus yhteensopivuustilassa
Yksi yleisimmistä syistä ”Bad Module Info on Stopped Working” -virheen kohtaamiseen on yhteensopivuusongelmat sovelluksen kanssa. Kokeile käynnistää sovellus, jos kohtaat ongelmia yhteensopivuustilassa. Näin se tehdään –
- Paina Windows- näppäintä ja etsi sovellus, jonka kanssa kohtaat ongelman. Valitse sovellus ja napsauta Avaa tiedoston sijainti .
- Napsauta hiiren kakkospainikkeella sovelluksen suoritettavaa tiedostoa ja napsauta sitten Ominaisuudet- vaihtoehtoa.
- Siirry Yhteensopivuus -välilehteen ja valitse vaihtoehto ”Suorita tämä ohjelma yhteensopivuustilassa”.
- Napsauta nyt Yhteensopivuustilan alla olevaa pudotusvalikkoa ja valitse vanhempi Windowsin versio (kuten Windows 7 tai Windows 8).

- Napsauta tämän jälkeen Käytä ja sitten OK .
3. Poista koko näytön optimointi käytöstä
Seuraava asia, jonka voit tehdä, on poistaa koko näytön optimointi käytöstä. Usein sovelluksen koko näytön optimoinnin vuoksi voi kohdata huono moduulivirhe, ja sen poistamisen käytöstä pitäisi korjata virhe.
- Napsauta Käynnistä – kuvaketta ja kirjoita sovelluksen nimi, jossa on ongelmia. Valitse sovellus Käynnistä-valikosta ja napsauta Avaa tiedoston sijainti .
- Napsauta hiiren kakkospainikkeella sovelluksen tiedostoa ja napsauta sitten Ominaisuudet .
- Siirry Ominaisuudet-ikkunassa Yhteensopivuus- välilehteen.
- Valitse tästä vaihtoehto, jossa sanotaan Poista koko näytön optimoinnit käytöstä .

- Napsauta Käytä ja sitten OK tallentaaksesi muutokset.
4. Päivitä Windows
Windows-päivitykset ovat välttämättömiä, jotta kaikki palvelut ja ominaisuudet pysyvät parhaassa kunnossa. Jos käytät Windowsin vanhentunutta versiota, se voi aiheuttaa ongelmia sovelluksen käytön aikana, kuten Bad Module -virheen. Yritä korjata tämä ongelma päivittämällä Windows.
- Avaa Asetukset -sovellus painamalla Windows + I -näppäinyhdistelmää.
- Napsauta Windows Update -välilehteä ja sitten Tarkista päivitykset .

- Tietokoneesi etsii saatavilla olevia päivityksiä.
- Lataa ja asenna kaikki päivitykset, erityisesti kumulatiiviset päivitykset.
5. Poista SysMain Service käytöstä
SysMain vie paljon tietokoneesi resursseja ja voi usein aiheuttaa ”Bad Module Info on Stopped Working” -virheen. Voit korjata tämän poistamalla tämän palvelun käytöstä järjestelmässäsi noudattamalla alla annettuja ohjeita –
- Paina Windows- näppäintä ja etsi Palvelut . Paina Enter avataksesi Palvelut-sovelluksen.

- Etsi SysMain- palvelu, napsauta sitä hiiren kakkospainikkeella ja napsauta sitten Ominaisuudet .
- Valitse käynnistystyypiksi Disabled . _

- Napsauta nyt Pysäytä – painiketta lopettaaksesi palvelun.
- Napsauta Käytä ja sitten OK tallentaaksesi muutokset, ja sitten voit sulkea Palvelut-ikkunan.
7. Poista ristiriitaiset sovellukset
Jos kohtaat tämän ongelman jonkin ohjelmiston asentamisen jälkeen, ohjelmisto on todennäköisesti ristiriidassa järjestelmän kanssa ja aiheuttaa tämän ongelman. Yritä poistaa äskettäin asentamasi sovellus ja katso, korjaako se ongelman.
- Paina Windows + I -näppäinyhdistelmää käynnistääksesi Asetukset .
- Siirry Sovellukset- välilehteen ja napsauta sitten Sovellukset ja ominaisuudet .

- Etsi äskettäin asentamasi sovellus.
- Napsauta kolmea pistettä sovelluksen vieressä ja sitten Poista asennus .

- Napsauta Uninstall- painiketta poistaaksesi päivityksen.
Bottom Line
Oletko jumissa ”Bad Module Info on lakannut toimimasta” -virheestä? Jos saat tämän virheen jatkuvasti, voit korjata sen noudattamalla tässä artikkelissa annettuja ohjeita. Jos ongelmasi ei vieläkään ratkea noudattamalla yllä olevia ohjeita, viimeisenä keinona nollaa tietokoneesi ja määritä se uudelleen.




Vastaa