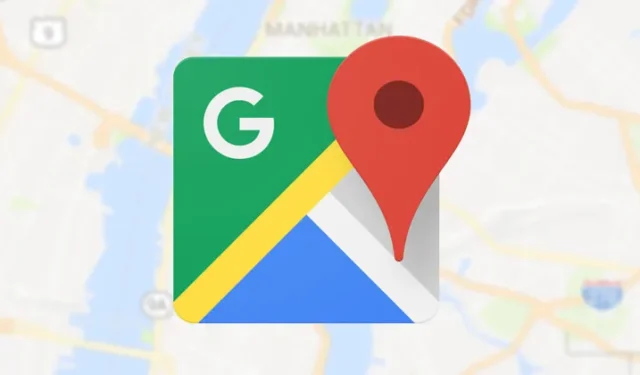
Jokaisen Android-laitteen mukana toimitetaan sisäänrakennettu navigointisovellus nimeltä Google Maps, joka tarjoaa enemmän ominaisuuksia kuin mikään muu navigointisovellus. Samoin Windows 11 toimitetaan myös Microsoftin tukeman Maps-sovelluksen kanssa, jonka avulla voit etsiä paikkoja, saada reittiohjeita, nähdä kiinnostavan paikan ja paljon muuta.
Lataa Google Maps PC:lle
Aina kun haluat käyttää Google Mapsia, avaa Windowsin Käynnistä-valikko ja valitse Google Maps -sovellus. Alla olemme jakaneet kaksi parasta tapaa ladata Google Maps for Windows. Aloitetaan.
Lataa Google Maps Chrome-selaimen kautta
Google Chrome -selaimella voit muuttaa minkä tahansa verkkosivuston työpöytäsovellukseksi. Tästä syystä käytämme Chrome-selainta muuttaaksemme maps.google.com-sivuston Windows-sovellukseksi. Tässä on joitain yksinkertaisia ohjeita, joita sinun on noudatettava.
1. Avaa ensin Google Chrome -selain tietokoneellasi. Siirry seuraavaksi https://www.google.com/maps-sivustolle .
2. Kun verkkosivu latautuu, napsauta kolmea pistettä oikeassa yläkulmassa.
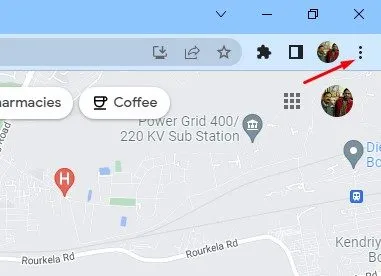
3. Napsauta näkyviin tulevasta valikosta Asenna Google Maps.
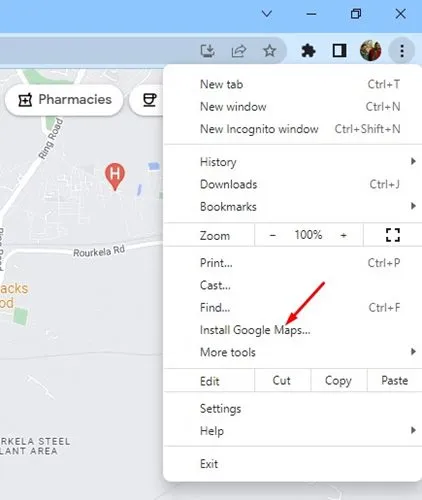
4. Napsauta vahvistuskehotteessa Asenna- painiketta .

5. Tämä asentaa Google Mapsin sovelluksena Windows 10/11 -tietokoneellesi. Avaa nyt Google Maps -työpöytäsovellus, avaa Windowsin Käynnistä-valikko ja napsauta Google Mapsia.

Näin voit ladata Google Maps for Windows -sovelluksen Chrome-selaimen kautta. Voit myös kiinnittää Google Maps -työpöytäsovelluksen tehtäväpalkkiin.
Lataa Google Maps Edge-selaimen kautta
Kuten Google Chrome, voit myös ladata Google Mapsin tietokoneellesi Edge-selaimella. Näin voit ladata ja asentaa Google Mapsin sovelluksena Windowsiin Edge-selaimen kautta.
1. Avaa Edge-selain ja käy Google Maps -sivustolla. Napsauta seuraavaksi kolmea pistettä oikeassa yläkulmassa.
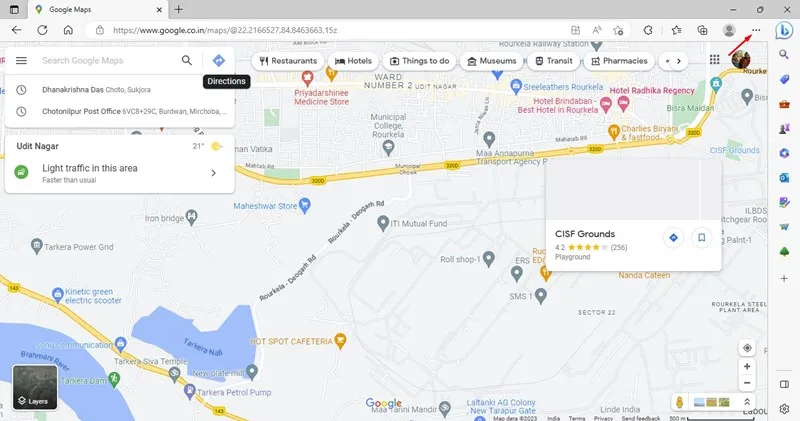
2. Valitse näkyviin tulevasta vaihtoehtoluettelosta Sovellukset > Asenna Google Maps .
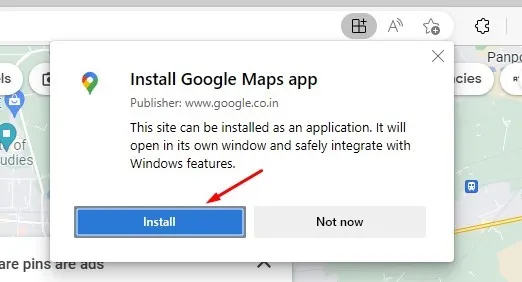
4. Google Maps PWA asennetaan ja avautuu automaattisesti.
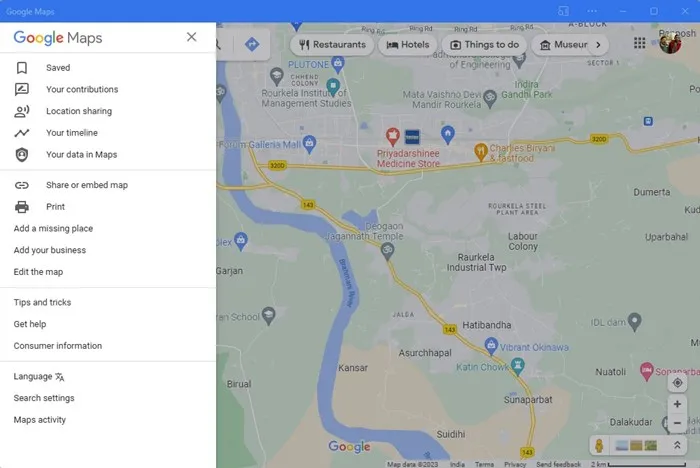
5. Voit käyttää Google Maps -sovellusta Windowsin Käynnistä-valikosta. Napsauta Käynnistä-valikkoa, etsi Google Mapsista ja avaa se hakutuloksista.
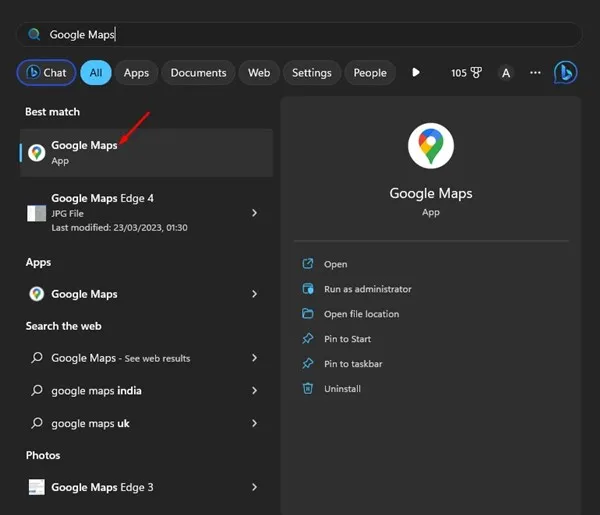
Näin voit ladata Google Maps -sovelluksen PC:lle Microsoft Edge Browserilla.
Lataa ja asenna Google Maps BlueStackin kautta
Android-emulaattorit ovat toinen paras vaihtoehto ladata Google Maps PC:lle. Olemme käyttäneet BlueStackia emuloidaksemme Google Mapsin Android-versiota tietokoneeseen. Näin se tehdään.
1. Lataa ja asenna ensin BlueStacks-emulaattori Windows-tietokoneellesi.
2. Kun olet asentanut, avaa BlueStacks ja napsauta Play Kauppa -sovellusta.
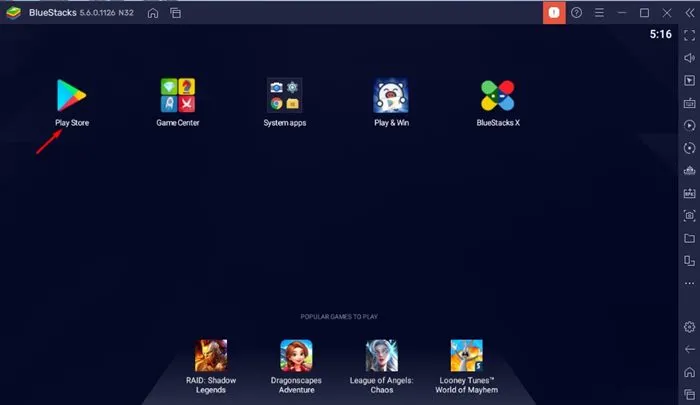
3. Kirjaudu sisään Play Kaupassa Google-tililläsi .
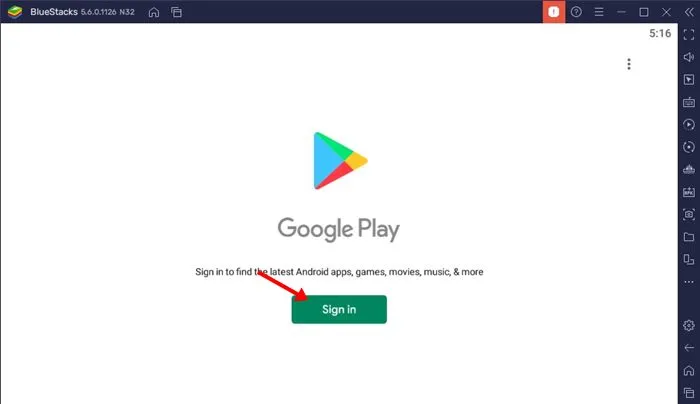
4. Kun olet kirjautunut sisään, etsi Google Maps Google Play Kaupasta. Avaa seuraavaksi Google Maps -sovellus luettelosta.
5. Napsauta Google Mapsin takana olevaa Asenna -painiketta asentaaksesi navigointisovelluksen BlueStacks-emulaattoriisi.
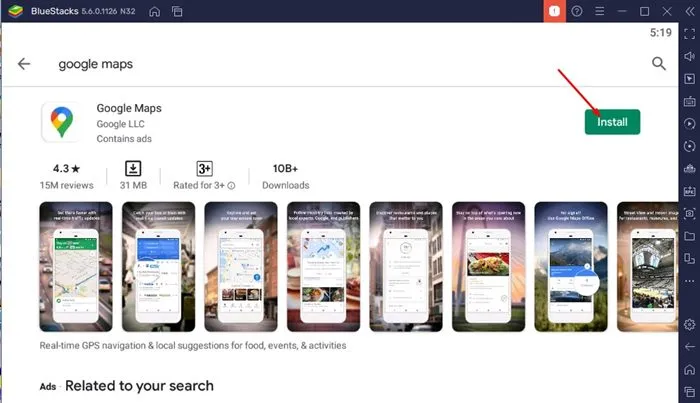
6. Kun olet asentanut, avaa Google Maps ja aloita sen käyttö.
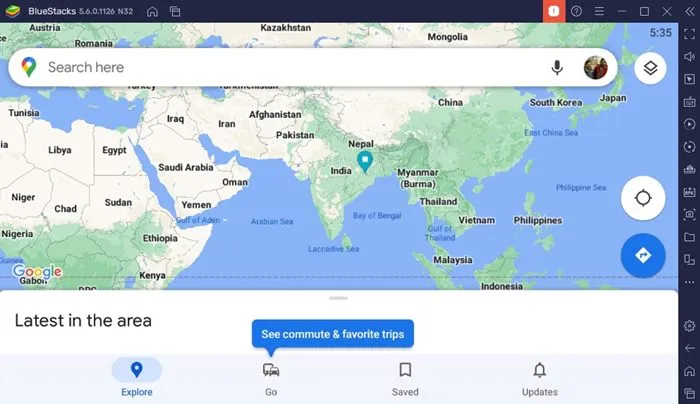
BlueStacks-emulaattori tarjoaa täyden Google Mapsin Android-kokemuksen Windows 11 -tietokoneellasi.
BlueStacksin lisäksi voit käyttää muita Android-emulaattoreita PC:lle Google Mapsin Android-sovelluksen suorittamiseen tietokoneellasi. Voit käyttää emulaattoreita, kuten LDPlayeria, Nox Playeria jne. Jos olet kiinnostunut sellaisista emulaattoreista, tutustu tähän artikkeliin .
Kuinka asentaa Google Maps vanhempaan Windows-versioon?
Jakamamme menetelmät ovat täysin yhteensopivia Windows 10/11:n kanssa. Jos käytät Windows 7:ää, vaiheet voivat kuitenkin vaihdella hieman.
Jos haluat ladata Google Mapsin Windows 7:lle, sinun on käytettävä yhteensopivaa Android-emulaattoria, kuten BlueStacksia. BlueStacks toimii hyvin, jopa Windows 8:ssa, joten voit myös ladata Google Mapsin Windows 7/8:ssa BlueStacksin kautta.
Paras Google Maps -vaihtoehto Windowsille?
Koska Google Mapsin virallinen sovellus ei ole saatavilla pöytäkoneille, paras vaihtoehto on käyttää vaihtoehtoista sovellusta.
Jos käytät Windows 10/11 -käyttöjärjestelmää, voit käyttää Windows Maps -sovellusta. Windows Maps on Microsoftin kehittämä ja ilmainen.
Vaikka Windows Mapas ei olisi käytettävissä laitteessasi, voit hankkia sen Microsoft Storesta. Tässä on mitä sinun on tehtävä.
1. Napsauta Windows 11 -hakua ja kirjoita Microsoft Storeen. Avaa seuraavaksi Microsoft Store -sovellus luettelosta.
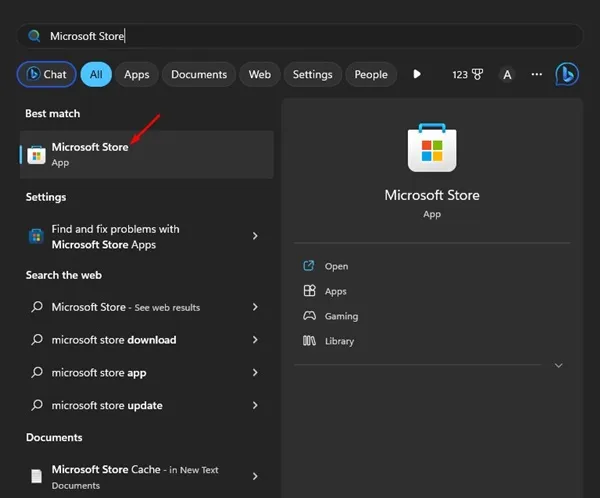
2. Kun Microsoft Store avautuu, etsi Windows Maps . Avaa seuraavaksi Windows Maps -sovellus luettelosta.
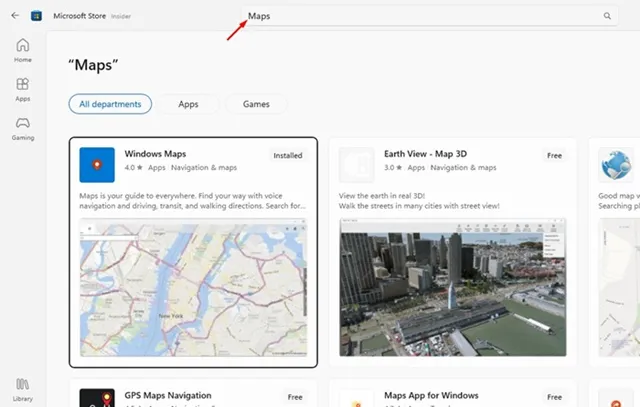
3. Jos Windows Maps ei ole käytettävissä tietokoneessasi, lataa ja asenna se napsauttamalla Hae- painiketta.
4. Kun olet ladannut, voit avata Windows Mapsin suoraan Windows-hausta.
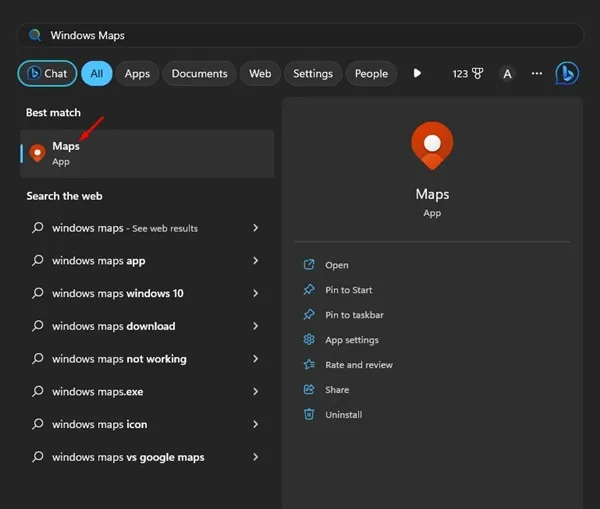
Usein Kysytyt Kysymykset:
Onko Google Mapsissa työpöytäsovellus?
Ei! Google Maps ei ole virallisesti saatavilla työpöytäkäyttöjärjestelmille, kuten Windowsille ja Macille. Tässä artikkelissa jakamamme menetelmät auttavat kuitenkin asentamaan Google Mapsin PWA:na tietokoneellesi.
Onko Google Maps ilmainen työpöydällä?
Kyllä, Google Mapsin verkkoversio, joka on käytettävissä työpöydältä, on täysin ilmainen. Tarvitset vain aktiivisen Google-tilin aloittaaksesi.
Voitko käyttää Google Mapsia ilman sijaintipalveluita?
Jos haluat käyttää Google Mapsia reaaliaikaiseen navigointiin, sovellus tai verkkoversio tarvitsee paikannuspalvelut. Google Mapsissa on kuitenkin myös offline-ominaisuus, jonka avulla voit ladata karttoja offline-navigointia varten.
Miten saan reittiohjeet Google Mapsiin tietokoneellani?
Google Mapsia voidaan käyttää reittiohjeiden saamiseen riippumatta siitä, käytätkö verkkoversiota tietokoneella vai matkapuhelimella. Sinun tarvitsee vain avata Google Maps, klikata ohjeita ja lisätä aloituspiste ja määränpää.
Miksi en voi käyttää Google Mapsia tietokoneellani?
Jos et voi käyttää Google Mapsia tietokoneellasi, sinun on varmistettava, että laitteesi on yhdistetty aktiiviseen Internetiin. Kuten kaikki muutkin navigointisovellukset, myös Google Maps luottaa Internetiin tarjotakseen sinulle navigointipalveluita. Voit myös yrittää tyhjentää selaimen välimuistin tai kirjautua uudelleen Google-tilillesi.
Voit käyttää Google Maps -sovellusta Windows 10- tai Windows 11 -tietokoneellasi ja käyttää kaikkia sen ominaisuuksia. Nämä ovat siis kaksi parasta tapaa ladata ja asentaa Google Maps Windows 11:een. Kerro meille kommenteissa, jos tiedät muita tapoja käyttää Google Mapsia Windows 11:ssä.




Vastaa