Pixel 9 -sarja sisältää monia uusia ominaisuuksia, ja on sanomattakin selvää, että suurin osa niistä on tekoälyosastolla. Mutta se ei ole kaikki, mitä Pixel 9 -sarjassa on. Kulmissa on paljon piilotettuja asetuksia ja vaihtoehtoja, jotka ovat oletuksena pois käytöstä. Sinun on annettava heille mahdollisuus saada kaikki irti upouudesta Pixel 9 -puhelimestamme.
1. Hanki Gemini Advanced ja Gemini Live 2 kuukautta ilmaiseksi
Google Gemini on saatavana erillisenä sovelluksena Play Kaupasta ilmaiseksi kaikille. Voit asentaa sen mihin tahansa älypuhelimeen. Google tarjoaa kuitenkin Google Onen kautta tarjouksen, jossa voit saada Gemini Advanced- ja Gemini Live -ominaisuudet ilmaiseksi ensimmäiset 2 kuukautta. Saat myös 2 Tt tallennustilaa, Gemini AI:n muissa Google-sovelluksissa, kuten Gmailissa, Drivessa, Docsissa jne., sekä muita Google One -paketin etuja.
Näin voit testata Google Gemini Advanced and Liveä ennen tilaussuunnitelmaa. Huomaa, että Gemini Advanced and Live on saatavilla vain Google Onen premium-sopimuksella, joka maksaa 19,99 dollaria kuukaudessa. Lisäksi se on saatavilla vain Pixel 9 Pron, Pixel 9 Pro XL:n ja Pixel 9 Pro Foldin ostajille. Vanilja Pixel 9 -malli on jätetty pois.
Google Onen jo tilaaneet voivat päivittää päivityksen maksamalla erotuksen.
2. Muuta nämä kameran asetukset Pronto
Pixel-älypuhelimet ovat aina olleet tunnettuja kamerastaan. Niiden mukana tulee älypuhelinteollisuuden parhaita kameraasennuksia. Jotkut kameran asetukset tekevät siitä kuitenkin vielä paremman. Ne ovat oletuksena poissa käytöstä, mutta niiden käynnistäminen kestää vain muutaman sekunnin.
Vaihda 50 megapikselin resoluutioon
Pixel-älypuhelimen kamera voi ottaa valokuvia jopa 50 megapikselin resoluutiolla, mikä tarkoittaa enemmän yksityiskohtia kuvissasi. Mutta jostain syystä se on asetettu 12 MP: ksi. Korjataan se.
- Avaa Kamera -sovellus.
- Valitse Valokuva ja napauta sitten Asetukset vasemmassa alakulmassa.
- Valitse Pro- välilehti.
- Vaihda 50 megapikseliin tästä.
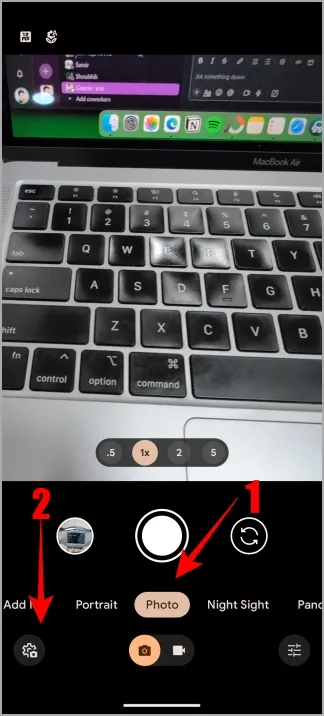
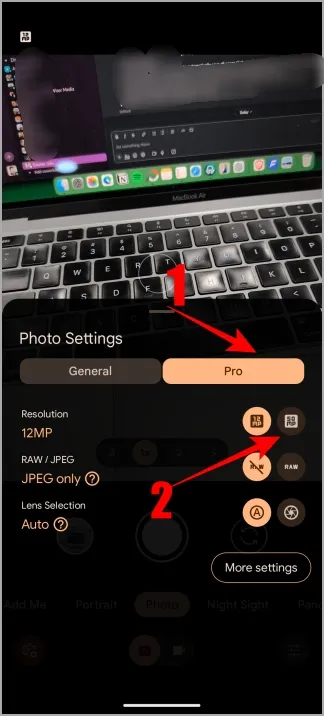

Ota Palm Timer käyttöön
Kämmenentunnistus ei ole uusi, mutta se on uutta Pixel-älypuhelimissa ja se on oletuksena poistettu käytöstä. Niille, jotka eivät tiedä, sen ottaminen käyttöön antaa sinun ottaa selfieitä ilman laukaisinta. Kun se on käytössä, näytä kämmenelläsi ja se aktivoi oletusajastimen, jonka jälkeen valokuva otetaan.
- Avaa Kamera-sovellus.
- Valitse valokuvavaihtoehto .
- Siirry kohtaan Asetukset > Lisää asetuksia > Kameran asetukset .
- Ota Palm-ajastin käyttöön .
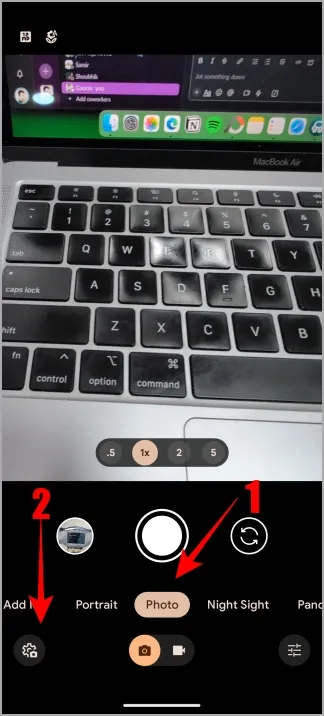
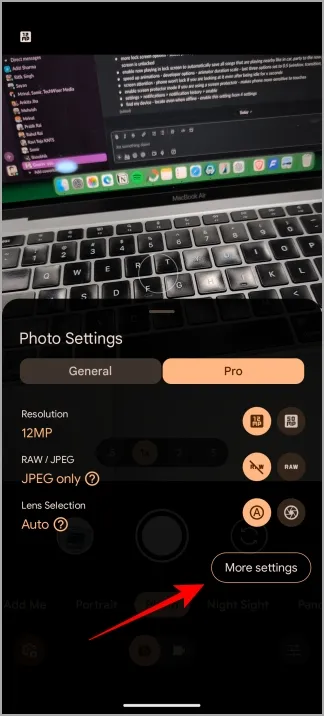
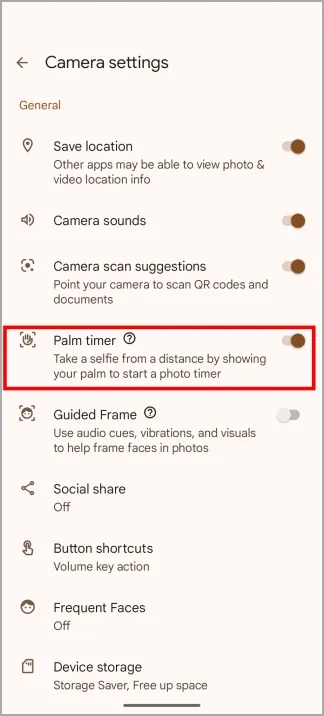
Muuta videon resoluutioksi 4K
Samalla tavalla kuin Photos-sovelluksessa, myös videon resoluutio on asetettu 1080p:ksi, mutta Pixel-kamera voi kuvata 4K-tarkkuudella ja muuttaa 4K-kuvan 8K:ksi jollain tekoälytaikolla.
- Avaa Kamera-sovellus.
- Valitse Video-vaihtoehto ja napauta sitten Asetukset alareunassa.
- Valitse Resoluutio-valikosta 4K .
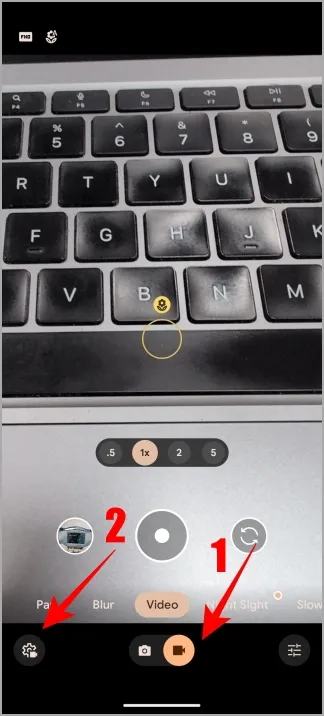

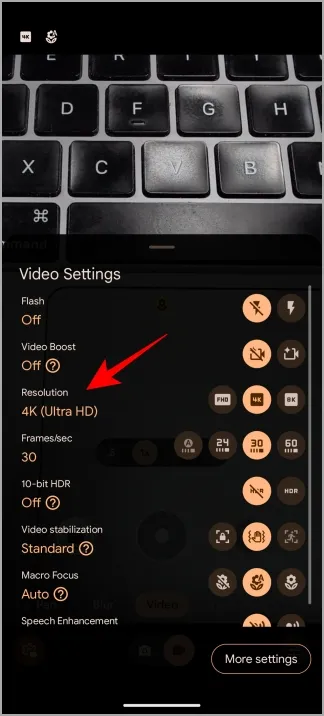
3. Test Drive Pixel Weather, Screenshots ja Studio Apps
Google on uudistanut asukassääsovelluksen uudella Material You -suunnittelulla, tärkeitä tietoja näyttävillä ja siirrettävissä olevilla widgeteillä sekä uudella tekoälyn luomalla sääyhteenvetoominaisuudella. Tekoälyn luoma sääraportti on hyödyllinen niille, jotka eivät pysty lukemaan kaikkia kaavioita ja numeroita näytöltä tai joilla on vähän aikaa käsillä.
Screenshots-sovellus kerää kaikki Pixel-älypuhelimella ottamasi kuvakaappaukset ja tallentaa ne erilliseen sovellukseen. Google Kuvat -sovellus ei ole enää sotkuinen. Ja nyt voit käyttää tekoälyä etsiäksesi näitä kuvakaappauksia ja niiden sisällä olevaa sisältöä (tekstiä ja esineitä) ja järjestää ne kokoelmien avulla. Käytin Screenshots-sovellusta päivän ajan ja jaoin kokemukseni täällä.
Google on julkaissut Studion, joka käyttää generatiivisia tekoälyominaisuuksia luodakseen ainutlaatuisia kuvia, joita voit muokata myöhemmin mieleiseksesi. Sen lisäksi, että voit luoda useita kuvia ja peittää ne luodaksesi jotain, joka puhuttelee sinua. Voit käyttää niitä puhelimesi taustakuvien luomiseen, lahjakorttien, kutsujen ja muiden luomiseen.
Vaikka Pixel Weather- ja Screenshots -sovellus (linkki opas) ovat saatavilla vain Pixel-puhelimissa, löysimme tavan asentaa ne mihin tahansa Android-puhelimeen.
4. Katso lisää puhelimesi näytöstä
Näytössä voit katsella kaikkea sovelluksista videoihin älypuhelimellasi. Pixel 9 -sarjan näytön tarkkuus on asetettu korkeaan resoluutioon, joka on vain 1008 × 2244, mutta voit muuttaa sen täydeksi resoluutioksi, joka on 1344 × 2992.
- Avaa Asetukset -sovellus puhelimessasi.
- Siirry kohtaan Näyttö > Näytön tarkkuus .
- Valitse Täysi resoluutio .
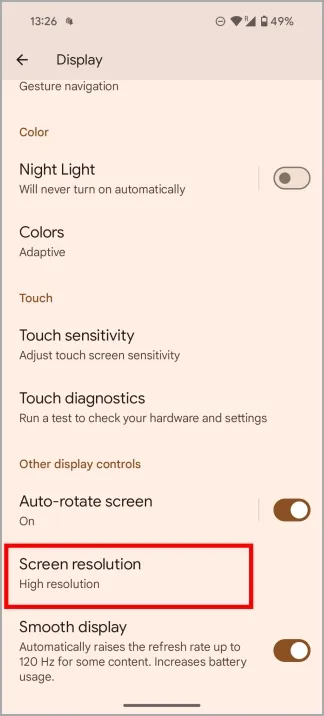
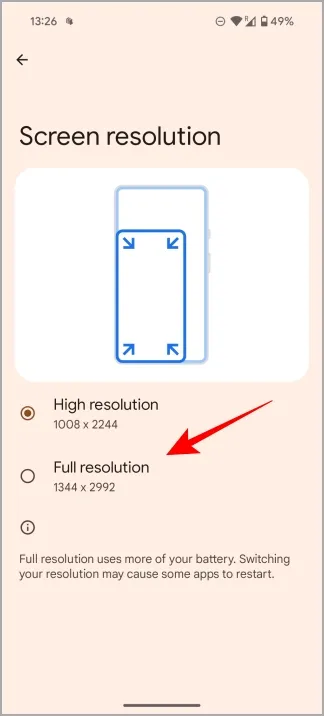
Näytön huomio
Useimmat meistä käyttävät ajastinta näytön lukitsemiseen, kun emme käytä sitä aktiivisesti. Joskus näyttö kuitenkin lukkiutuu, kun olemme vain ajatuksissamme, mutta haluamme käyttää sitä. Näytön huomion ottaminen estää puhelinta lukkiutumasta, jos katsot puhelinta.
- Siirry kohtaan Asetukset > Näyttö ja napauta Näytön aikakatkaisu .
- Ota näytön huomio käyttöön .
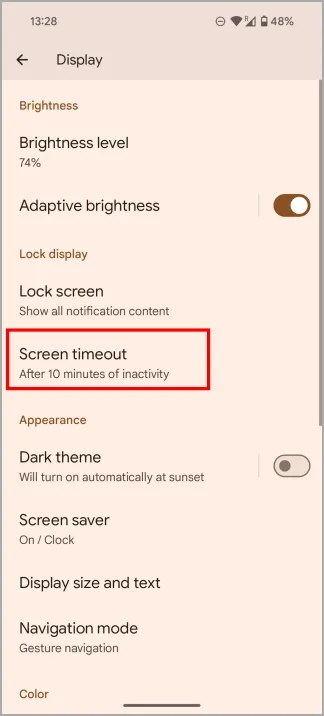
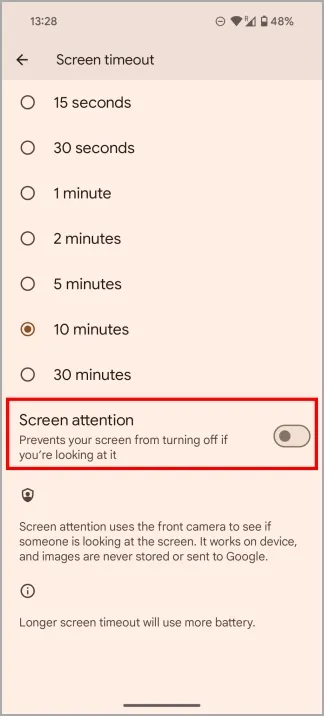
Suojaa näyttöäsi
Käytätkö näytönsuojaa esimerkiksi suojaamaan Pixel-puhelintasi naarmuilta? Vaikka se on hyödyllinen, se voi vähentää kosketusherkkyyttä, mikä vaikeuttaa älypuhelimen käyttöä. Mutta on olemassa tapa parantaa kosketusherkkyyttä.
- Palaa kohtaan Asetukset > Näyttö ja valitse Näytönsuojatila .
- Ota näytönsuojatila käyttöön .
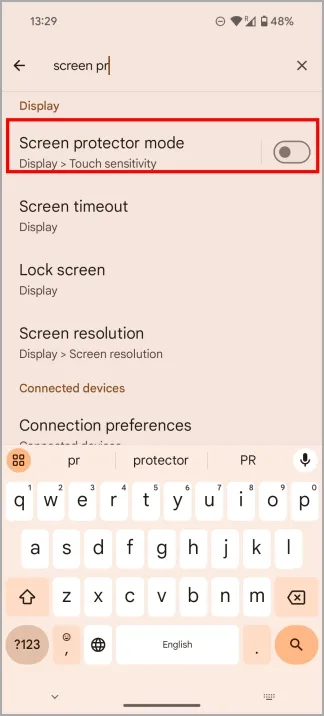
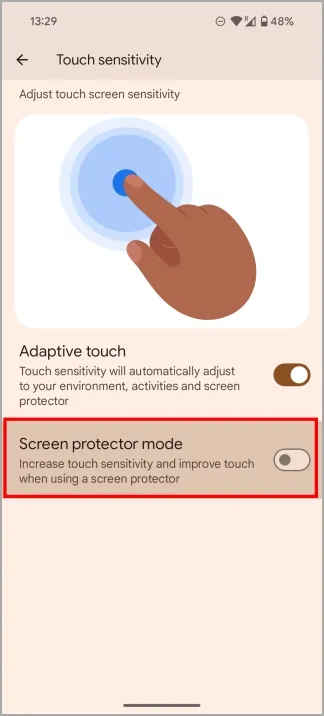
5. Lukitse lukitusnäyttö
Lukitusnäyttö on muokattavampi kuin koskaan ennen. Mutta useimmat teistä osaavat jo määrittää pikakuvakkeet, vaihtaa taustakuvaa ja lisätä widgetejä. Joten keskityn sen sijaan joihinkin uusiin ominaisuuksiin ja vaihtoehtoihin.
Pidä ilmoitukset yksityisinä
Ihmisillä on tapana katsoa muiden älypuhelimien näyttöjä, kun kukaan ei katso. Esimerkiksi puhelimesi makaa pöydällä ja näyttöön tulee ilmoitus. Yksityisyyden loukkaus, joka voi johtaa kiusallisiin keskusteluihin ja kiusallisiin hetkiin. Ota alla oleva asetus käyttöön, jos haluat pitää ilmoitukset yksityisinä lukitusnäytöllä ja sisältö näkyy vain, kun lukitusnäyttö on avattu.
- Avaa Asetukset > Näyttö > Lukitusnäyttö ja valitse Tietosuoja .
- Valitse Näytä arkaluontoinen sisältö vain lukitsemattomana .
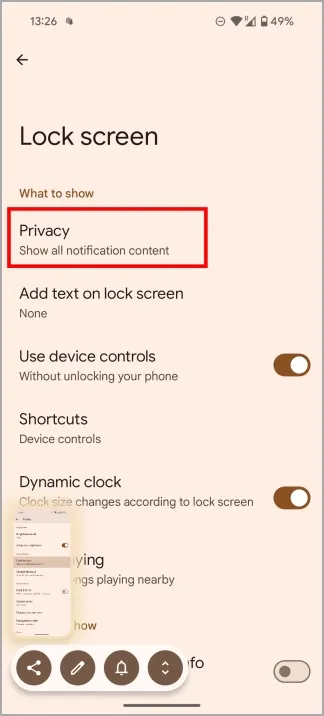
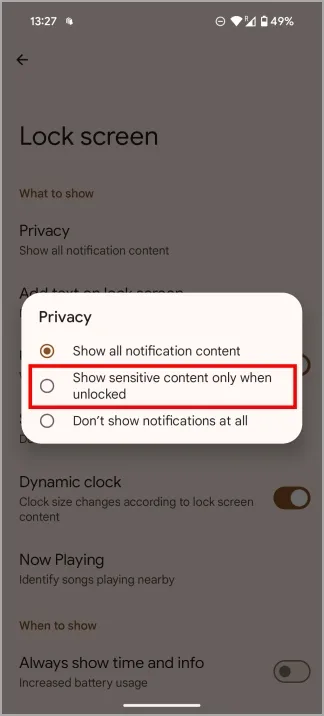
Tunnista musiikki/kappaleet automaattisesti
On olemassa monia musiikintunnistuspalveluita, kuten SoundHound ja Shazam, jotka auttavat sinua tunnistamaan lähellä soivan musiikin. Mutta ne vaativat manuaalista puuttumista. Nyt toistetaan -ominaisuus toimii taustalla aina ja tunnistaa ympäristössäsi, kuten ostoskeskuksessa, autossa jne. soivan musiikin.
- Avaa Asetukset > Näyttö > Lukitusnäyttö > Nyt toistetaan .
- Ota käyttöön Tunnista lähistöllä toistuvat kappaleet .
- Näytä kaikki tallennetut kappaleet Nyt toistetaan -historiassa .
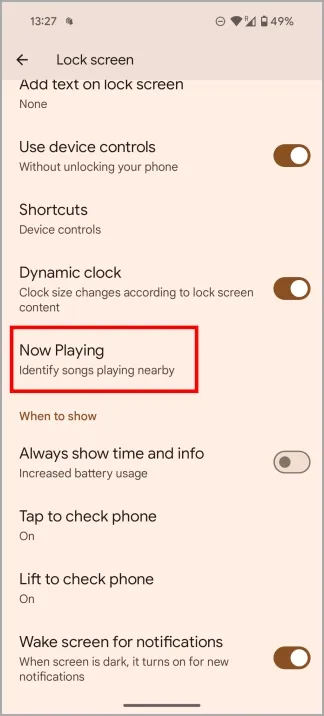
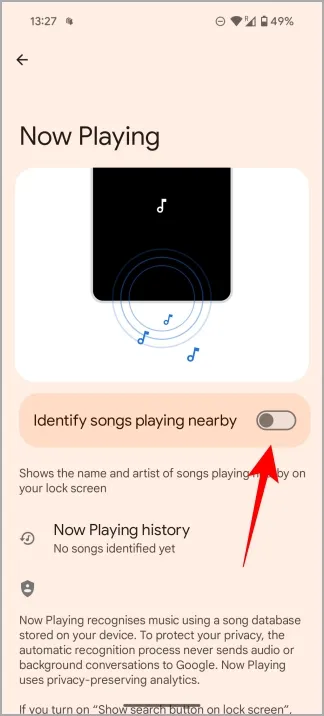
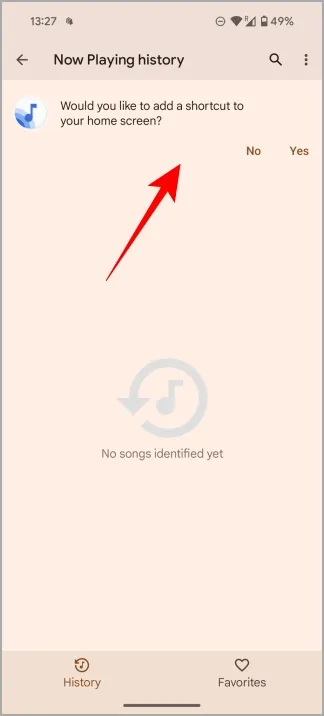
6. Tarkastele ilmoituksia niiden hylkäämisen jälkeen
Saamme paljon ilmoituksia älypuhelimeemme. Useimmiten siivoamme ne pois edes katsomatta niitä. Tämän torjumiseksi Pixel-puhelimissa on ilmoitushistoriaominaisuus, jossa voit tarkastella kaikkia aiempia ilmoituksia, vaikka olet hylännyt ne.
- Avaa Asetukset ja etsi Ilmoitukset . Valitse hakutuloksista Ilmoitushistoria ja napauta sitten Ilmoitushistoria uudelleen.
- Ota käyttöön Käytä ilmoitushistoriaa -vaihtoehto.
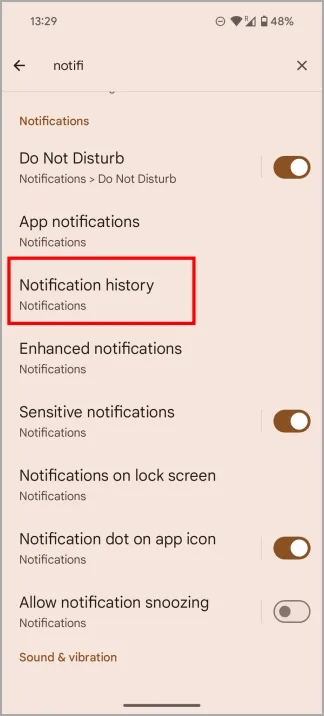
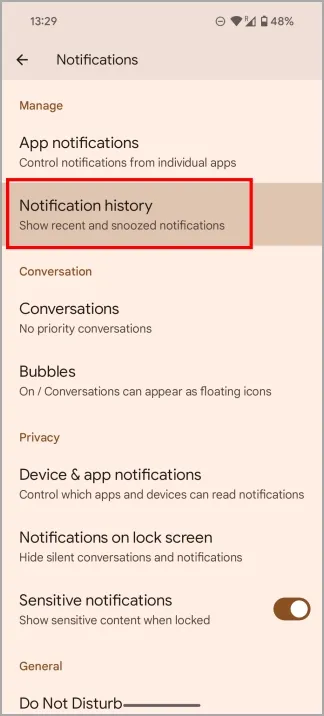
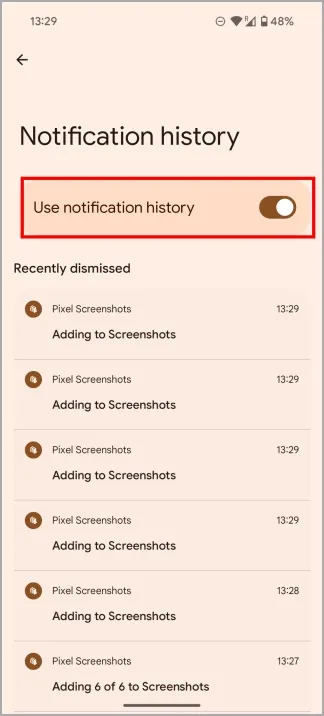
Ja siinä se, ihmiset. On monia muita tapoja määrittää ja mukauttaa Pixel-kokemustasi. Käsittelin vain ne, jotka ovat uudet ja oletuksena pois käytöstä. Mitkä löysit? Kerro meille Twitterissä (X).
5 Apple Intelligence -ominaisuutta, jotka sinulla on jo Pixel 9:ssä




Vastaa