
qBittorrent on loistava työkalu torrent-tiedostojen lataamiseen Internetistä. Se tarjoaa paremman latausnopeuden, uskomattomia ominaisuuksia ja torrent-hakukoneen.
Yksi yleinen ongelma, jonka monet uudet käyttäjät kohtaavat qBittorrentin käytön aikana, on kuitenkin se, että uusia torrent-tiedostoja ei voi lisätä. Äskettäin muutama käyttäjä lähetti meille viestin ja kysyi, miksi he eivät voi lisätä uusia torrentteja.
Etkö voi lisätä uusia torrentteja qBittorrentiin?
Tämä on hyvin epätavallinen ongelma, ja se voi liittyä lataamaan torrent-tiedostoon tai qBittorrent-asiakasohjelman virheellisiin asetuksiin.
Joskus saatat saada virheilmoituksen verkkoselaimeen tai torrentin latauslinkin napsauttaminen ei tee mitään. Kyllä, palomuuri- ja virustorjuntaohjelmat voivat myös olla ristiriidassa.
Joten jos sinulla on ongelmia käsiteltäessä. torrent-tiedostoja qBittorrent-asiakassovelluksella, sinun on tehtävä muutamia muutoksia qBittorent- ja Windows-asetuksiin.
Korjaus Ei voi lisätä. Torrent-tiedostot qBittorrentiin
Jos et voi lisätä. torrent-tiedostot qBittorent-asiakkaalle, yritä vianmääritystä tekemällä nämä asiat.
1. Varmista, että Internet toimii
Torrentin lisääminen tai magneettitorrentin linkin hakeminen edellyttää, että tietokoneesi tai kannettava tietokoneesi on yhdistetty aktiiviseen Internetiin.
Nopea Internet on välttämätön torrent-asiakkaiden lataamiseen; jos Internet on epävakaa, qBittorrent-asiakasohjelma ei ehkä pysty hakemaan torrent-tiedostoa.
Joten ennen kuin teet muutoksia qBittorent- tai Windows-asetuksiin, varmista, että Internet on aktiivinen ja vakaa.
2. Käynnistä qBittorrent uudelleen
Seuraavaksi paras tapa on käynnistää qBittorrent uudelleen. Voit lopettaa qBittorent-asiakkaan tehtävän Tehtävienhallinnasta ja avata sen uudelleen.
Näin poistat virheet ja häiriöt, jotka saattavat estää torrent-asiakasohjelmaa toimimasta kunnolla.
Joten avaa Task Manager tietokoneellasi ja lopeta tehtävä qBittorent-asiakas. Kun olet valmis, avaa torrent-asiakasohjelma uudelleen ja lisää. torrent-tiedosto uudelleen.
3. Varmista, että oletustallennuspolku on oikea
Sinun on varmistettava, että qBittorrent-asiakkaan oletustallennuspolku on kelvollinen ja käytettävissä. On mahdollista, että olet asettanut asiakkaalle toisen tallennuspolun, jota ei enää ole.
Jos tämä on ongelma, qBittorrent ei voi ladata mitään, koska latauksen tallennuspolkua ei ole olemassa. Näin asetat oletusarvoisen tallennuspolun qBittorrent-asiakkaalle.
1. Käynnistä qBittorrent- asiakasohjelma tietokoneellasi.
2. Kun työkalu avautuu, napsauta Työkalut > Asetukset .

4. Vieritä seuraavaksi oletustallennuspolkuun . Napsauta seuraavaksi selauskuvaketta ja valitse aktiivinen tallennuspolku.
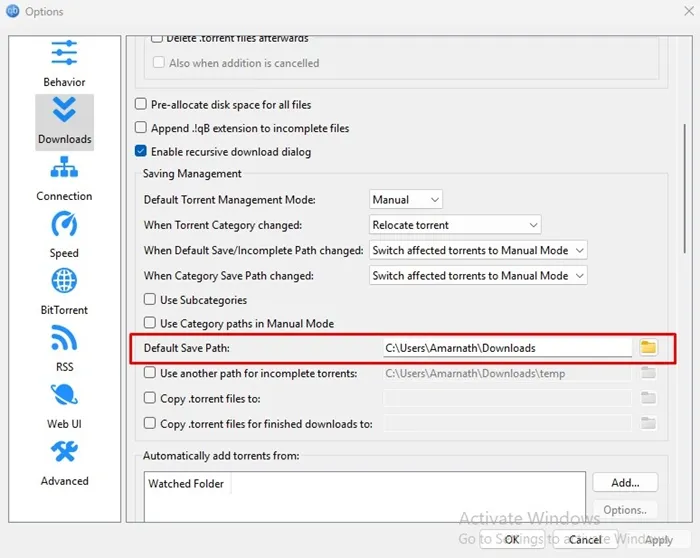
4. Tee muutoksia tiedostojen yhdistämisasetuksiin
Toinen asia, jonka voit tehdä korjataksesi qBittorrent ei käsittele. torrent-tiedostot tai magneettilinkki on tehdä muutoksia tiedostojen yhdistämisasetuksiin. Tässä on mitä sinun on tehtävä.
1. Käynnistä qBittorrent- asiakasohjelma tietokoneellasi.
2. Kun torrent-asiakasohjelma avautuu, siirry kohtaan Työkalut > Asetukset .
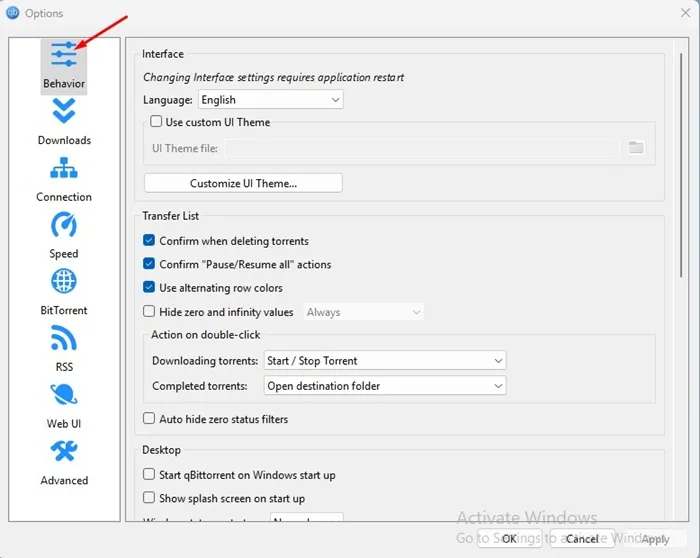
4. Vieritä oikealla puolella alaspäin File Association -osioon ja ota nämä kaksi vaihtoehtoa käyttöön:
- Käytä qBittorrentia. torrent-tiedostoja
- Käytä qBittorrentia magneettilinkkeihin

5. Lisää qBittorrent Windows Defenderin poikkeusluetteloon
Jos Windows Defender -sovellus estää qBittorent-asiakasta muodostamasta yhteyttä Internetiin, se ei voi ladata tiedostoa. Joten sinun on lisättävä qBittorrent-asiakas Windowsin palomuurin poikkeusluetteloon. Tässä on mitä sinun on tehtävä.
1. Kirjoita Windows-hakuun Windows Firewall. Avaa seuraavaksi Windows Defenderin palomuuri Asetukset-luettelosta.
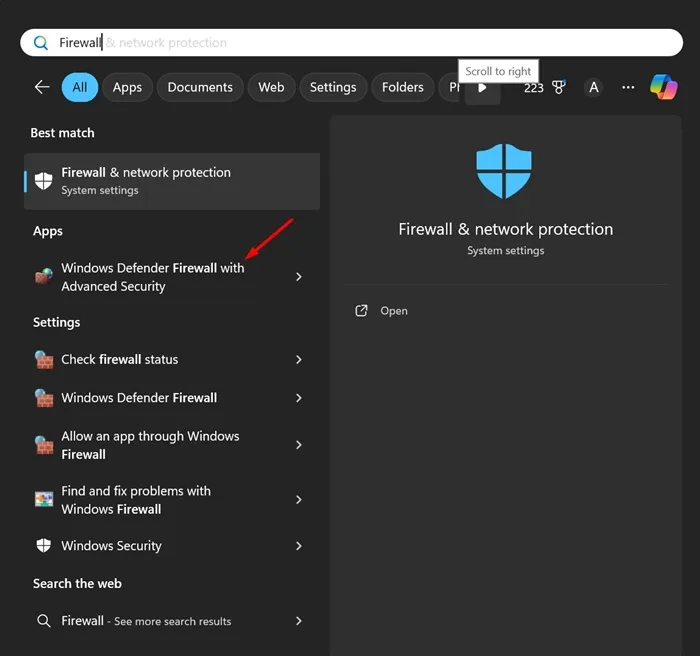
2. Napsauta Windows Defenderin palomuurinäytössä Salli sovellus tai ominaisuus Windows Defenderin palomuurin kautta .
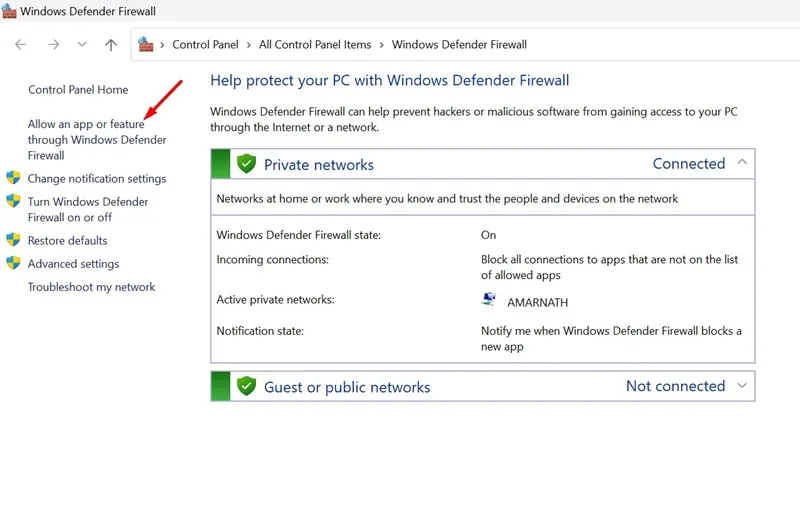
3. Napsauta seuraavassa näytössä Muuta asetuksia -painiketta.
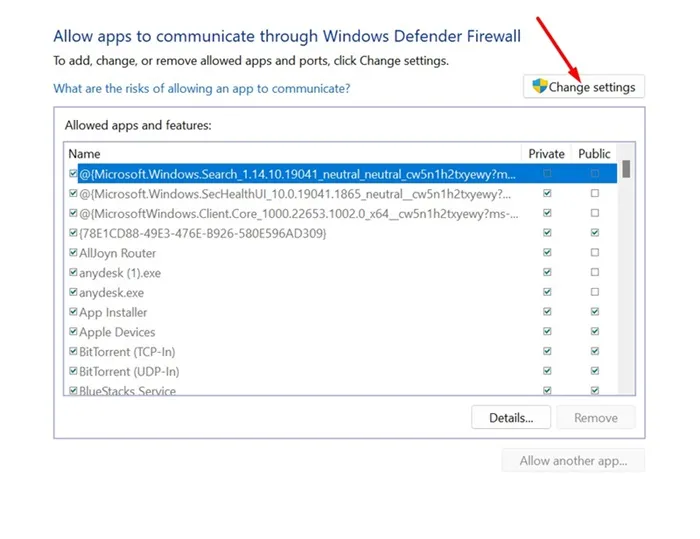
4. Valitse Sallitut sovellukset ja ominaisuudet -kohdassa qBittorrentin yksityinen ja julkinen valintaruudut ja napsauta OK .
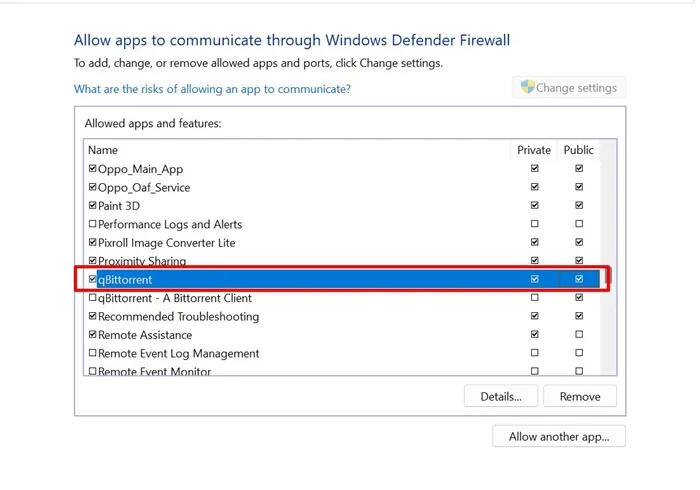
6. Asenna qBittorrent Client uudelleen tietokoneellesi
Jos mikään ei ratkaissut ongelmaasi, ainoa ratkaisu jäljellä on asentaa torrent-asiakasohjelma uudelleen.
Voit asentaa qBittorrent-asiakkaan uudelleen avaamalla Ohjauspaneelin ja poistamalla qBittorrent-sovelluksen. Kun olet poistanut asennuksen, lataa ja asenna torrent-asiakasohjelma uudelleen.
Nämä ovat muutamia parhaita tapoja korjata ei voi lisätä. torrent-tiedostot qBittorrent-ongelmaan. Kerro meille kommenteissa, jos tarvitset lisää apua tästä aiheesta. Jos tämä opas on mielestäsi hyödyllinen, älä unohda jakaa sitä ystäviesi kanssa.




Vastaa