
Tiesitkö, että iPadisi voi toimia toisena näyttönä Windows PC:lle? Tarvitset vain oikean sovelluksen. Tässä on parhaat tavat tehdä se, kaikki vaihtoehdot ovat ilmaisia ja hyödyllisiä eri tilanteissa.
Splashtop Wired XDisplay: Paras USB-kaapelille
Splashtop on ilmainen sovellus, joka vaatii USB-kaapelin.
Se toimii vain ulkoisena näyttönä, jos toistat videon iPadillasi, ääni kuuluu vain tietokoneen kaiuttimesta. iPad touch toimii hyvin, voit jopa käyttää Applen kynää, mutta viive on melkoinen. Koemme kehyksen pudotuksen, mutta katseltavissa. Katso GIF alta.

Askeleet:
- Hanki Splashtop Wired XDisplay -sovellus sekä tietokoneellesi että iPadillesi .
- Liitä iPad tietokoneeseen USB/C-tyypin kaapelilla.
- Avaa Splashtop-sovellus molemmilla laitteilla. Niiden pitäisi muodostaa yhteys automaattisesti.
Oletusarvoisesti se on asetettu peilaamaan näyttöä. Jos tarvitset muita resoluutioita, vieritä alas artikkelin loppuun saadaksesi tietää, kuinka se määritetään laajennetuksi näytöksi.
Ongelmien karttoittaminen
Vaikka asennus on helppoa, asennus ei joskus toimi. Testasin tätä kolmella eri tietokoneella. Se toimi moitteettomasti yhdellä PC:llä, mutta ei kahdella muulla. Virallinen opas suosittelee iTunes-ohjainten asentamista. Sekään ei kuitenkaan ratkaissut ongelmaamme.
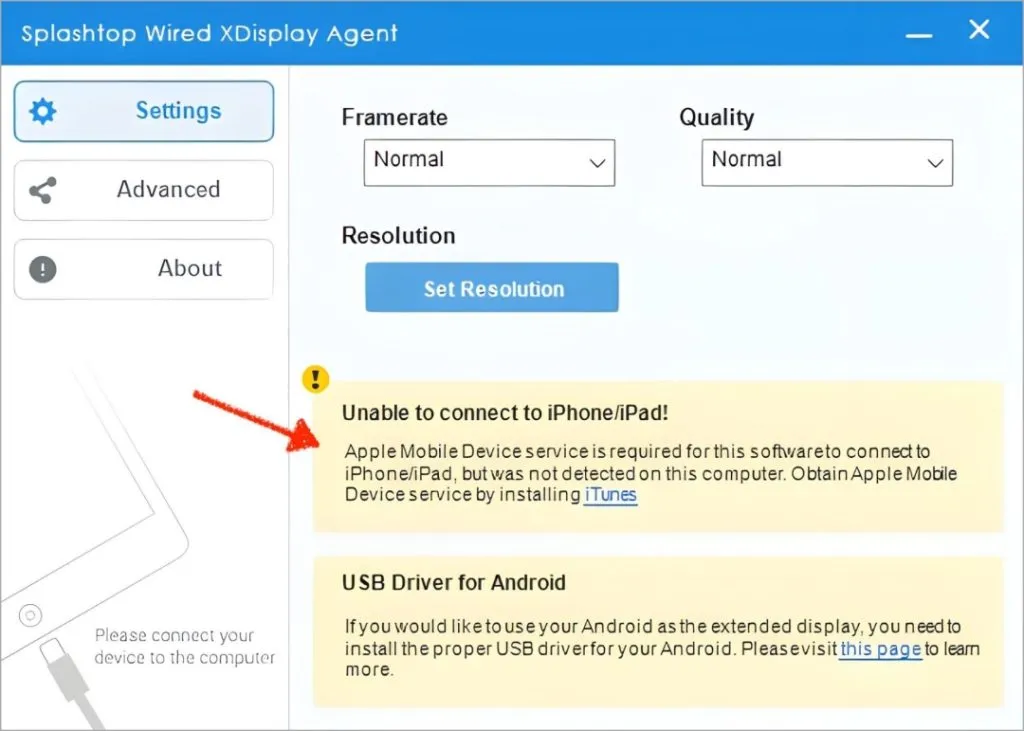
Tämän ongelman korjaamiseksi sinun on luotava valemonitori. Noudatimme tätä ohjetta ja se ratkaisi ongelmamme. Sinun tarvitsee vain ladata ohjaimet ja asentaa ne CMD:n kautta.
Spacedesk: Paras langalliselle ja langattomalle
Itse käytän Spacedeskiä. Aivan kuten Splashtop, Spacedesk tukee myös ulkoista näyttöä, kosketussyöttöä Apple-kynällä ja on tietysti ilmainen. Saat myös sekä langallisia että langattomia vaihtoehtoja, joita ei ollut edellisessä vaihtoehdossa. Joten tee siitä suosituksemme nro 1.
Langattomassa tilassa laatu riippuu Wi-Fi-verkon voimakkuudesta. Varmista, että iPad ja Windows PC ovat lähellä reititintä tai käytä 2,4 GHz, jos tarvitset suuremman kantaman.
Yllättäen olen huomannut, että sillä on vähemmän viivettä kuin Splashtopilla testeissäni. Katso GIF alta:
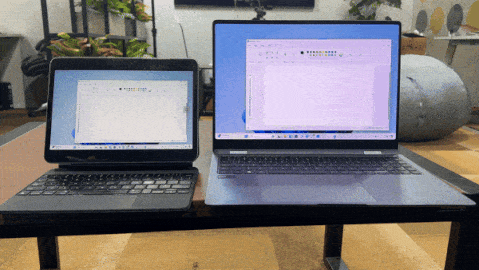
Askeleet:
- Lataa ja asenna Spacedesk-sovellus tietokoneellesi ja iPadillesi
- Varmista, että tietokoneesi ja iPadisi ovat samassa Wi-Fi-verkossa.
- Avaa Spacedesk-sovellus molemmilla laitteilla.
- Muodosta yhteys napauttamalla iPadissa tietokoneesi nimeä. Niiden pitäisi muodostaa yhteys automaattisesti.
Ongelmien karttoittaminen
Kuten edellistä, testasimme tätä kolmella eri Windows-tietokoneella. Wifi-yhteys toimi kaikissa kolmessa tietokoneessa. USB-kaapelilla yhdistäminen onnistui kuitenkin heti pakkauksesta 1 PC:ssä, ja kahdessa muussa minun piti asentaa iTunes, sen jälkeen se toimi hyvin molemmilla laitteilla.
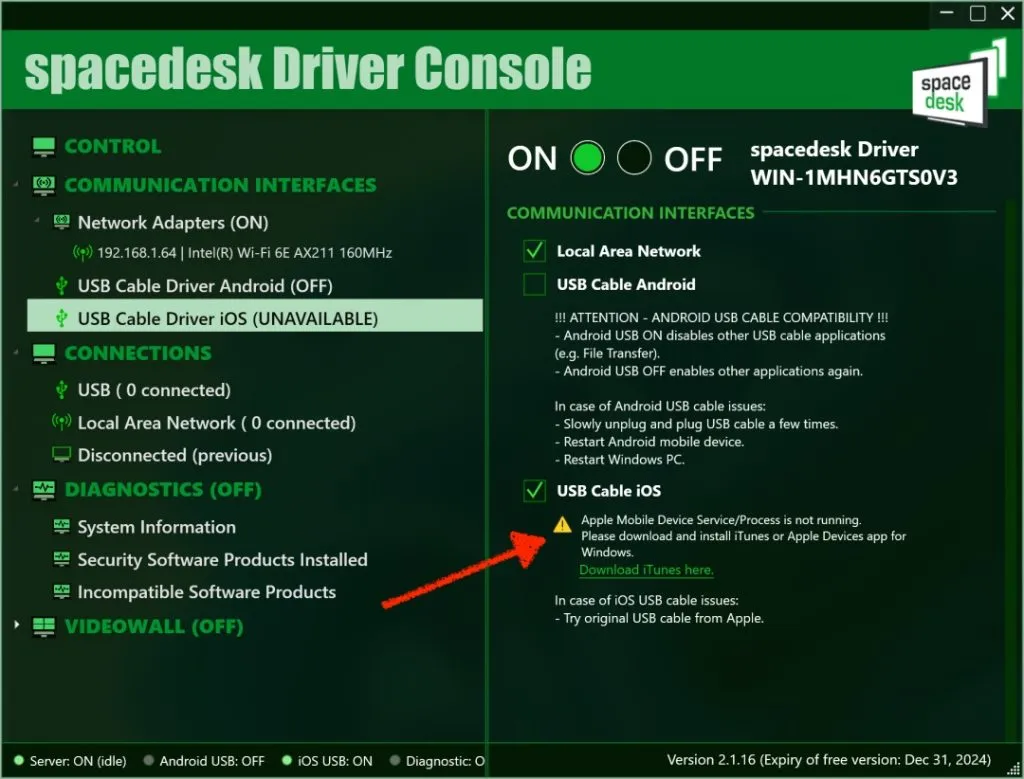
Genki Studio: Paras, kun et voi asentaa sovellusta PC:lle
Jos haluat käyttää iPadia PC:n toisena näyttönä asentamatta ohjelmistoa tietokoneeseen, tämä toimii. Tarvitset vain iPadin USB-C- ja HDMI-kaappauskortilla ja asenna Genki Studio -sovellus iPadiin. Hyödyllinen koulussa tai toimistossa, joka ei salli sovellusten asentamista PC:lle.
Kokeilimme sitä eri tietokoneilla ja se toimi moitteettomasti kaikilla tietokoneilla. Meidän ei tarvitse asentaa sovelluksia tietokoneelle. Varmista kuitenkin, että iPadissasi on tyyppi C ja että se on yhteensopiva sovelluksen kanssa ( luettelo tästä ).
- Askeleet:
- Lataa ja asenna Genki Studio iPadiin .
- Liitä iPadisi HDMI-kaappauskorttiin USB-sovittimen avulla.
- Avaa Genki Studio iPadillasi ja anna sille kaikki käyttöoikeudet.
- Liitä iPadisi tietokoneeseen HDMI-kaappauskortin avulla.
- Se havaitsee automaattisesti ja alkaa peilata.

Duet-näyttö: maksullinen vaihtoehto
Aivan kuten aiemmissa vaihtoehdoissa Duet-näytössä on hyvä suorituskyky, langalliset ja langattomat vaihtoehdot, Apple Pencil -tuki, lisäominaisuudet jne. Ainoat kaksi erottavaa ominaisuutta ovat:
- Se säätää näytön resoluutiota automaattisesti
- Voit käyttää Windows PC:täsi ulkoisena näyttönä Macille ja päinvastoin. Se maksaa kuitenkin rahaa (10 dollaria) ensimmäisen koeajan jälkeen. Jos olet kiinnostunut, tutustu heidän sivustoonsa: https://www.duetdisplay.com .
Vinkkejä iPadin käyttämiseen toisena näytönä
Vinkkejä parhaisiin tuloksiin, käytätkö iPadia toisena näyttönä kaapelilla tai langattomasti:
- Kun käytät iPadia tai muuta ulkoista näyttöä toissijaisena näyttönä, voit laajentaa alkuperäistä näyttöä, kopioida sen tai näyttää sen jollakin näytöistä.
- Voit valita, mitä haluat tehdä iPadilla siirtymällä kohtaan Windows-asetukset > Näyttö iPadin liittämisen jälkeen. Etsi avattava Useita näyttöjä -valikko. Valitse luettelosta Laajenna. Käytä tätä vinkkiä, jos tietokoneesi näyttö peilautuu iPadissa sen laajentamisen sijaan.
- Vedä näytön kuvakkeet kohdassa Windowsin Asetukset > Näyttö vastaamaan fyysisiä asetuksiasi. Tämä auttaa sinua siirtämään kohdistinta ruutujen välillä luonnollisesti.
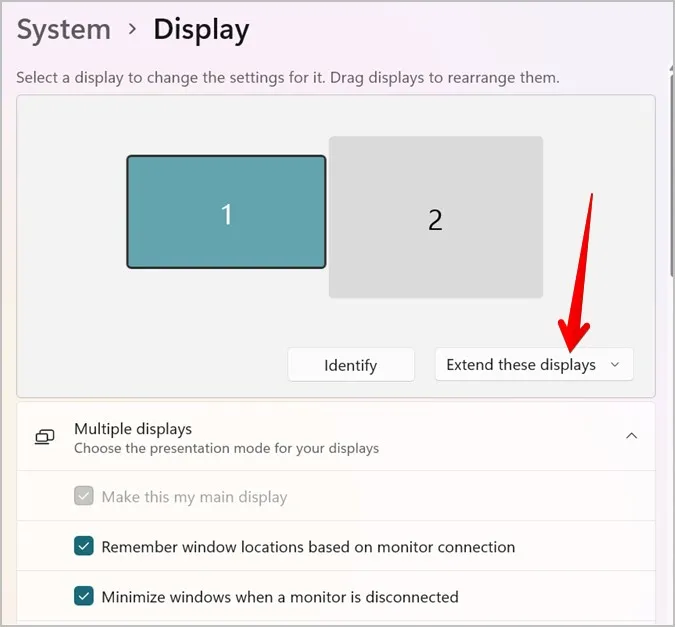
Kumpaa vaihtoehtoa kannattaa käyttää
| Ominaisuus | Splashtop Wired XDisplay | Spacedesk | Genki Studio |
| Alusta | Vaatii PC:n ja iPadin | Windows, macOS, Android, Linux | Vaatii PC:n ja iPadin |
| Yhteydet | Kiinteä (HDMI Capture Card + USB-C) | Langallinen ja langaton (Wi-Fi) | Kiinteä (HDMI Capture Card + USB-C) |
| Perustaa | PC-ohjelmistoa EI vaadita. Voi sisältää kaappauskortin buypen_spark | Edellyttää ohjelmiston asennusta molemmille laitteille | PC-ohjelmistoa EI vaadita. |
| Esitys | Tyypillisesti sileä pienellä viiveellä | Vaatii ohjelmiston asennettuna molempiin laitteisiin | Tyypillisesti sileä |
| Apple Pencil -tuki | Joo | Joo | Joo |
| Kustannus | Vapaa | Vapaa | Ilmainen (laitteisto maksaa, jos tarvitset sieppauskortin) |
Satunnainen käyttö, langaton tai langallinen: Spacedesk.
Täytyy olla langallinen, OK vianetsinnän kanssa: Splashtop Wired XDisplay
Kun et voi asentaa mitään sovellusta PC:lle: Harkitse Genki Studiota




Vastaa