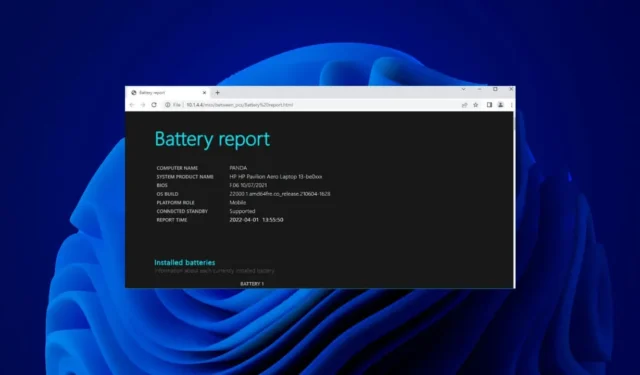
Olipa kyseessä älypuhelin tai kannettava tietokone, useimmat elektroniset laitteet saavat virtansa paristoista. Ainoa akkukäyttöisten laitteiden haittapuoli on, että akut eivät kestä ikuisesti.
Jos sinulla on Windows 11 -pohjainen kannettava tietokone, voit nopeasti selvittää akun kunnon luomalla akun kuntoraportin. Akkuraportti auttaa määrittämään, tarvitseeko akku vaihtoa vai kestääkö se vielä muutaman vuoden.
Joten jos olet alkanut kohdata akkuun liittyviä ongelmia Windows 11 -tietokoneellasi, katso alla olevat vaiheet luodaksesi täydellisen akkuraportin Windows 11:ssä.
Kuinka tarkistaa Windows 11 -kannettavan akun kunto
Käytämme Windows Terminal -sovellusta akkuraportin luomiseen Windows 11:ssä. Noudata joitain yksinkertaisia ohjeita, jotka olemme jakaneet alla.
1. Kirjoita Windows 11 -hakuun Windows Terminal. Napsauta seuraavaksi hiiren kakkospainikkeella Windows Terminal -sovellusta ja valitse Suorita järjestelmänvalvojana .

2. Kun Windows Terminal -sovellus avautuu, suorita tämä komento:
powercfg /batteryreport /output "C:\battery-report.html"

3. Kun Pääte-sovellus on luonut raportin, se kertoo, minne Akun kestoraportti on tallennettu.

4. Siirry vain Windows-päätteessä näkyvälle polulle löytääksesi Akun käyttöaika -raportin.

Se siitä! Akun kestoraportti tallennetaan HTML-tiedostomuodossa, joten voit avata sen millä tahansa verkkoselaimella. Sinun ei tarvitse asentaa erillistä HTML-katseluohjelmaa Windows 11:een.
Kuinka tarkastella akun kestoraporttia Windows 11:ssä
Nyt kun akun kestoraportti on luotu Windows 11 -tietokoneellesi, on aika tietää, miten sitä tarkastellaan. Noudata alla olevia ohjeita tarkastellaksesi Windows 11 PC:n/kannettavan akun kestoraporttia.
1. Kaksoisnapsauta Battery-Report HTML-tiedostoa ja avaa se verkkoselaimella.

2. Nyt voit tarkastella akkuraporttia. Yläosa näyttää perustiedot , kuten tietokoneen nimen, BIOSin, käyttöjärjestelmän koontiversion, raportin ajan jne.

3. Seuraavaksi voit tarkastella asennettuja paristoja. Pohjimmiltaan tämä on laitteesi akun tiedot.
4. Viimeaikainen käyttö -osiossa näkyy akun tyhjeneminen viimeisen kolmen päivän aikana. Huomaa, milloin laitteesi toimi akulla tai kun se oli kytkettynä verkkovirtaan.

5. Vieritä alas ja siirry Battery Capacity History -osioon. Tämä osa näyttää, kuinka akun kapasiteetti muuttui ajan myötä. Oikealla oleva suunnittelukapasiteetti ilmaisee, kuinka paljon akkua on suunniteltu kestämään.

6. Täysi latauskapasiteetti näyttää akun nykyisen kapasiteetin täydellä latauksella . Tämän sarakkeen kapasiteetti todennäköisesti pienenee ajan myötä.

7. Näytön alareunassa on Akun kestoarviot -osio. Suunniteltu kapasiteetti -sarake näyttää, kuinka kauan akun tulisi kestää suunnittelukapasiteetin mukaan.

8. Täydellä latauksella -sarake näyttää, kuinka kauan akku todella kestää. Tämä antaa sinulle selkeän kuvan akun kestoarvioista.

Näin voit luoda akun kestoraportin Windows 11 -kannettavassa tietokoneessa. Tämä raportti antaa sinulle selkeän käsityksen siitä, tarvitseeko laitteesi akku vaihtoa. Jos tämä opas on mielestäsi hyödyllinen, älä unohda jakaa sitä ystäviesi kanssa.




Vastaa