
Digitaalinen maailma etenee kovaa vauhtia, varsinkin tekoälytyökalujen saapumisen jälkeen. Jos muistat, Google julkaisi viime vuonna Bardin, AI-chatbotin, jota voidaan käyttää monin eri tavoin.
Nyt Google on nimennyt Bardin uudelleen nimellä Gemini, ja se on nyt saatavana erillisenä sovelluksena Androidille. Voit helposti ladata Gemini Mobile -sovelluksen keskustellaksesi AI-chatbotin kanssa ja ladataksesi ideoitasi.
Gemini-mobiilisovellusta voidaan käyttää monin eri tavoin; se voi auttaa sinua kirjoittamaan kiitoskirjeen, suunnittelemaan tapahtumia, virheenkorjauskoodia ja paljon muuta. Gemini-mobiilisovellusta ei voi ladata Google Play Kaupasta, joten Googlen tekoälyavustajan käyttö Androidilla on helpompaa kuin koskaan.
Gemini AI -sovelluksen lataus Androidille – Asennus ja käyttö
Joten jos olet valtava tekoälytyökalujen fani etkä halua missata tätä uutta tekoälyavustajasovellusta, jatka oppaan lukemista. Alla olemme jakaneet vaiheet Google Gemini AI -sovelluksen lataamiseen ja asentamiseen Androidille.
Lataa ja asenna Gemini-sovellus
Äskettäin julkaistun Gemini-sovelluksen lataaminen ja asentaminen Androidille on helppoa, koska se on jo saatavilla Google Play Kaupasta. Asenna Gemini-sovellus Androidille noudattamalla alla olevia ohjeita.
Tärkeää: Tarvitset yhdysvaltalaisen Google-tilin, jotta voit ladata ja käyttää Gemini-sovellusta. Vaikka onnistuisit lataamaan Gemini-sovelluksen, sinun on vaihdettava kieli ja alue Yhdysvaltoihin puhelimessasi ja Google-sovelluksessasi käyttääksesi sitä.
1. Avaa Google Play Kauppa Android-älypuhelimellasi.
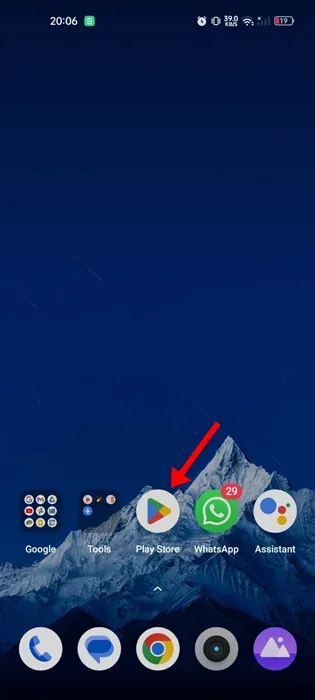
2. Kun Google Play Kauppa avautuu, etsi Google Gemini. Avaa seuraavaksi Gemini-sovellus hakutulosten luettelosta.
3. Kun Google Gemini -sovelluksen luettelosivu avautuu, napauta Asenna .
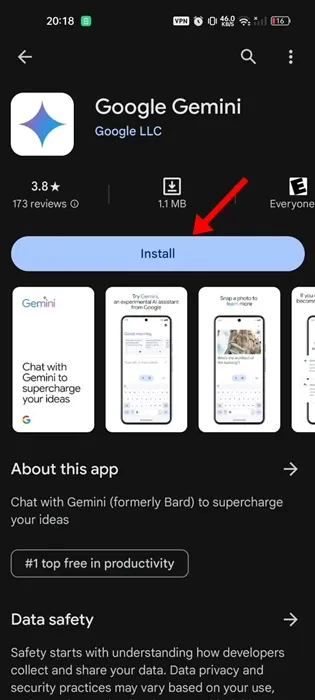
4. Kun olet asentanut, napauta Avaa -painiketta käynnistääksesi Gemini-sovelluksen Androidissa.
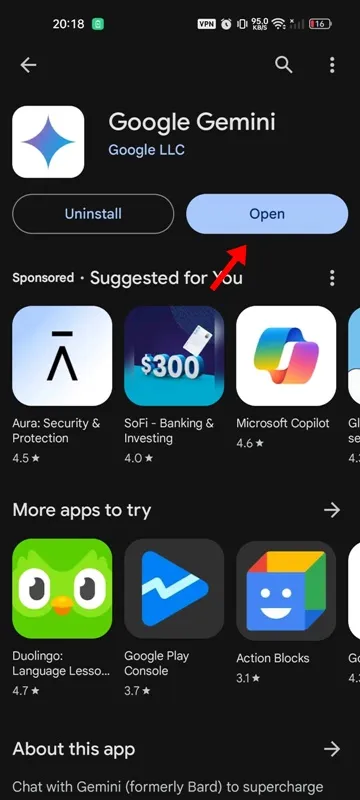
Se siitä! Tämä lopettaa lataus- ja asennusosion.
Kuinka ottaa Gemini-sovellus käyttöön Androidissa?
Nyt kun olet ladannut Gemini-sovelluksen Android-laitteeseesi, on aika ottaa se käyttöön ja käyttää sitä. Näin voit määrittää Gemini-sovelluksen Androidille.
1. Aloita käynnistämällä Gemini-sovellus Android-puhelimellasi.
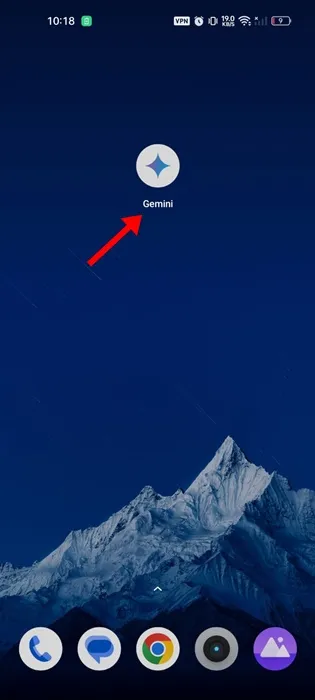
2. Kun sovellus avautuu, napauta Aloita -painiketta oikeassa alakulmassa.
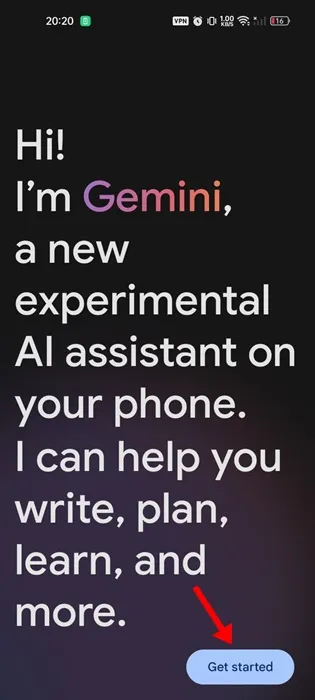
3. Napauta seuraavassa näytössä Hyväksyn- painiketta hyväksyäksesi ehdot.
Se siitä! Tämä viimeistelee asennusosan. Huomaa, että asennusosan suorittaminen loppuun korvaa Google Assistantin automaattisesti Gemini AI:lla.
Tämä tarkoittaa, että Gemini AI käsittelee kaikki kehotteet Google Assistantin sijaan. Ja sanomalla ”OK, Google” käynnistää Gemini AI Google Assistantin sijaan.
Kuinka vaihtaa Google Assistantin ja Gemini AI:n välillä
Kaikki eivät välttämättä ole Gemini AI -faneja ja haluavat pitää kiinni Google Assistantista. Joten jos et pidä Gemini AI:ta hyödyllisenä, voit palauttaa Google Assistantin noudattamalla näitä ohjeita.
- Käynnistä Gemini AI -sovellus Android-älypuhelimellasi.
- Kun Gemini-sovellus avautuu, napauta profiilikuvaasi oikeassa yläkulmassa.
- Valitse näkyviin tulevasta valikosta Asetukset .
- Napauta Gemini-asetuksissa Googlen digitaalisia avustajia .
- Valitse Valitse digitaalinen avustajasi Googlesta -näytössä Google Assistant.
Se siitä! Näin voit vaihtaa digitaalisia avustajia manuaalisesti Googlesta Android-puhelimellasi.
Kuinka korjata Gemini-sovelluksen sijaintia ei tueta -virhe?
Gemini-sovellus otetaan vähitellen käyttöön kaikille käyttäjille, mutta sitä ei tueta tällä hetkellä kaikissa paikoissa. Joten jos saat Geminissä Sijaintia ei tueta -virheen, voit yrittää vaihtaa avustajan oletuskieltä.
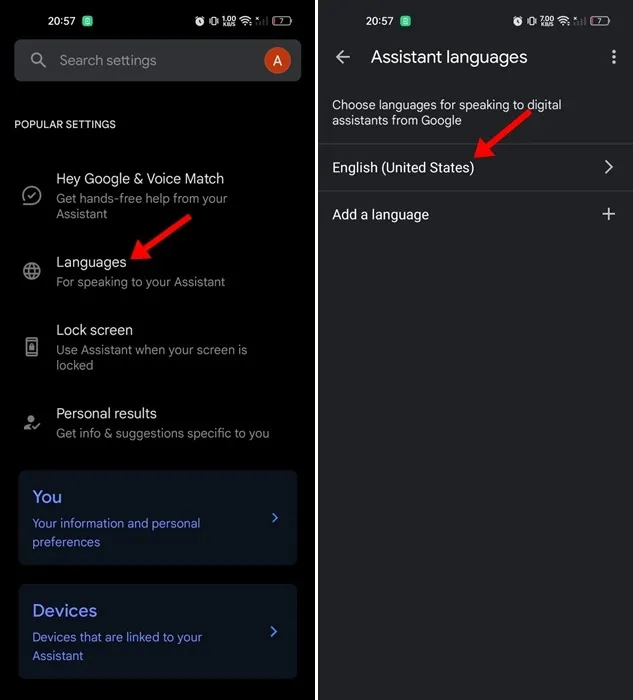
Uudelleenkäynnistyksen jälkeen et saa virheilmoituksia, kuten ”Sijaintia ei tueta” tai ”Gemini ei ole saatavilla”. Jos saat edelleen virheitä yhdysvaltalaisen Google-tilin ja VPN:n käytön jälkeen, on parasta odottaa vielä muutama viikko.
Joten tämä opas käsittelee Gemini AI -sovelluksen lataamista ja asentamista Android-älypuhelimeen. Olemme myös jakaneet vaiheet Google Assistantin korvaamiseksi Gemini AI:lla Androidissa. Kerro meille alla olevissa kommenteissa, jos tarvitset lisää apua tästä aiheesta.




Vastaa