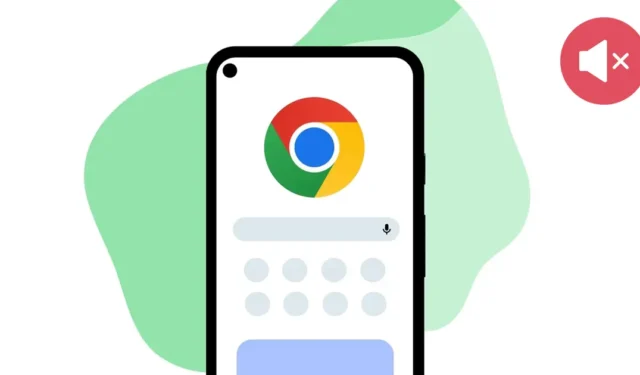
Ääni on olennainen osa multimediakokemusta. Mitä tulee älypuhelimiin, käytämme erilaisia sovelluksia musiikkivideoiden katseluun, musiikin kuunteluun, online-multimediasisällön vuorovaikutukseen jne.
Useimmat käyttäjät pitävät Google Chrome -selaimesta online-mediatarpeidensa tyydyttämiseksi. selain käsittelee mediatiedostoja melko hyvin. Äskettäin monilla Chrome for Android -käyttäjillä havaittiin kuitenkin ongelmia äänen kanssa.
Käyttäjät ovat väittäneet, että Google Chrome Androidille -sovelluksessa ei ole ääntä. Video toistetaan sivustoilla, mutta siinä ei ole ääntä. Jos kohtaat saman ongelman, jatka oppaan lukemista.
Kuinka korjata ääntä ei kuulu Google Chrome Androidille
Voi olla useita syitä, jotka voivat johtaa siihen, että Google Chrome -selaimessa ei ole ääntä. Sinun on tarkistettava älypuhelimesi ja selaimen ääniasetukset ongelman ratkaisemiseksi. Tässä on parhaat tavat korjata äänetön Google Chrome Androidille.
1. Tarkista puhelimesi äänenvoimakkuus
Androidin avulla voit säätää ilmoitusten, median, soittoäänien ja hälytysten äänenvoimakkuutta. Äänenvoimakkuuden säätimessä sinun on kuitenkin varmistettava, että median äänenvoimakkuutta ei ole asetettu mykistykseen.
Et koskaan kuule ääntä, jos median äänenvoimakkuus on mykistetty. Näin voit tarkistaa puhelimesi äänenvoimakkuuden.
1. Avaa Android-sovelluslaatikko ja valitse Asetukset .
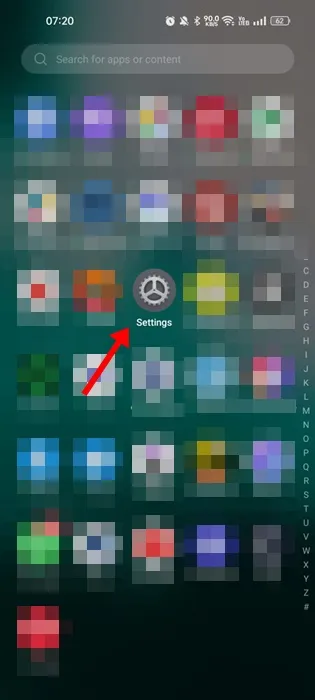
2. Kun Asetukset-sovellus avautuu, napauta Ääni ja värinä .
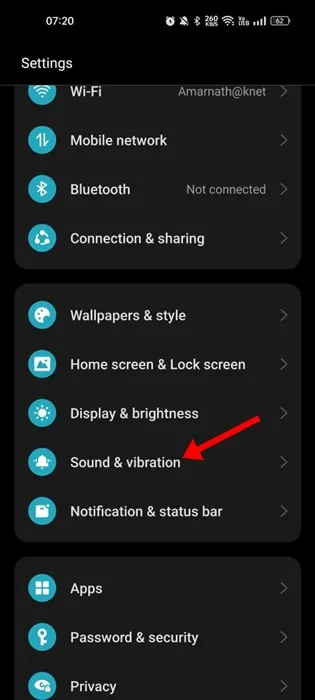
3. Ääni ja värinä -näytössä on neljä erityyppistä äänenvoimakkuuden säädintä .
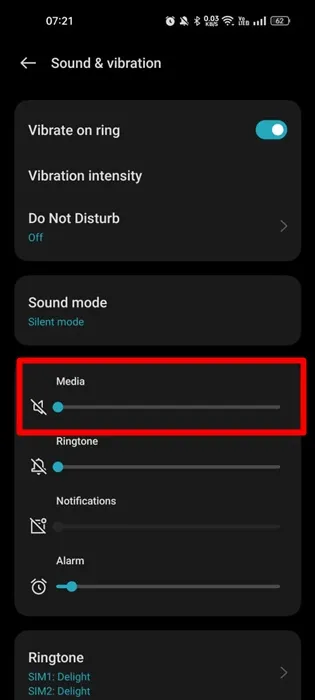
4. Käytä Media-kohdan alla olevaa liukusäädintä äänenvoimakkuuden lisäämiseksi.

Se siitä! Voit myös suoraan painaa äänenvoimakkuuspainiketta ja säätää median liukusäädintä Android-älypuhelimellasi.
2. Varmista, että toistamassasi videossa on ääni
On tärkeää tarkistaa, kuuluuko katsomassasi videossa ääni.
Jos videossa ei ole ääntä, kaikki tekemäsi epäonnistuu. Siksi toista 2 tai 3 videota Google Chrome -selaimella ennen kuin seuraat seuraavia menetelmiä.
Tämä auttaa sinua varmistamaan, onko Chromessasi ongelma vai onko videossa äänetön.
3. Pakota Google Chrome -selain ja avaa se uudelleen
Jos median äänenvoimakkuus on asetettu maksimiin, et silti kuule ääntä Google Chrome -selaimessa. voit yrittää sulkea selaimen ja avata sen uudelleen.
Pakota pysäytys vapauttaa Google Chromen Android-laitteesi muistista, mikä ei ehkä korjaa ääniongelmaa. Näin pakotat pysäyttämään Google Chrome -verkkoselaimen Androidissa.
1. Paina ensin pitkään Google Chrome -sovellusta ja valitse Sovellustiedot .
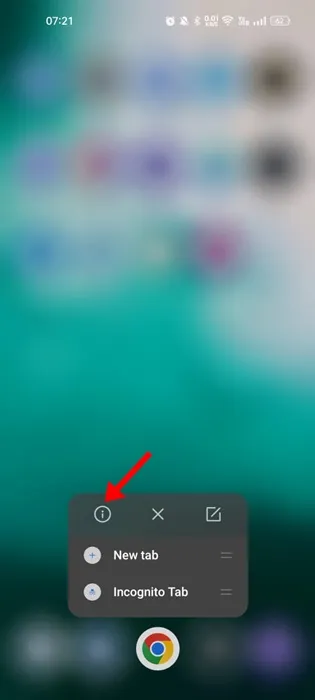
2. Napauta ’ Pakota pysäytys ’ -vaihtoehtoa App info -näytössä.
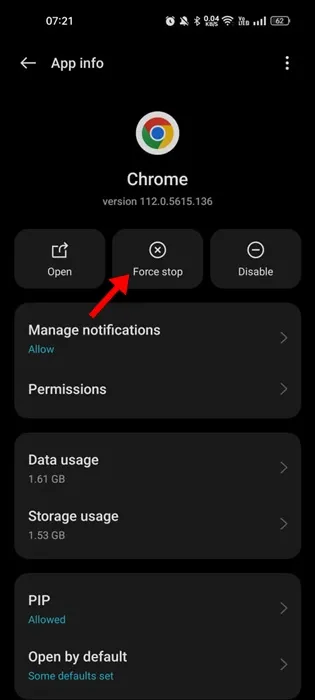
Se siitä! Tämä pakottaa pysäyttämään Google Chrome -sovelluksen. Kun se on pysäytetty, napauta Google Chrome -selainta uudelleen avataksesi sen.
4. Varmista, että musiikin ja äänen käyttöoikeus on käytössä
Jos musiikin ja äänen käyttöoikeus on poistettu käytöstä Google Chrome -selaimelta, ääntä ei toisteta vaikka kuinka kovasti yrität. Saat edelleen ongelmia, jotka liittyvät äänettömään Google Chrome Android -käyttöjärjestelmään.
Tästä syystä tässä menetelmässä muokkaamme Google Chrome -selaimen käyttöoikeuksia ja sallimme musiikin ja äänen käytön. Joten tässä on mitä sinun on tehtävä.
1. Paina pitkään Google Chrome -selainta ja valitse Sovellustiedot .

2. Valitse Sovelluksen tiedot -näytössä Käyttöoikeudet .

3. Napauta Luvat-kohdassa Musiikki ja ääni .

4. Valitse Musiikki ja ääni -luvalla Salli
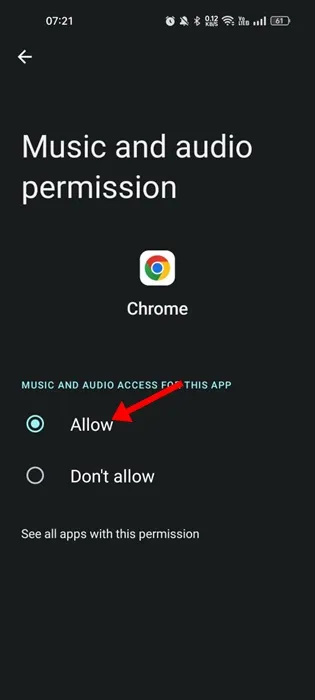
Se siitä! Näin voit sallia musiikin ja äänen käytön Androidin Google Chrome -selaimelle.
5. Salli Chromen verkkosivustojen toistaa ääntä
Sekä Google Chromen työpöytäversio että mobiilisovellus mahdollistavat kunkin sivuston käyttöoikeuksien hallinnan erikseen. Joten jos et kuule videon ääntä vain valitulla sivustolla, olet todennäköisesti vahingossa poistanut ääniluvan kyseiseltä sivustolta.
Siksi sinun on avattava kyseinen verkkosivusto Google Chrome for Android -sovelluksessa ja noudatettava jakamiamme ohjeita, jotta ääni toistetaan.
1. Avaa Google Chrome -selain ja napauta kolmea pistettä oikeassa yläkulmassa.
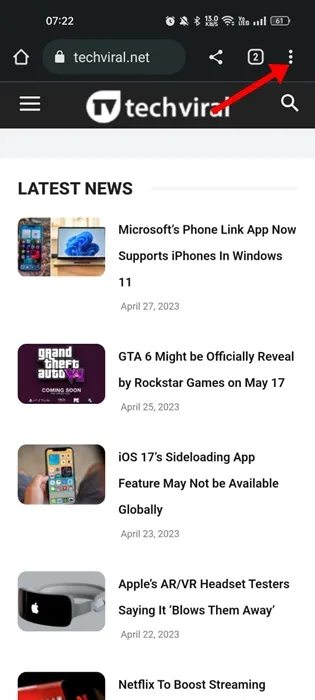
2. Valitse näkyviin tulevasta valikosta Asetukset .

3. Vieritä hieman alaspäin ja valitse Sivuston asetukset
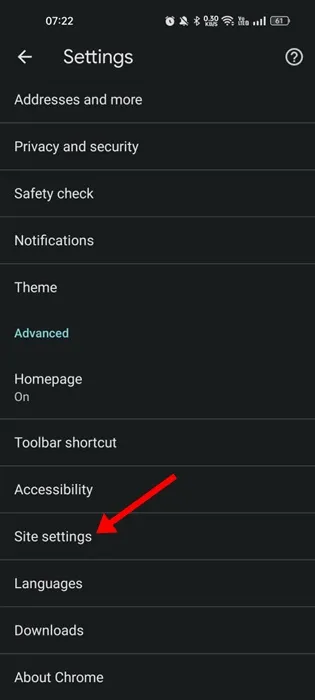
4. Napauta Sivuston asetuksissa Ääni .
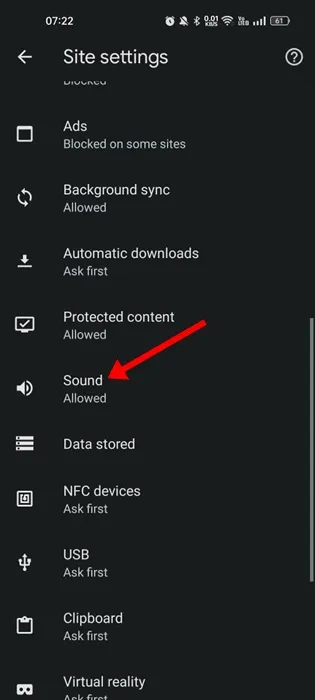
5. Ota nyt Ääni-näytössä käyttöön kytkin Ääni-kohdan vieressä.
6. Sivustot, joilla ei ole äänioikeuksia, näkyvät Mykistetty-osiossa.
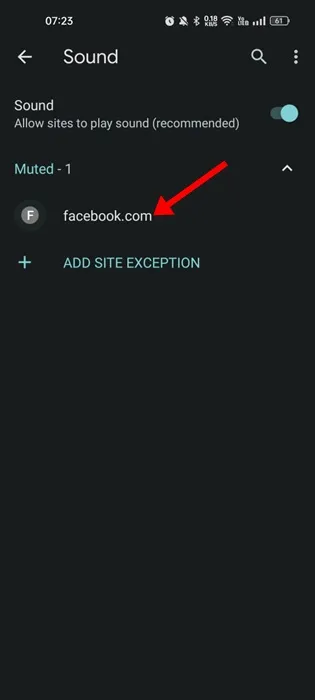
7. Poistaaksesi sivuston Mykistetty-osiosta ja saadaksesi äänen takaisin, napauta sivuston URL-osoitetta ja valitse Poista
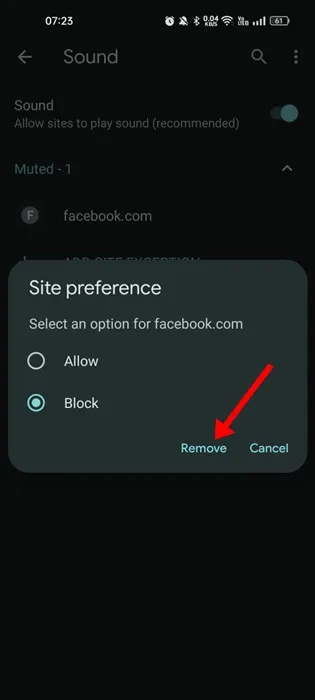
Se siitä! Näin suosikkisivustosi voi toistaa ääntä Google Chrome -selaimessa.
6. Nollaa Google Chromen liput
Jos olet tavallinen Chromen käyttäjä, saatat tietää, että Chrome://flags-verkkosivulla voit ottaa käyttöön tai poistaa käytöstä kokeellisia ominaisuuksia.
Jotkut kokeelliset ominaisuudet voivat estää äänen toiston selaimessa. Koska on vaikea tietää, millä Chrome-lipuilla on ongelma, paras mitä voit tehdä, on nollata kaikki Chrome-liput Androidissa. Tässä on mitä sinun on tehtävä.
1. Avaa Google Chrome -selain Android-laitteellasi ja kirjoita osoitepalkkiin chrome://flags/
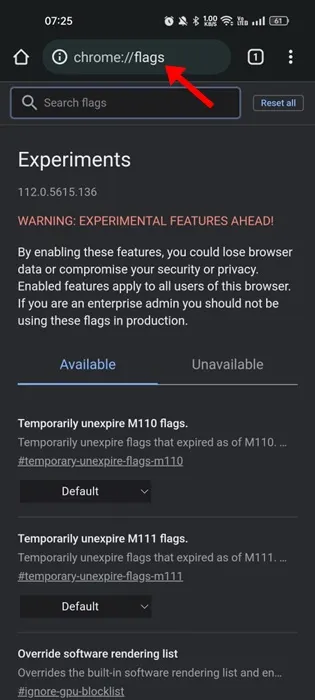
2. Katso nyt verkkosivun yläosaa; hakukentän vieressä on Palauta kaikki -painike.
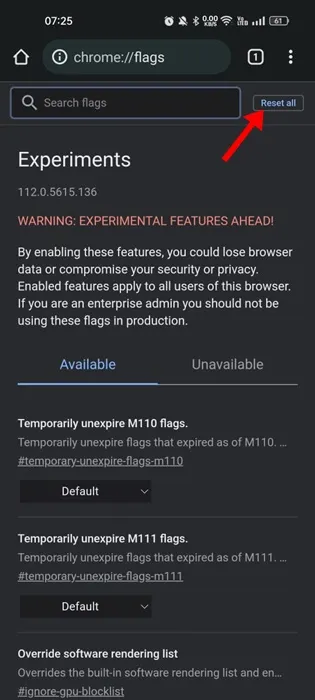
3. Napsauta Nollaa kaikki -painiketta nollataksesi kaikki Chromen liput.
Nollauksen jälkeen sinua pyydetään käynnistämään selain uudelleen. Käynnistä Chrome-selain Androidille uudelleen napauttamalla Käynnistä-painiketta.
7. Tyhjennä Google Chromen välimuisti
Vioittuneet välimuistitiedostot eivät vain hidasta verkkosivujen suorituskykyä, vaan johtavat myös moniin muihin ongelmiin, kuten ääni lakkaa toimimasta. Näin ollen voit tyhjentää selaimen välimuistin, jos Google Chrome Androidille -sovelluksessa ei kuulu ääntä. Näin se tehdään.
1. Paina pitkään Google Chrome -selainkuvaketta ja valitse Sovellustiedot .
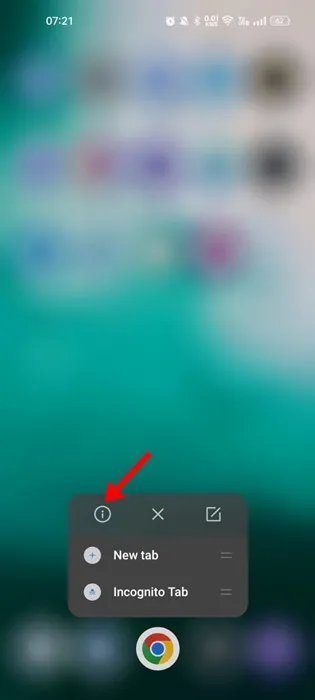
2. Napauta Tallennustilan käyttö Sovelluksen tiedot -näytössä.
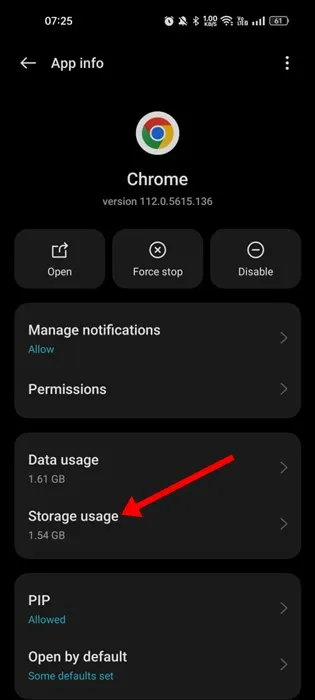
3. Napauta Tallennustilan käyttö -kohdassa Tyhjennä välimuisti .
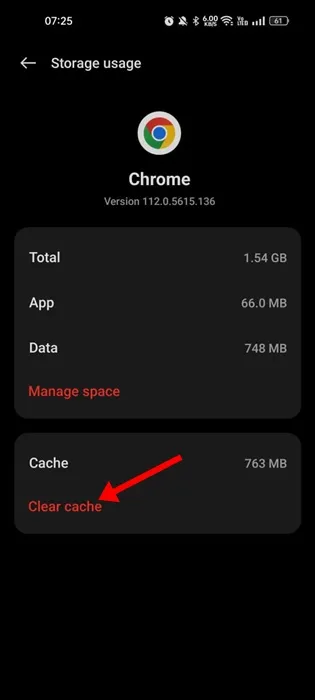
4. Jos ääni ei vieläkään kuulu, napauta Hallinnoi tilaa ja valitse Tyhjennä kaikki tiedot .
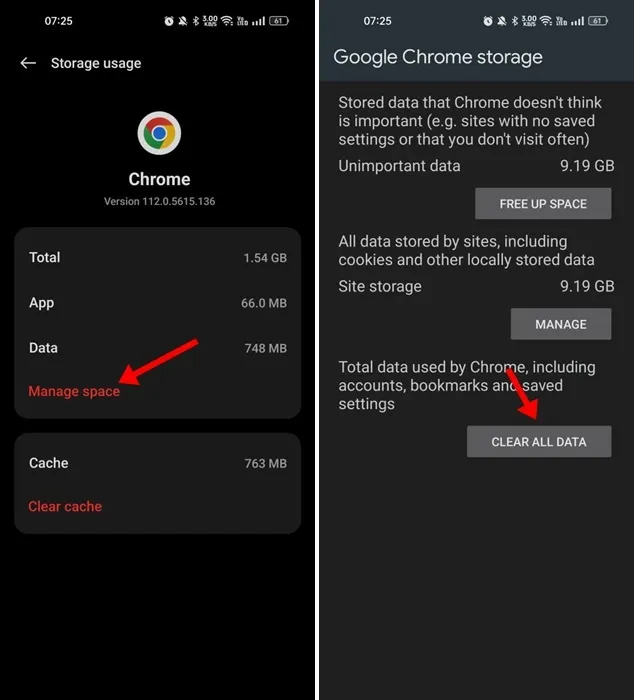
Jos olet tyhjentänyt kaikki Google Chromen tiedot, sinua pyydetään kirjautumaan sisään Google-tililläsi.
8. Asenna Google Chrome uudelleen Androidiin
Jos mikään ei auttanut sinua ratkaisemaan ääniongelmaa Google Chrome -selaimessa, uudelleenasennus on viimeinen keinosi.
Ehkä jotkin Google Chrome -selaimen tiedostot ovat vioittuneet; näin ollen sinulla on äänetön ongelma. Koska et tiedä todellista syytä, paras mitä voit tehdä, on asentaa selain uudelleen.
Paina vain pitkään Google Chrome -sovelluksen kuvaketta aloitusnäytölläsi ja valitse Poista asennus. Kun asennus on poistettu, etsi Chrome Google Play Kaupasta ja asenna se uudelleen.
Kun se on asennettu, avaa Google Chrome -selain ja kirjaudu sisään Google-tiliisi saadaksesi takaisin kirjanmerkkisi, selainhistoriasi ja muut tietosi.
9. Muutamia muita asioita kokeiltavaksi
Yllä olevat menetelmät eivät olisi korjanneet ääntä Google Chrome -ongelmassa, mutta jos ongelma jatkuu, voit kokeilla muutamia perusasioita. Tässä olemme listanneet joitain niistä.
- Päivitä Google Chrome -selain.
- Varmista aina, että toistamassasi videossa on ääni.
- Päivitä Google Chrome -versiosi.
- Vaihda Google Chrome -vaihtoehtoon .
Google Chrome for Android -sovelluksen ääni ei voi olla ongelmallinen, mutta se voidaan korjata seuraamalla näitä menetelmiä. Olemme varmoja, että yksi tämän artikkelin ratkaisuista on toiminut sinulle. Lisäksi, jos tarvitset lisää apua, keskustele siitä kanssamme kommenteissa.




Vastaa