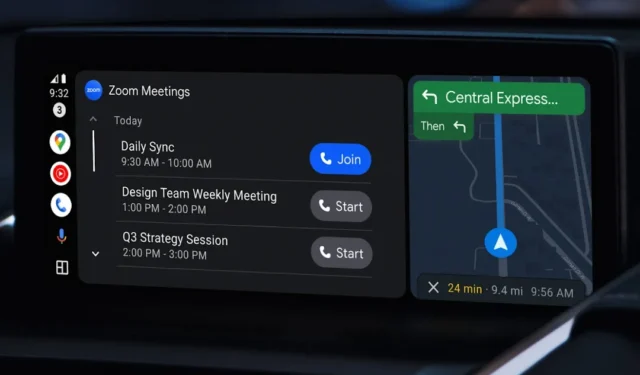
Android Auto voi olla älykäs ajokumppanisi helpottaaksesi navigointia teillä. Halusitpa sitten reittiohjeita tai vain kuunnella suosikkikappaleitasi, Android Auto mahdollistaa sen ja antaa sinun keskittyä tielle. Asiat voivat kuitenkin olla häiritseviä ja hankalia, jos Android Auto ei toimi autossasi tai Android-puhelimessasi. On vaarallista käyttää puhelinta ajon aikana etsiäksesi reittiohjeita. Tässä on kuitenkin joitain ratkaisuja korjata Android Auto, joka ei toimi ennen matkan aloittamista.
Kokeile ensin perustarkistuksia
Ensinnäkin Android Auto toimii vain tietyissä maissa . Useat syyt voivat aiheuttaa sen, että Android Auto ei toimi odotetulla tavalla. Jotkut perustarkastukset voivat kuitenkin säästää aikaa ja vaivaa. Tässä on joitain perusratkaisuja, ennen kuin siirryt monimutkaisempiin ratkaisuihin.
Android Auton käytön edellytykset:
- Puhelimessa on oltava vähintään Android 8.0, jotta voit käyttää Android Autoa langallisessa tilassa.
- USB-kaapelin tulee olla alle 3 jalkaa pitkä.
- Puhelimessa on oltava Android 11 tai uudempi, jotta voit käyttää Android Autoa langattomassa tilassa. Varmista EU-alueella, että puhelimesi tukee 5 GHz:n Wi-Fi-yhteyttä.
Perustarkastukset
- Käynnistä puhelin uudelleen: Jos Android täyttää kaikki edellytykset eikä Android Auto toimi, yritä käynnistää puhelin uudelleen . Se on luultavasti pieni bugi ja sen pitäisi hävitä uudelleenkäynnistyksen jälkeen.
- Päivitä Android Auto -sovellus: Voit päivittää Android Auto -sovelluksen uusimpaan versioon.
- Päivitä Android puhelimesi: Voit myös päivittää puhelimesi Androidin uusimpaan versioon.
1. Käynnistä auton Infotainment-järjestelmä uudelleen
Tyypillisesti jokaisessa autossa on oma painike tai menetelmä infotainment-järjestelmän uudelleenkäynnistämiseksi. Esimerkiksi Honda-autossa voit pitää virtapainiketta painettuna 5 sekuntia ja napauttamalla Restart/Reboot vaihtoehtoa käynnistääksesi infotainment-järjestelmän uudelleen. Eri autoissa on erityiset ohjeet infotainment-järjestelmän uudelleenkäynnistämiseen.
Väliaikainen tapa käynnistää autosi infotainment-järjestelmä uudelleen on sammuttaa auto ja odottaa, että infotainment-näyttö sammuu. Käynnistä sitten auto muutaman minuutin kuluttua käynnistääksesi Android Auto -käyttöliittymän uudelleen.
2. Ota Android Auto käyttöön lukittuna
Oletuksena kaikkien Android-puhelimien lukitus on avattava Android Auton käynnistämiseksi. Voit kuitenkin asettaa puhelimesi käynnistämään Android Auton lukittuna. Näin:
1. Avaa Asetukset ja napauta Yhdistetyt laitteet . Vieritä alas ja napauta Android Auto .

2. Se avaa Android Auto -sovelluksen. Vieritä alas ja napauta Käynnistä Android Auto lukittuna .
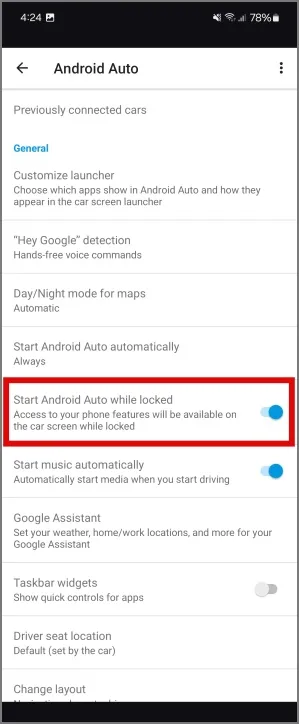
3. Aseta seuraavaksi Android Auto -asetukseksi Käynnistyy aina automaattisesti.
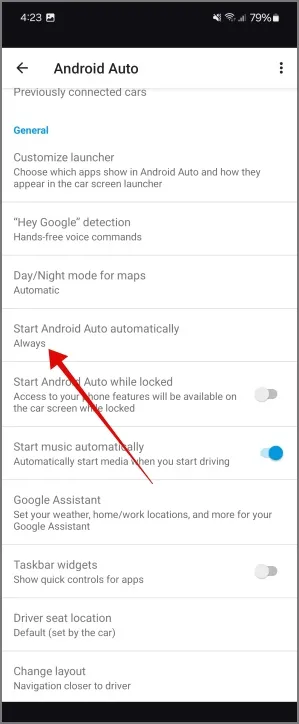
Tämän jälkeen Android-puhelimesi käynnistää automaattisesti Android Auton, kun yhdistät sen auton infotainment-järjestelmään.
3. Ota käyttöön Uusien autojen lisääminen Android Autoon
Entä jos Android Auto toimii yhdessä autossasi mutta ei toisessa? Näin voi käydä, jos Android Auto ei toimi hyvin muiden autojen kanssa ja sinun on lisättävä ne käyttöliittymään manuaalisesti.
1. Avaa Asetukset ja napauta Yhdistetyt laitteet . Vieritä alas ja napauta Android Auto .
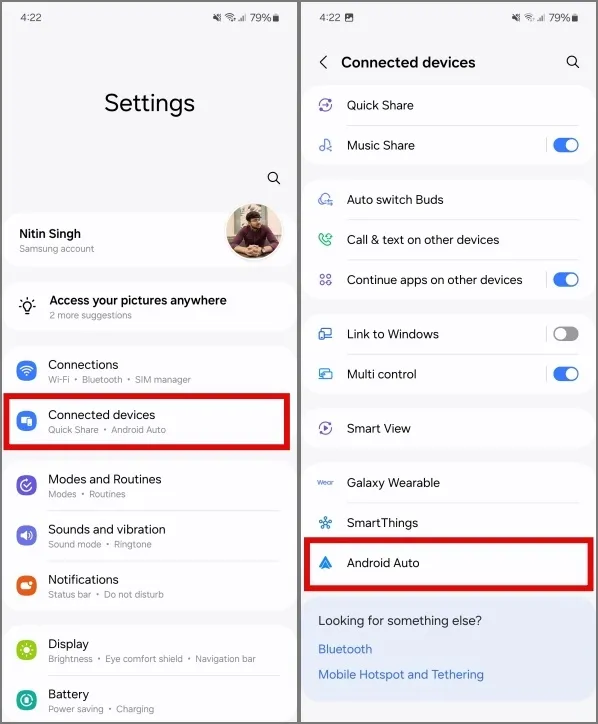
2. Se avaa Android Auto -sovelluksen. Napauta Aiemmin yhdistetyt autot ja ota käyttöön Lisää uusia autoja Android Autoon . Tämän avulla puhelimesi käynnistää automaattisesti Android Auton, kun se muodostaa yhteyden uuteen autoon.
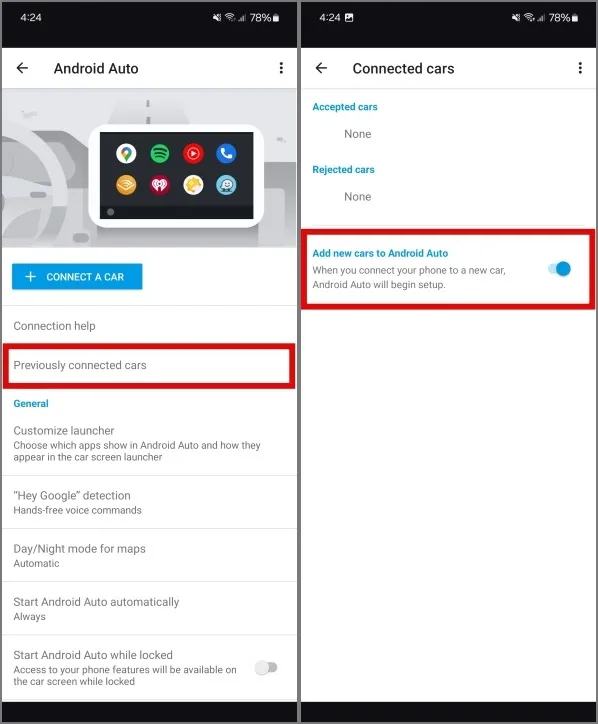
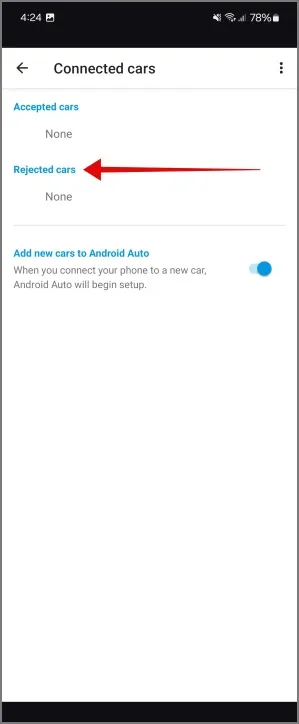
4. Tyhjennä Android Auton välimuisti
Toinen nopea ratkaisu on tyhjentää puhelimen Android Auto -sovelluksen välimuisti. Tämä on nopea ja helppo saada asiat etenemään Android-puhelimesi ja Android Auto -käyttöliittymän välillä.
1. Avaa Asetukset Android-laitteellasi ja napauta Sovellukset . Vieritä sitten alas ja napauta Android Auto siirtyäksesi sovelluksen tietoosioon.

2. Napauta Tallennustila ja napauta sitten Tyhjennä välimuisti .
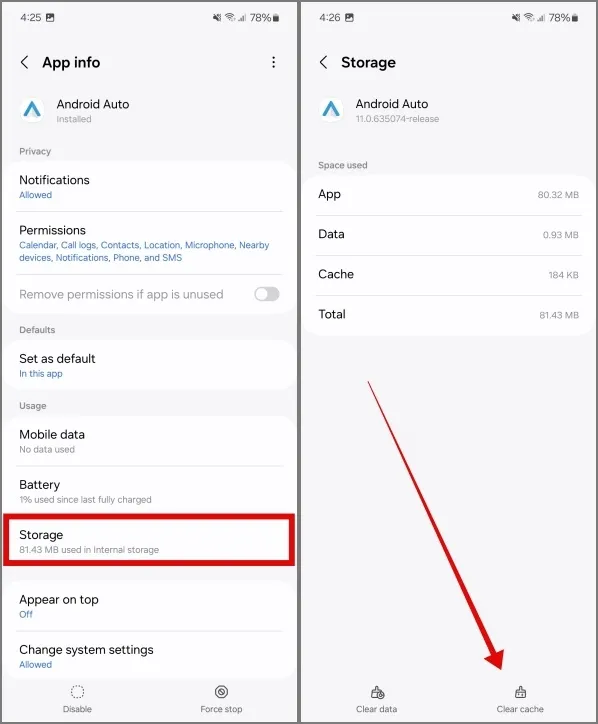
5. Muuta Android Auton akun optimointia
Akun optimointi estää sovelluksia toimimasta taustalla säästääkseen mehua. Nämä akun optimoinnit voivat olla liian tiukkoja, jolloin Android Auto ei toimi. Joten on hyvä idea tarkistaa Android-puhelimesi akun optimointi- tai hallintaasetukset sen jälkeen, kun olet tarkistanut Android Auto -sovelluksen.
1. Paina pitkään Android Auto -sovellusta, napauta sovelluksen tietoja ja siirry kohtaan Akku .
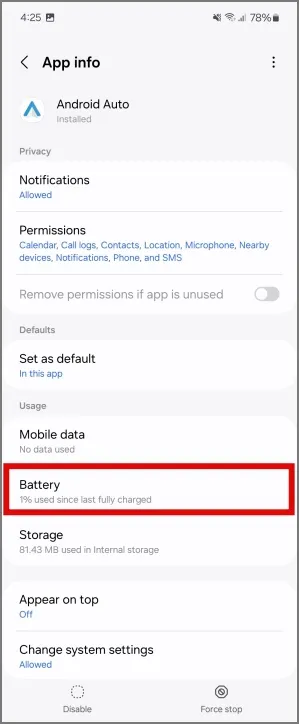
2. Paina Rajoittamaton . Sen jälkeen akun hallinta- tai optimointiominaisuudet sulkevat Android Auto -sovelluksen pois ja antavat sen toimia taustalla.
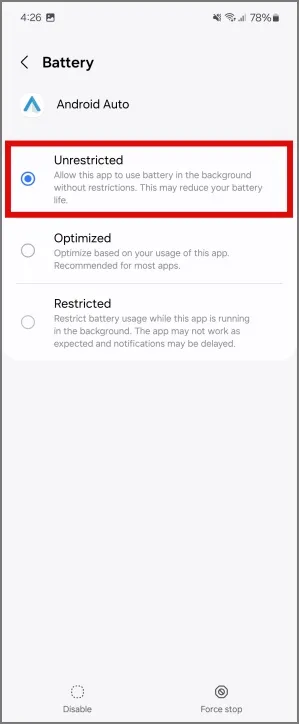
6. Tyhjennä Google Play -palveluiden välimuisti
Android Auto riippuu Google Play Palveluista tietojen ja musiikin synkronoinnissa. Joten kun Play-palvelut lakkaavat toimimasta, se vaikuttaa myös Android Auton toimintoihin. Tämän välttämiseksi voit tyhjentää Google Play Palvelut -sovelluksen välimuistin.
1. Avaa Android-puhelimellasi Asetukset ja napauta Sovellukset . Vieritä alas ja napauta Google Play Palvelut .
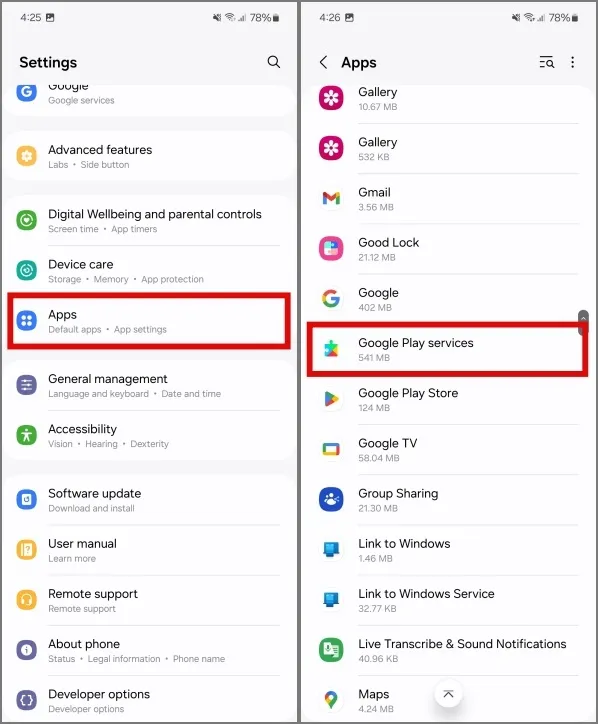
2. Napauta Tallennustila ja napauta sitten Tyhjennä välimuisti .
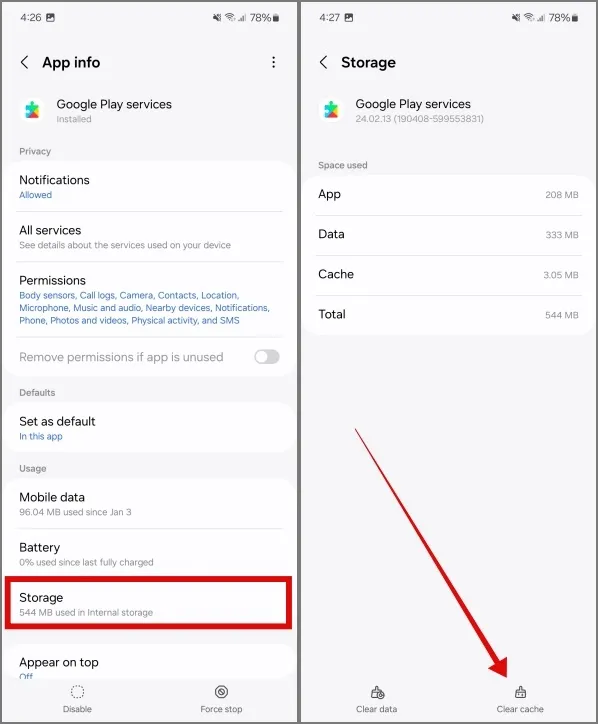
7. Muuta USB-virheenkorjausasetuksia
Tämä saattaa kuulostaa oudolta korjaukselta, mutta se kannattaa tarkistaa. Android Auto -sovelluksessa voit ottaa USB-virheenkorjauksen käyttöön Asetukset-sovelluksen Kehittäjätila-valikosta. Vaihtoehtoisesti voit myös poistaa kehittäjätilan käytöstä. Nämä voivat olla laite-/mallikohtaisia ratkaisuja. Lähinnä voimme sanoa, että näiden asetusten puuhastelu päivitti USB-asetukset.
Huomaa, että Android-puhelimesi mallista ja merkistä riippuen Koontinumero-vaihtoehto saattaa näkyä eri vaihtoehdon alla.
1. Valitse Android-puhelimella Asetukset> Tietoja puhelimesta> Ohjelmistotiedot . Napauta sitten 7 kertaa Build-numeroa ottaaksesi kehittäjätilan käyttöön.
2. Palaa Asetukset-näyttöön ja vieritä alas napauttaaksesi Kehittäjäasetukset . Ota käyttöön USB-virheenkorjaus -kohdan vieressä oleva kytkin . Vahvista napauttamalla OK .

3. Yhdistä Android-puhelimesi autoon, ja Android Auton pitäisi käynnistyä. Jos ei, poista kehittäjäasetukset käytöstä ja käynnistä puhelin uudelleen ennen kuin yrität käyttää sitä auton kanssa.
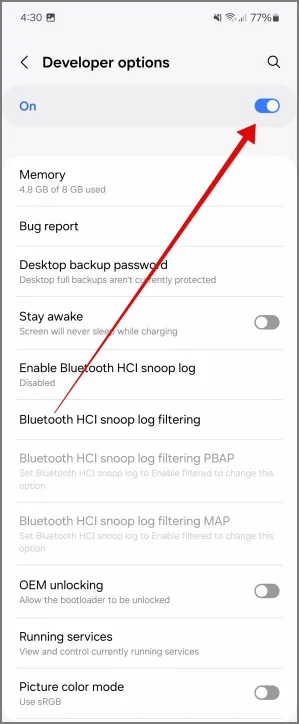
8. Muuta USB-oletuskokoonpanoa
Jotkin autot saattavat tarvita tiedostonsiirtolupia puhelimestasi langallisen Android Auton käynnistämiseksi. Se kuulostaa oudolta, mutta sinun on kokeiltava tätä, jos muut menetelmät eivät toimi. Oletuksena, kun yhdistät Androidin autoon, se vain latautuu. Mutta voit muuttaa sen tiedostonsiirroksi kehittäjäasetuksista.
1. Avaa Asetukset Android-puhelimellasi ja siirry kohtaan Kehittäjäasetukset . Vieritä alas löytääksesi USB-oletuskokoonpano ja napauta sitä.
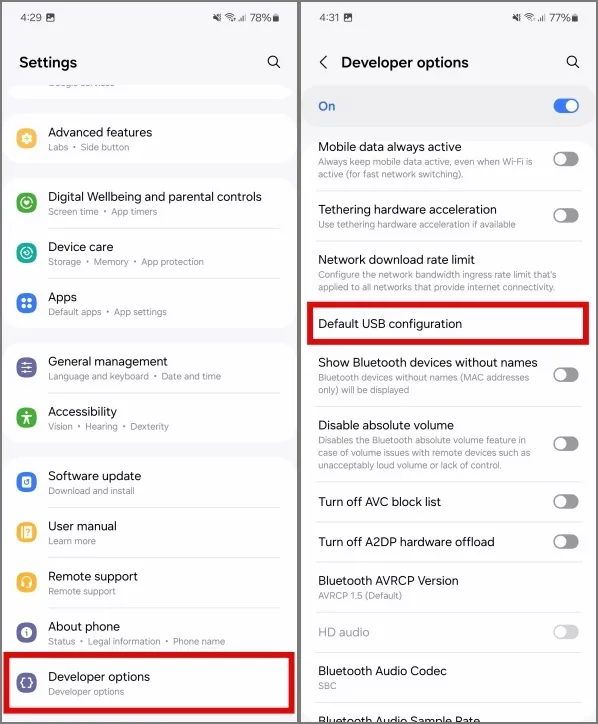
2. Vaihda nyt oletusasetukseksi Tiedostojen siirtäminen . Liitä sitten puhelin autoon langallisen kaapelin avulla, ja sen pitäisi käynnistyä Android Auto.
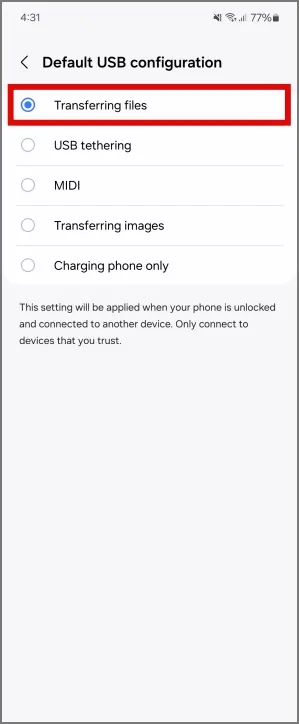
9. Käytä Android Auto -sovitinta
Auto ei joskus toiminut Android-puhelimesi kanssa, vaikka kaikki muu olisi kunnossa. Vaikka Android Auto -sovellus saattaa toimia, auton infotainment-järjestelmä ei ehkä reagoi. Vika voi olla puhelimen USB-portissa tai -kaapelissa. Voit kuitenkin aina hankkia erillisen langattoman autosovittimen Android Autolle.
Vaikka tämä ei todellakaan ole korjaus, vaan vaihtoehto. Oman langattoman autosovittimen avulla voit helposti jatkaa Android Auton käyttöä paremmalla yhteydellä.
10. Nollaa Android Auto
Jos olet kokeillut kaikkia tässä oppaassa olevia korjauksia etkä siltikään saanut Android Autoa toimimaan autossasi, yritä nollata Android Auto. Huomaa, että tämä poistaa kaikki tallennetut autot puhelimestasi ja sinun on suoritettava pariliitosprosessi uudelleen jokaisen kohdalla.
Myös ajoasetuksesi, kuten tehtäväpalkin widgetit, asettelu ja mukautettu käynnistysohjelma, poistetaan myös puhelimestasi. Joten valitse tämä vain, jos mikään muu ei toimi ja olet valmis asettamaan kaiken uudelleen.
Nollaa Android Auto avaamalla sen sovelluksen tietosivu ja siirtymällä kohtaan Tallennus . Napauta sitten Tyhjennä tiedot . Tämä nollaa Android Auton puhelimessasi ja nyt sen pitäisi muodostaa yhteys autoosi.

Bonus: Ota Passthrough käyttöön Android Auto Adapterille
Käytätkö AAWirelessin kaltaista langatonta autosovitinta Android Autolle? Sinun on ehkä otettava Passthrough käyttöön AAWireless-sovelluksesta jatkaaksesi Androidin uusimman version käyttöä. Tämä johtuu Android 14: n päivitetystä tietosuojasta ja muista asiaan liittyvistä vaihtoehdoista .
Ota Passthrough käyttöön avaamalla AAWireless-sovellus ja napauttamalla oikeassa yläkulmassa olevaa hammasrataskuvaketta . Napauta sitten Passthrough ja tallenna muutokset.
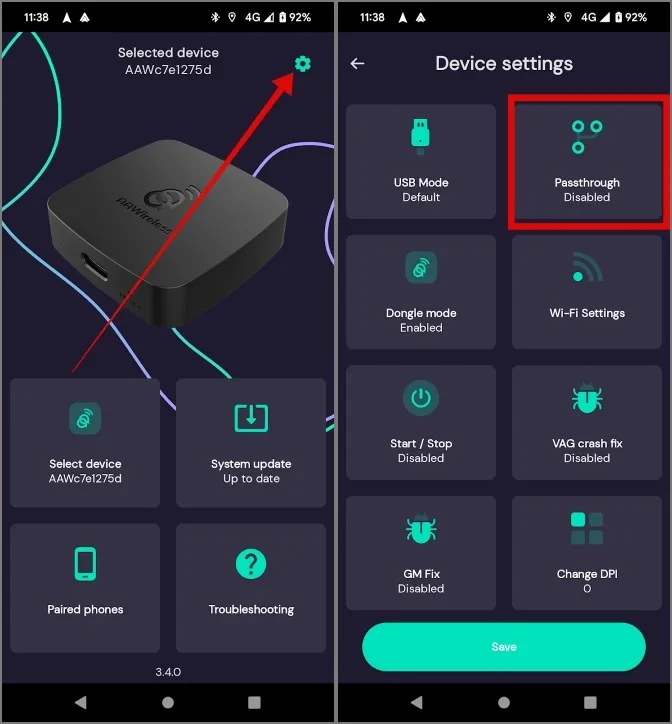
Android Auto ei toimi
Kun Android Auto lakkaa toimimasta autosi kanssa, saatat joutua käyttämään puhelinta ajaessasi, mikä voi olla vaarallista. Yllä mainitut ratkaisut varmistavat, että Android Auto toimii saumattomasti autosi ja Android-puhelimesi välillä. Ja jos sinulla on ongelmia sen käyttämisessä langattomassa tilassa, vanha kunnon langallinen tila toimii aina hyvin.




Vastaa