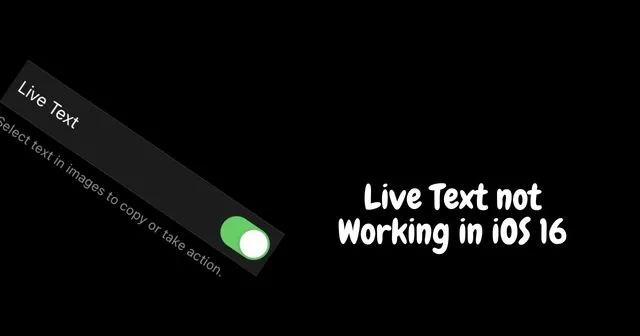
Eikö live-teksti toimi iOS 16:ssa iPhonessasi? Tarkista sitten tämä opas saadaksesi vianetsintävinkkejä, jotta ominaisuus saadaan taas toimimaan. Kun Live Text on käytössä iPhonessasi, voit valita ja kopioida tekstiä mistä tahansa iPhonessa näkemäsi kuvasta. Voit käyttää vastaavaa tekstiä kuvan kanssa saadaksesi lisätietoja siitä tai mistä tahansa siihen liittyvästä tuotteesta.
Jos Live Text ei toimi iPhonessasi, kyseinen malli ei ehkä tue ominaisuutta. Et myöskään voi käyttää sitä, ellet ota Live Text -ominaisuutta käyttöön. Se voi olla väliaikainen virhe, joka aiheuttaa joitain ominaisuuksia, mukaan lukien Live Text.
Parhaat vinkit live-tekstin korjaamiseen, joka ei toimi iOS 16:ssa
Tässä on erilaisia vianmääritysvinkkejä, joita voit toteuttaa.
1. Ota live-tekstitoiminto käyttöön
Yleensä Live Text -ominaisuus on korostettu kahdella sinisellä osoittimella, jotka sulkevat valitun tekstisegmentin kuvaan. Jotta voit käyttää ominaisuutta, sinun on otettava se käyttöön iOS 16:n yleisistä asetuksista.
- Käynnistä Asetukset> Yleiset ja napauta sitä.
- Siirry kohtaan Kieli ja alue ja napauta sitä.
- Vieritä seuraavaksi kohtaan Live Text ja ota ominaisuus käyttöön napauttamalla sen vieressä olevaa kytkintä.
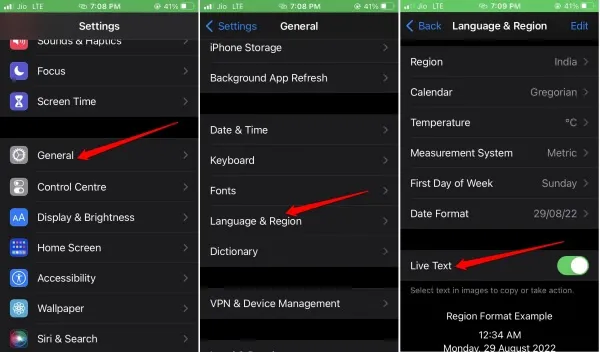
2. Käynnistä iPhone uudelleen
Pakollinen yksinkertainen vianmääritysmenetelmä minkä tahansa teknisen häiriön tapauksessa on iPhonen uudelleenkäynnistys.
- Aloita sammutus painamalla pitkään sivupainiketta.
- Napauta seuraavassa näytössä Slide to Power Off .
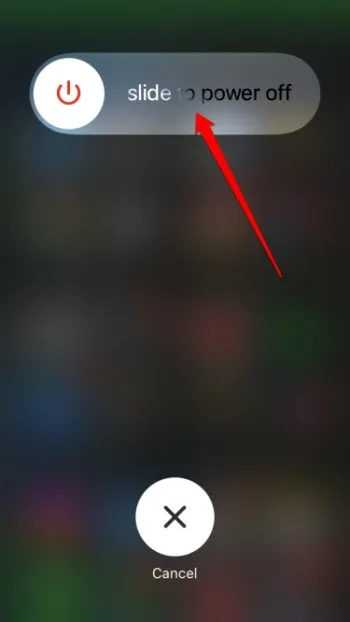
- Muutaman sekunnin kuluttua käynnistä iPhone uudelleen painamalla virtapainiketta.
- Avaa nyt kameran rulla ja avaa mikä tahansa kuva.
- Paina pitkään minkä tahansa kuvan tekstiosaa ja katso, korostuuko se sinisillä osoittimilla. Jos toimii, se tarkoittaa, että ominaisuus toimii nyt.
3. Tukeeko iPhonesi live-tekstiä?
Jos iPhonessasi on A12 Bionic -piirisarja tai prosessorin uudempi versio, se tukee live-tekstiä. Tarkemmin sanottuna iOS 16:n Live Text -ominaisuus on saatavilla iPhonelle 11/12/13/14, iPhone SE 2nd/3rd Gen, iPhone XR ja iPhone XS/XS Max.
4. Vaihda iPhonen kieli
Live-tekstiä tuetaan vain muutamalla kielellä, mukaan lukien kiina, ranska, italia, portugali, saksa ja englanti . Jos kuvan teksti ei ole mikään tuetuista kielistä, ominaisuus ei toimi.
Yritä vaihtaa kieli mille tahansa tuetuista kielistä. Näin se tehdään.
- Siirry kohtaan Asetukset > Yleiset > Kieli ja alue.
- Napauta Lisää kieli .
- Aseta tuettu kieli.
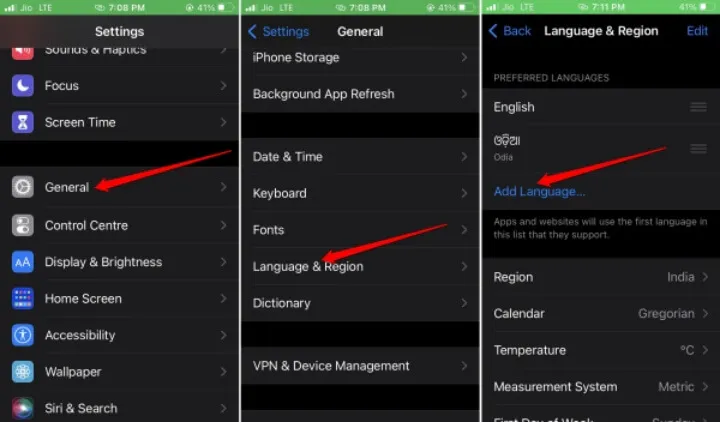
- Tarkista nyt, toimiiko live-teksti vai ei.
5. Pakota sovellus sulkemaan ja käynnistämään uudelleen
Jos et voi valita tekstiosaa sovelluksen kuvasta, pakota sovellus sulkemaan.
- Käynnistä sovellusten vaihtaja napauttamalla kahdesti iPhonen kosketustunnusta.
- IPhoneissa, joissa ei ole Touch ID:tä, pyyhkäise ylös alareunasta ja pysähdy näytön keskelle saadaksesi sovelluksen vaihtajan näkyviin.
- Siirry ristiriitaiseen sovellukseen, pidä sovelluskorttia painettuna ja sulje se pyyhkäisemällä ylöspäin.
- Käynnistä sovellus uudelleen.
6. Palauta kaikki iPhonen asetukset
Jos mikään yllä olevista vinkeistä ja temppuista ei auta live-tekstin korjaamiseen iOS 16:ssa, voit palauttaa iPhonen tehdasasetukset. Tässä on sen vaiheet.
Ennen aloittamista haluan varoittaa, että täydellinen nollaus pyyhkii kaikki tiedot iPhonesta. Voit varmuuskopioida sen iCloudiin tai tietokoneellesi iTunesin kautta.
- Käynnistä Asetukset -sovellus.
- Napauta Yleiset > Siirrä tai nollaa iPhone .
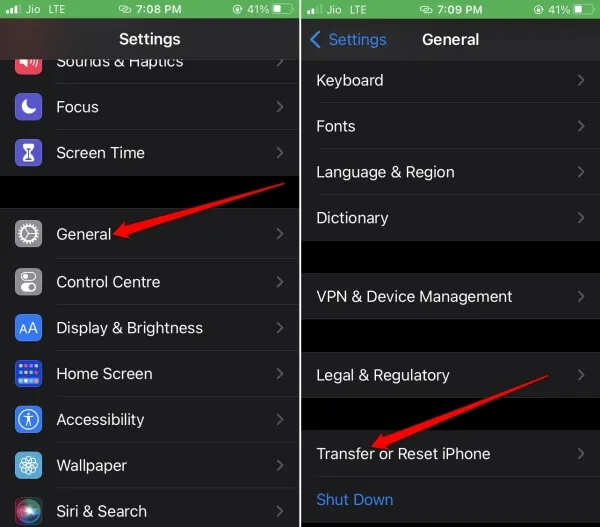
- Napauta sitten Nollaa ja valitse Palauta kaikki asetukset käytettävissä olevista nollausvaihtoehdoista.
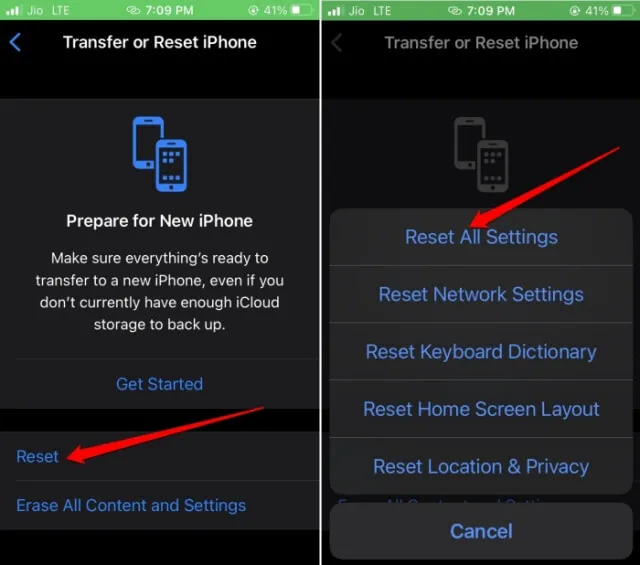
- Anna iPhonen salasana pyydettäessä.
- Jatka napauttamalla uudelleen Palauta kaikki asetukset.
Määritä laitteesi ja ota Live Text käyttöön, kun se käynnistyy uudelleen nollausprosessin jälkeen.
Käärimistä
Live-teksti on loistava ominaisuus, jonka avulla voit etsiä nopeasti tietoja kuvasta. Säästät aikaa, kun et käytä hakukonetta samojen tietojen etsimiseen erikseen. Olen varma, että tämän oppaan vianetsintävinkit auttavat sinua korjaamaan Live Text -ongelman.




Vastaa