
Myönnetään se: Applen laitteet, kuten iPhone ja iPad, myyvät hyvin massiivisen sovellusekosysteeminsä ansiosta. Vaikka iOS:n sovellusekosysteemi ei ole yhtä suuri kuin Androidin, sinulla on silti satoja sovelluksia saatavilla eri tarkoituksiin.
Jos sinulla on iPhone, sinun on kirjauduttava sisään Apple App Storeen ja ladattava ja asennettava tarvitsemasi sovellukset. Sovellusten asentamiselle ei ole rajoituksia. voit jatkaa, kunnes tallennustila loppuu, mutta saatat kohdata ongelman näiden sovellusten järjestämisessä.
iOS-sovelluskirjasto on hyödyllinen sovellusten järjestämiseen paremmin. iPhonesi App Libray on pohjimmiltaan järjestetty tila, joka yksinkertaistaa sovellusten hakuprosessia. Sovelluskirjasto valitsee sovellukset automaattisesti ja sijoittaa ne asianmukaisiin kansioihin.
App Libraryn käyttäminen iPhonessa
Esimerkiksi sovelluskirjaston Äskettäin lisätyt -kansiossa on luettelo juuri asentamastasi sovelluksesta. Samoin on olemassa sovelluskirjastoja sosiaalisille sovelluksille, apuohjelmille, viihteelle ja muille. Tässä artikkelissa käsitellään iPhone-sovelluskirjastoa ja sitä, kuinka voit käyttää sitä hyödyksesi. Aloitetaan.
Kuinka päästä App Libraryyn iPhonessa?
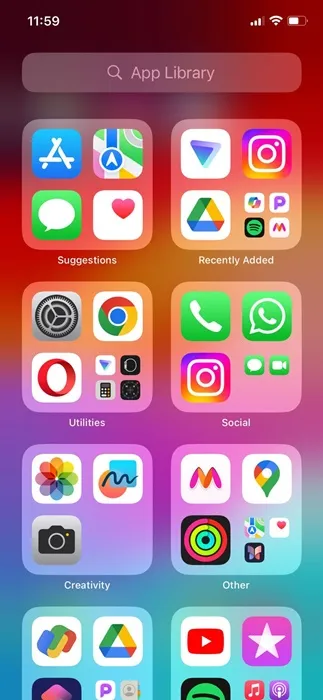
App Libraryn käyttäminen iPhonessa on erittäin helppoa, ja voit käyttää sitä milloin tahansa. Pääset sovelluskirjastoon iPhonellasi pyyhkäisemällä vasemmalle kaikilla aloitusnäytöillä.
Joten riippuen siitä, kuinka monta aloitusnäyttöä sinulla on, sinun on pyyhkäistävä vasemmalle kaikkien niiden yli löytääksesi sovelluskirjaston.
Sovellusten hakeminen sovelluskirjastosta
Nyt kun tiedät, kuinka pääset sovelluskirjastoon iPhonellasi, saatat haluta tietää, kuinka voit etsiä sovelluksia. Vaikka iPhonen sovelluskirjasto järjestää sovelluksia, sopivan luokan löytäminen vie aikaa, jos sinulla on satoja sovelluksia.
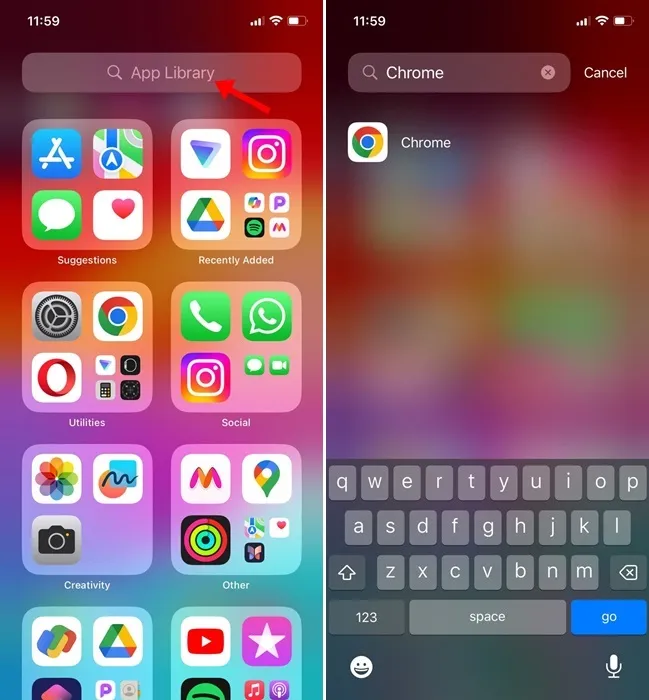
Joten jos et halua kaivaa kaikkia luokkia löytääksesi tarvitsemasi sovelluksen, sinun on hyödynnettävä App Libraryn hakutoimintoa.
Pyyhkäise vain vasemmalle iPhonen aloitusnäytön poikki avataksesi App Libraryn. Kun olet App Libraryssa, napauta yläreunan hakupalkkia. Nyt voit etsiä ja avata sovelluksen suoraan hakutuloksista.
Kuinka avata sovelluksia App Librarysta iPhonessa?
No, et ehkä tarvitse apua sovelluksen avaamiseen kirjastosta, koska se on melko helppo prosessi. On kuitenkin muutamia asioita, jotka sinun tulee tietää, jotta sovelluskirjastokokemuksesi olisi entistä parempi.

- Voit avata sen suoraan napauttamalla mitä tahansa sovelluskuvaketta sovelluskirjastossasi.
- Sovelluskirjastosta löydät useita sovelluksia pienemmillä kuvakkeilla; napauttamalla pienempää sovelluskuvaketta avaa App Category -kansio.
- Voit myös käynnistää sovelluksia sovelluskirjastohausta.
Kuinka siirtää sovellus sovelluskirjastosta aloitusnäyttöön?
Apple App Storesta lataamasi sovellukset siirtyvät yleensä iPhonesi sovelluskirjastoon. Jos kuitenkin haluat käyttää näitä sovelluksia nopeammin, voit siirtää ne sovelluskirjastosta aloitusnäyttöön. Tässä on mitä sinun on tehtävä.
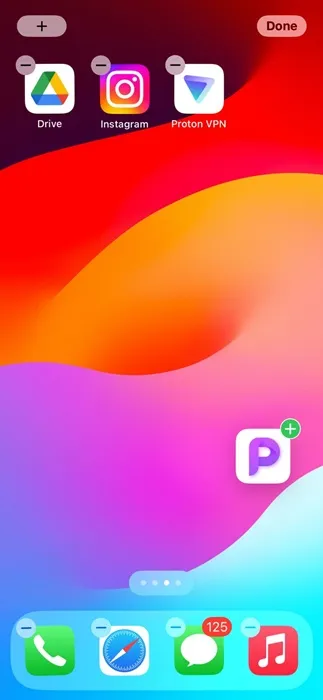
- Avaa App Library iPhonessasi.
- Etsi nyt sovellus, jonka haluat lisätä aloitusnäyttöön.
- Paina pitkään sovelluskuvaketta. Vedä ja pudota seuraavaksi sovellus mihin tahansa aloitusnäyttöön.
Se siitä! Tämä siirtää valitsemasi sovelluksen heti sovelluskirjastosta aloitusnäyttöön.
Voitko luoda mukautettuja sovelluskirjastoja?
Ei! Et voi luoda mukautettua sovelluskirjastoa iPhonessasi. Voit kuitenkin luoda kansion iPhonen aloitusnäytölle ja järjestää sovelluksesi.
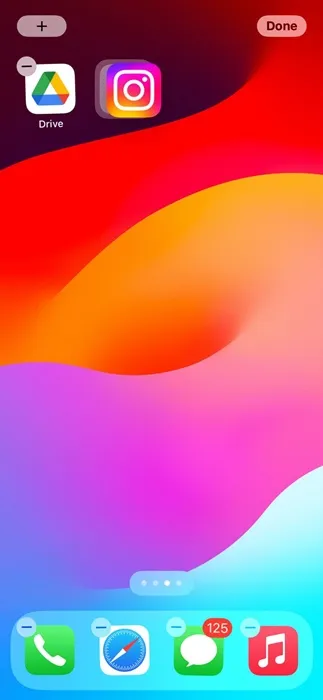
Luo kansio painamalla pitkään sovelluskuvaketta, jonka haluat lisätä kansioon. Kun kuvakkeet alkavat täristä ja pieni ’-’ ilmestyy kunkin kuvakkeen vasempaan yläkulmaan, pidä sovellus painettuna ja vedä se toiseen.
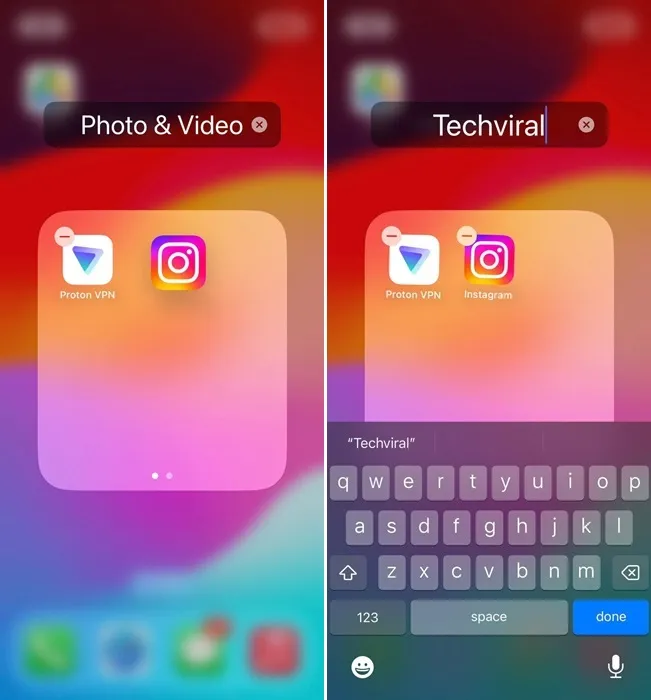
Tämä luo välittömästi kansion. Nyt voit määrittää nimen pitämällä mitä tahansa kansion sisällä olevaa sovelluskuvaketta painettuna, kunnes sovellukset alkavat täristä. Seuraavaksi kansion otsikko härkä muuttuu muokattavaksi; kirjoita nimi, jonka haluat määrittää.
Joten tässä oppaassa on kyse siitä, kuinka voit käyttää App Librarya iPhonessa sovellusten järjestämiseen paremmin. Kerro meille, jos tarvitset lisäapua sovellusten järjestämiseen iPhonessasi. Jos tämä opas on mielestäsi hyödyllinen, älä unohda jakaa sitä ystäviesi kanssa.




Vastaa