
iPhonesi NFC (Near Field Communication) avaa mahdollisuuksien maailman saumattomista lähimaksuista vaivattomiin tiedonsiirtoihin. Voit jopa ohjelmoida NFC-tunnisteita iPhonellesi tehdäksesi jokapäiväisistä esineistä älykkäitä laukaisuja eri toimiin. Kaikki tämä ei tietenkään ole mahdollista, jos NFC lakkaa toimimasta iPhonessasi. Jos et voi käyttää NFC:tä iPhonessasi, tässä oppaassa on joitain vinkkejä, joista on apua.
1. Kokeile peruskorjauksia
- Varmista, että iPhonesi tukee NFC:tä: Vaikka kaikissa iPhone 6:n jälkeen julkaistuissa iPhone-malleissa on NFC-ominaisuudet, tietyt mallit, kuten iPhone 6, 6S ja SE (1. sukupolvi) tukevat NFC yksinomaan Apple Paylle. Kehittyneet NFC-ominaisuudet, kuten tunnisteiden lukeminen tai tunnisteiden skannaus, ovat saatavilla vain iPhone 7:ssä ja uudemmissa malleissa.
- Poista kotelo: Isot kotelot tai magneettiset lisävarusteet voivat vaikuttaa iPhonesi kykyyn lähettää tai vastaanottaa NFC-signaaleja. Näin ollen lisävarusteiden poistaminen on parasta varmistaa optimaalinen NFC-toiminto.
- Käynnistä iPhone uudelleen: Jos NFC ei toimi väliaikaisen häiriön vuoksi, käynnistä iPhone uudelleen auttaa ratkaisemaan sen ja säästää paljon aikaa.
- Käytä toista NFC-tunnistetta tai maksusovellusta: Jos iPhonesi ei voi skannata tiettyä NFC-tunnistetta, kannattaa tarkistaa onko ongelma tagissa. Toisaalta, jos NFC ei toimi saumattomasti Apple Payn kanssa iPhonessasi, ongelma saattaa liittyä pankki-/luottokorttiisi. Harkitse toisen kortin lisäämistä tai ota yhteyttä pankkiisi varmistaaksesi, onko kortissasi ongelma.
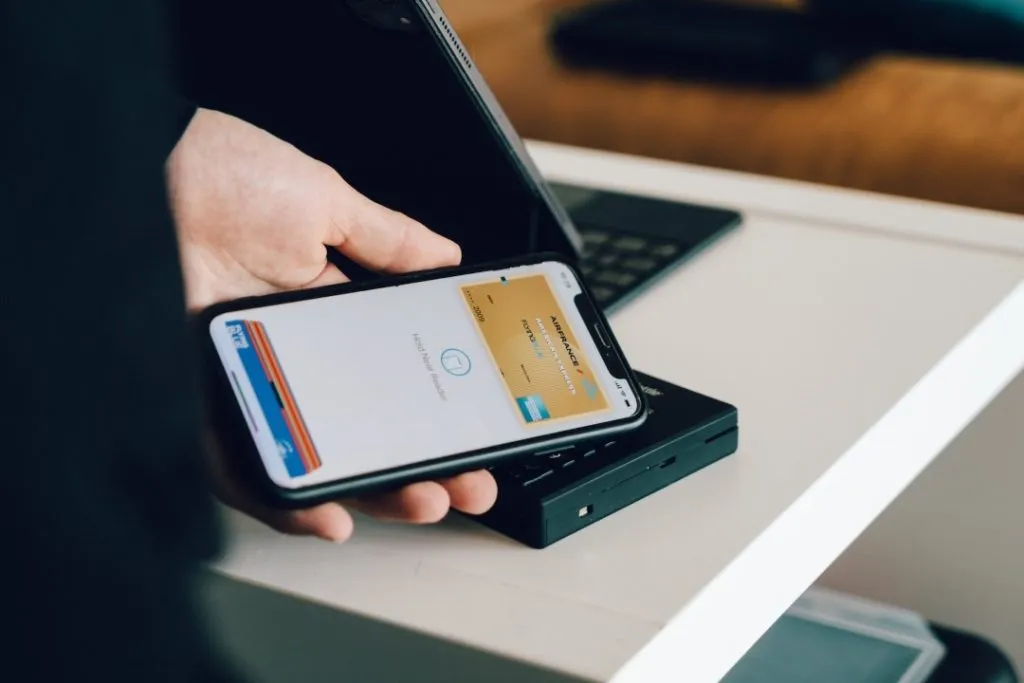
2. Napauta iPhonesi oikealla alueella
NFC:tä käytettäessä on tärkeää napauttaa iPhoneasi tiettyyn kohtaan, jossa NFC-moduuli on. iPhoneissa NFC-moduuli sijaitsee puhelimen ylemmässä takakelassa, lähellä takakameramoduulia. iPhonen pitäminen lähellä NFC-tunnistetta tai vastaanottavaa laitetta varmistaa oikean kohdistuksen ja välttää mahdolliset ongelmat.
3. Käytä ohjauskeskuksen NFC-tunnisteenlukijaa
Niille, jotka käyttävät iPhone 7-, 8- tai X-malleja, on tärkeää huomata, että nämä mallit eivät tue automaattista taustatunnisteen lukemista, kuten iPhone XR ja uudemmat mallit. Jotta NFC Tag Reader -toiminto voidaan ottaa käyttöön näissä malleissa, sinun on käytettävä ohjauskeskusta ja aktivoitava NFC-tunnisteenlukija manuaalisesti.
Voit lisätä NFC Tag Reader -vaihtoehdon Ohjauskeskukseen seuraavasti:
1. Avaa Asetukset-sovellus ja vieritä alas napauttamalla Ohjauskeskus.
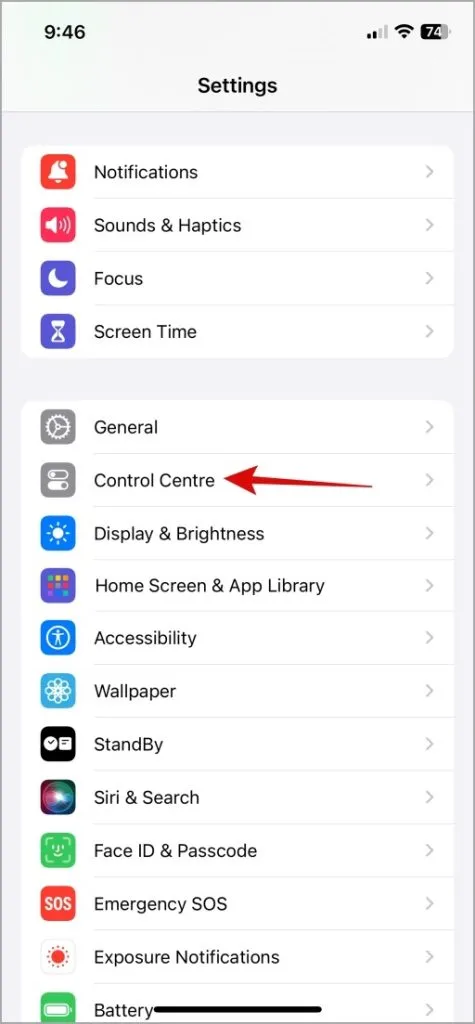
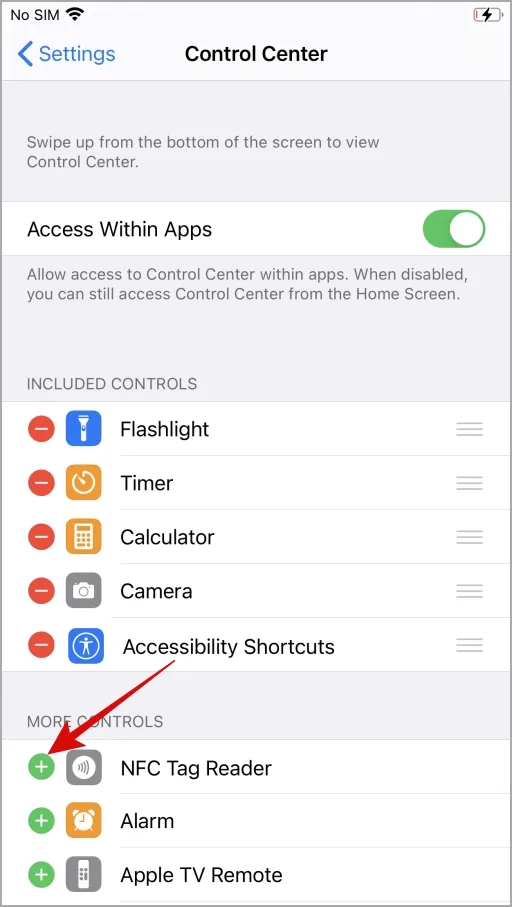
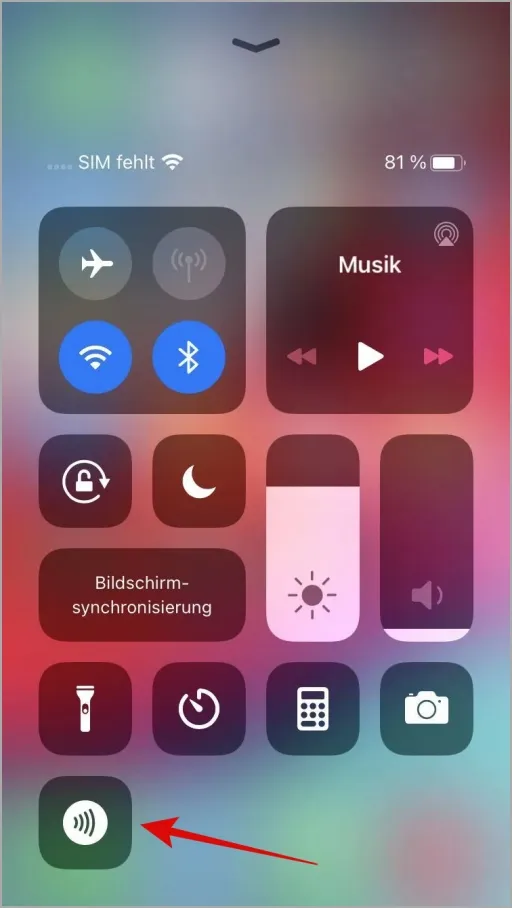
4. Aseta AirDrop-näkyvyys kaikille
Useat käyttäjät Apple-yhteisöviestissä ilmoittivat korjaaneensa iPhonensa NFC-ongelmia asettamalla AirDrop-näkyvyyden kaikille. Voit myös kokeilla tätä.
1. Avaa Asetukset-sovellus ja siirry kohtaan Yleistä.
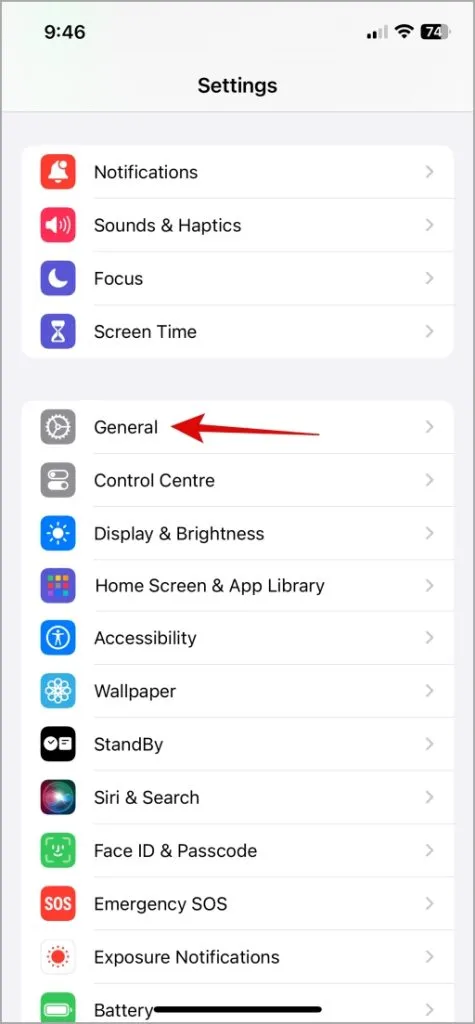
2. Siirry AirDropiin ja valitse Kaikki 10 minuuttia seuraavasta valikosta.
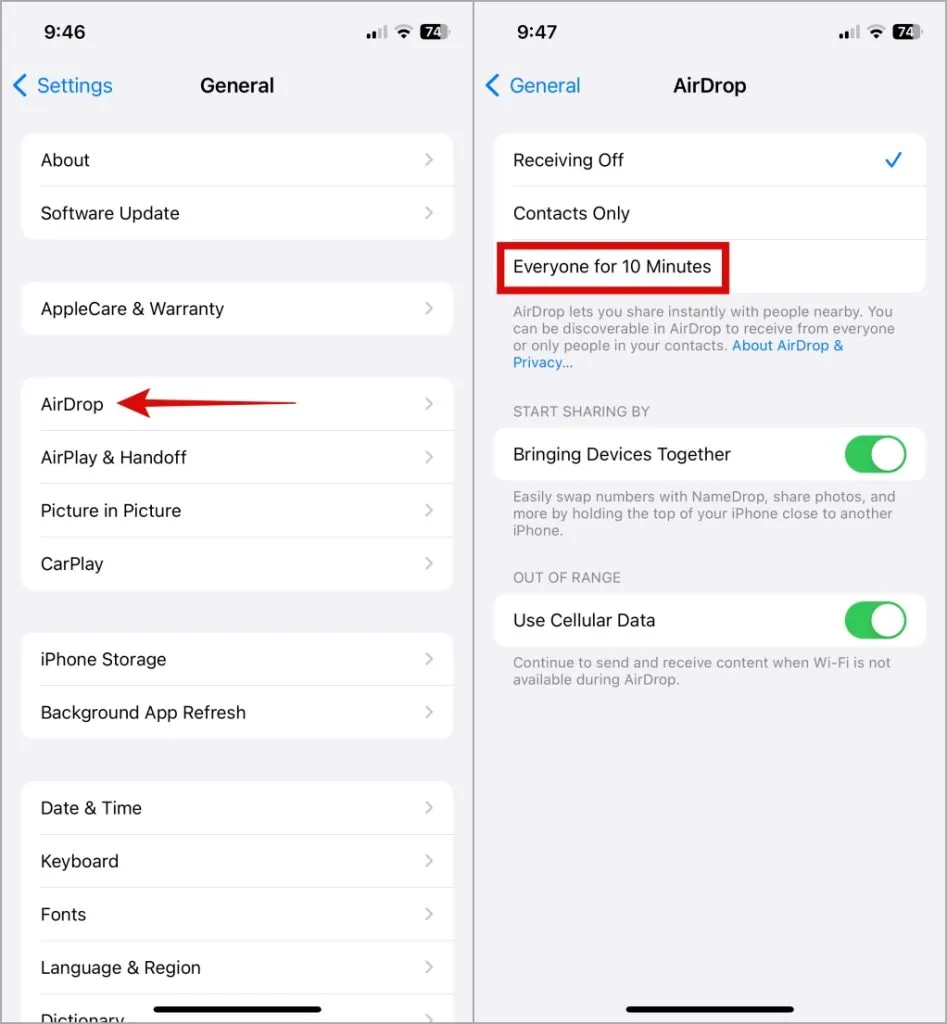
Yritä käyttää NFC:tä tämän jälkeen ja tarkista, toimiiko se hyvin.
5. Poista AirPlay käytöstä
Jos AirDropin käyttöönotto osoittautuu tehottomaksi, poista AirPlay käytöstä iPhonessa ja katso, toimiiko se.
Napauta AirPlay-kuvaketta (pyramidi, jossa on kolme pyöreää viivaa) mediasovelluksessasi tai ohjauskeskuksessa ja valitse <. a i=3>iPhone sammuttaaksesi AirPlayn. Tarkista tämän jälkeen, toimiiko NFC iPhonessasi.
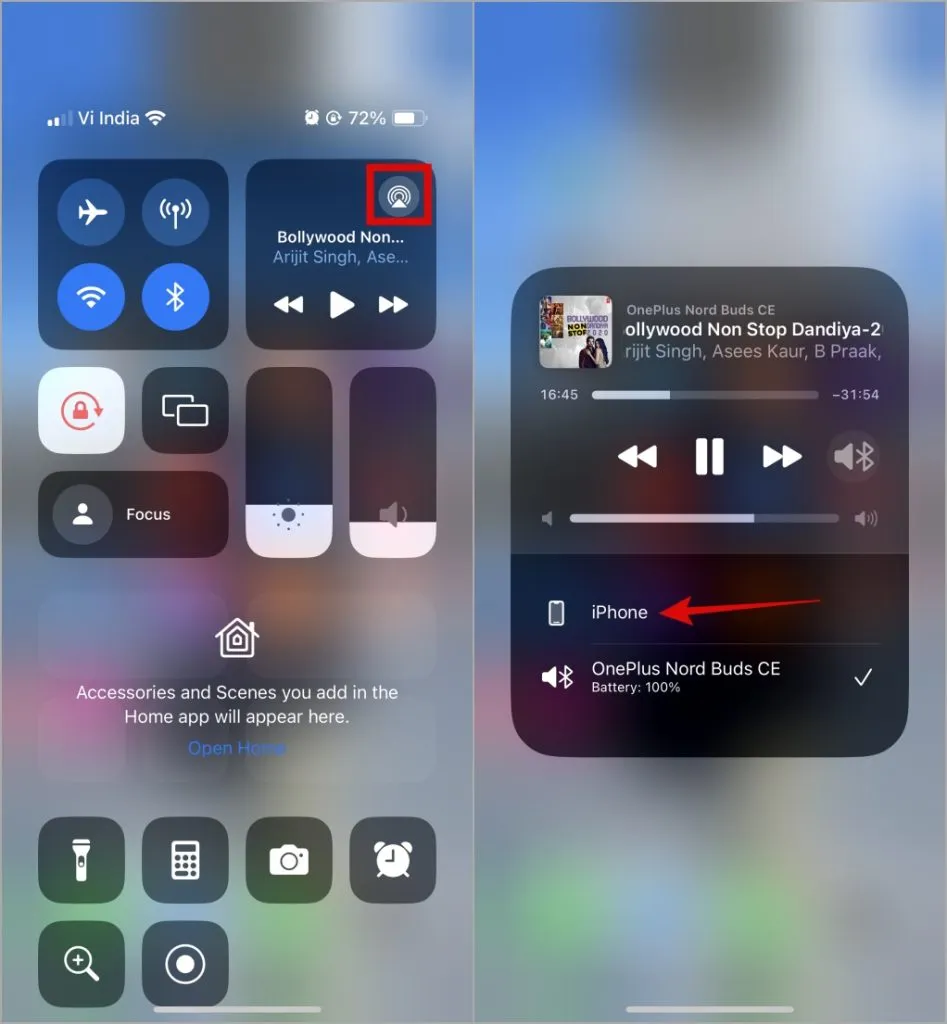
6. Käytä kolmannen osapuolen NFC Reader -sovellusta
Jos NFC ei vieläkään toimi iPhonessasi, harkitse kolmannen osapuolen NFC-lukijasovelluksen lataamista ja käyttöä App Storesta. Lataa sovellus, kuten NFC Tools, ja yritä käyttää sitä NFC-tunnisteen skannaamiseen.
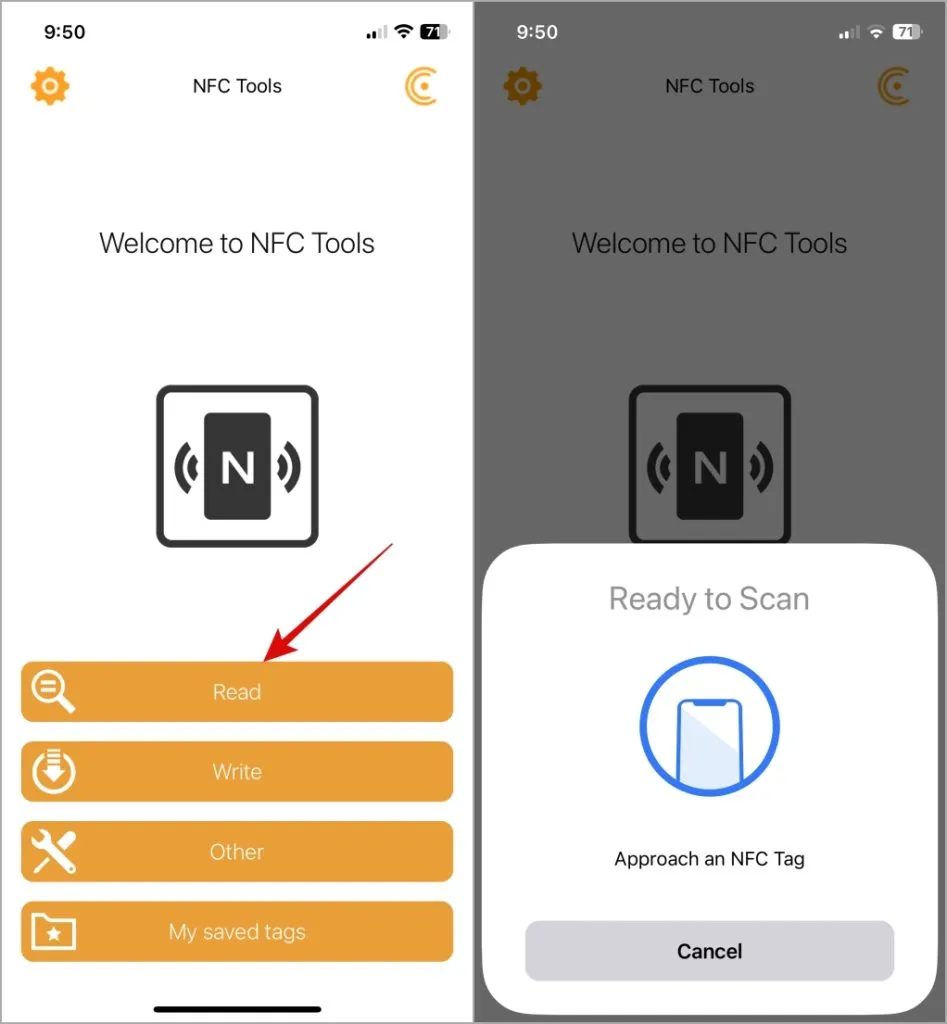
Jos ongelma jatkuu, iPhonesi iOS-versiossa saattaa olla ongelma.
7. Asenna iOS-päivitykset
Onko NFC lakannut toimimasta iPhonessasi iOS-päivityksen jälkeen? Jos näin on, ongelma voi johtua virheestä. Jos näin on, ei kestä kauan, kun Apple julkaisee korjauksen toisen päivityksen kautta. Siksi on hyvä idea tarkistaa iPhonesi odottavien päivitysten varalta ja asentaa ne.
Avaa Asetukset-sovellus, valitse Yleiset, ja napauta Ohjelmistopäivitykset. Lataa ja asenna odottavat iOS-päivitykset.
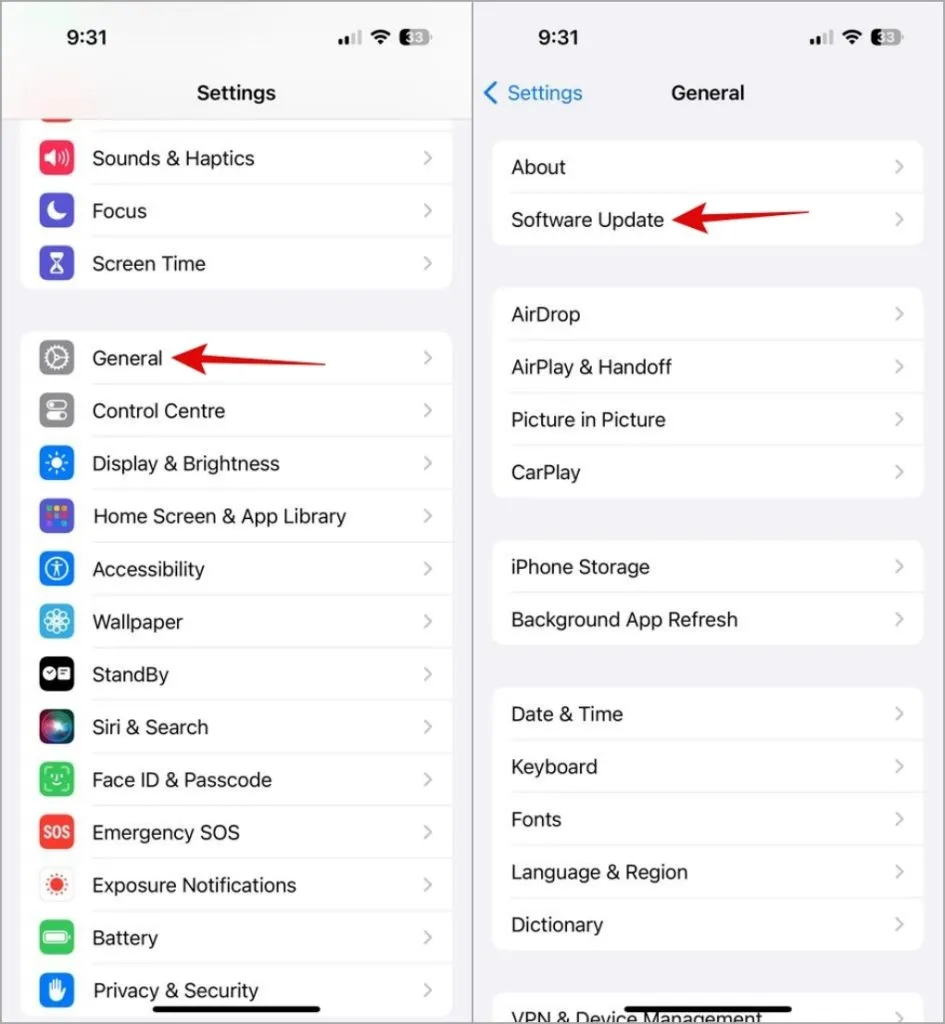
8. Palauta verkkoasetukset
Jos mikään muu epäonnistuu, harkitse iPhonen verkkoasetusten palauttamista NFC-ongelmien ratkaisemiseksi. Tämä auttaa ratkaisemaan yhteysongelmia, jotka estävät iPhoneasi skannaamasta NFC-signaaleja. On tärkeää huomata, että tämä poistaa kaikki tallennetut Wi-Fi-verkot ja pariksi liitetyt Bluetooth-laitteet, joten toimi varoen.
1. Avaa Asetukset-sovellus, napauta Yleistä ja valitse Siirrä tai nollaa iPhone.
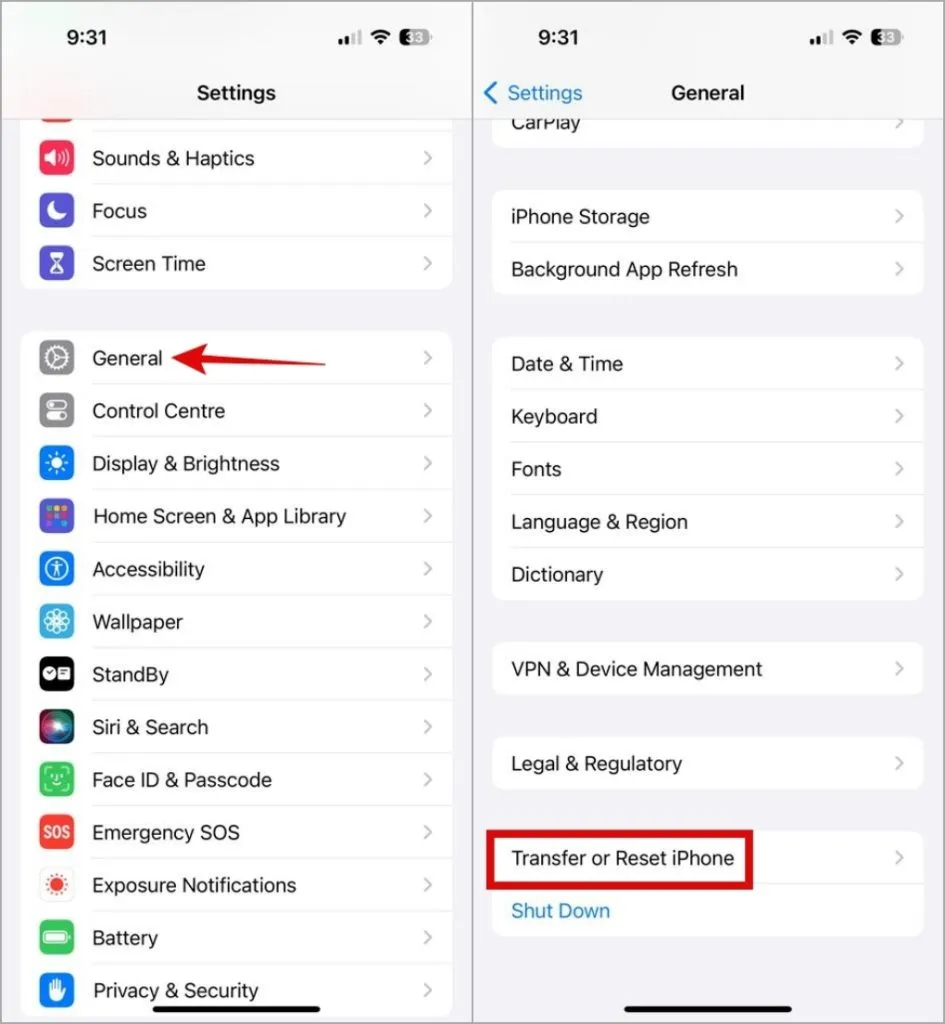
2. Napauta alareunassa Palauta ja valitse Palauta verkkoasetukset vaihtoehtoluettelosta.
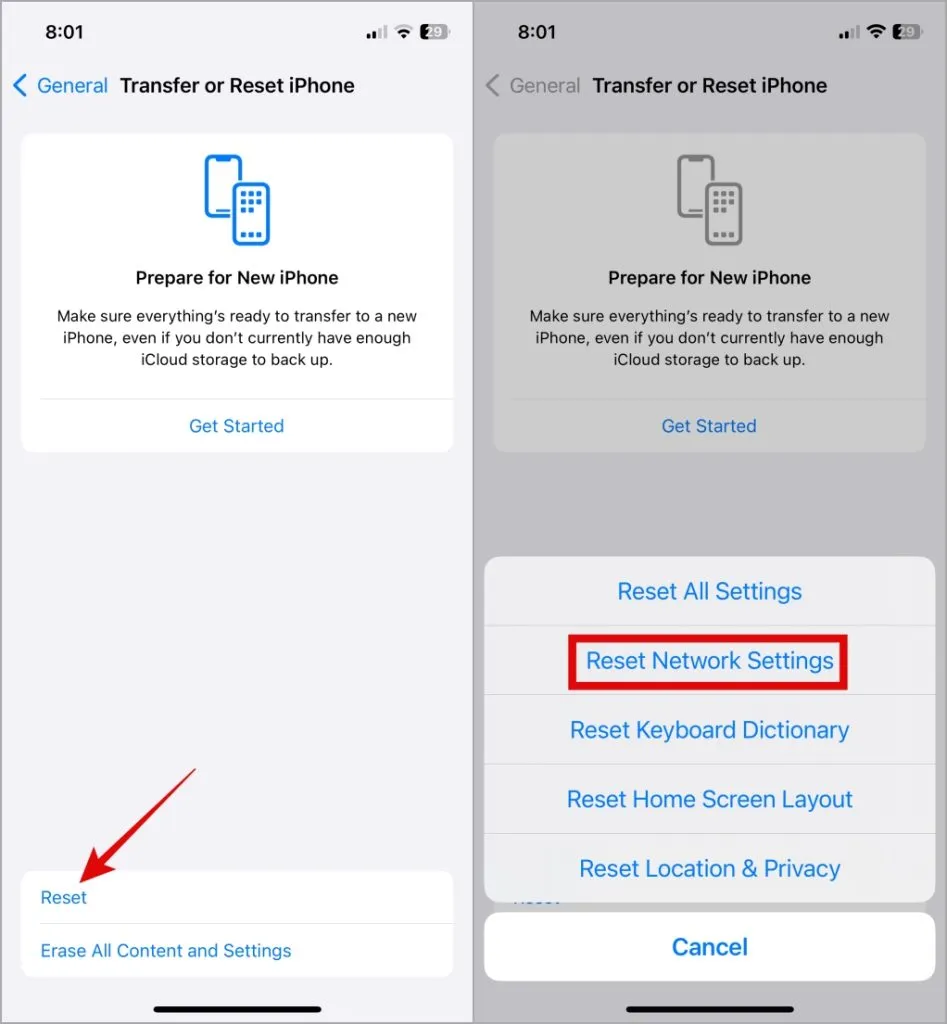
NFC Magic herättää henkiin
NFC:n monipuolisuus muuttaa iPhonesi dynaamiseksi työkaluksi lähimaksujen suorittamisesta nopeiden toimien suorittamiseen. Yllä olevien vihjeiden soveltaminen on auttanut ratkaisemaan ongelman, ja NFC toimii nyt iPhonessasi.




Vastaa