
Saamme jo tietää, että Windows-tietokone käyttää muistin pakkaustekniikkaa tallentaakseen enemmän tietoja tietokoneen muistiin. No, muistin pakkaamisen lisäksi tällä on myös huonoja puolia.
Kyllä, tietojesi pakkaaminen kuluttaa huomattavasti tietokoneesi resursseja. siksi kaikkia tallennettuja tietoja ei pakata, mikä lisää tietokoneesi kuormitusta.
Mutta miten se sitten päättää, mikä tiedosto sen täytyy pakata? No, se pakkaa vain ne tiedostot, jotka se pitää välttämättöminä ja vaativina järjestelmällesi, mikä mielestäni kuulostaa oudolta.
Joka tapauksessa, jos haluat tietää, kuinka tämä ominaisuus poistetaan käytöstä Windows 11 -tietokoneessa. Joten, katsotaan kuinka.
Vaiheet muistin pakkaamisen ottamiseksi käyttöön tai poistamiseksi käytöstä Windows 11:ssä
Sinun on noudatettava muutamia tärkeitä vaiheita ottaaksesi tämän ominaisuuden käyttöön tai poistaaksesi sen käytöstä Windows 11:ssä. Mutta ennen sitä kerron sinulle vaiheet, joiden avulla voit saada tai tarkistaa Windows 11 -tietokoneesi muistin pakkaamisen nykyinen tila.
1. Tarkista muistin pakkauksen tila Tehtävienhallinnan avulla
- Paina ensinnäkin Ctrl+Shift+Esc-painiketta kokonaan avataksesi Tehtävienhallinnan .
- Siirry sen jälkeen Suorituskyky-välilehdelle ja siirry Muisti < i=4>vaihtoehto.
- Paikanna nyt oikeanpuoleisesta ruudusta Käytössä (pakattu) -osio. Se siitä. Nyt näet Pakatun muistin sieltä (vain jos käytössä).
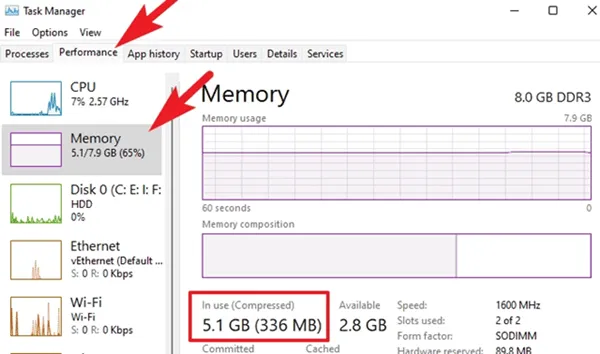
2. Tarkista muistin pakkauksen tila Terminal App -sovelluksella
- Etsi ensin Windows-pääte Windowsin hakupalkin avulla.
- Napsauta sen jälkeen hiiren kakkospainikkeella Windows-päätettä ja valitse avattavasta valikosta Suorita järjestelmänvalvojana.
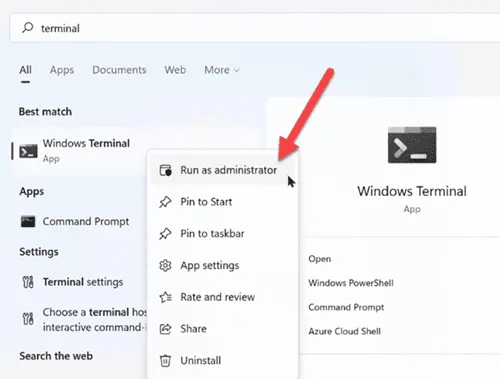
- Suorita nyt komento: Get-MMAgent
- Jos tuloksessa sen jälkeen mainitaan True, tämä tarkoittaa, että tämä ominaisuus on käytössä. Mutta jos näet False, tämä tarkoittaa, että ominaisuus on poistettu käytöstä.
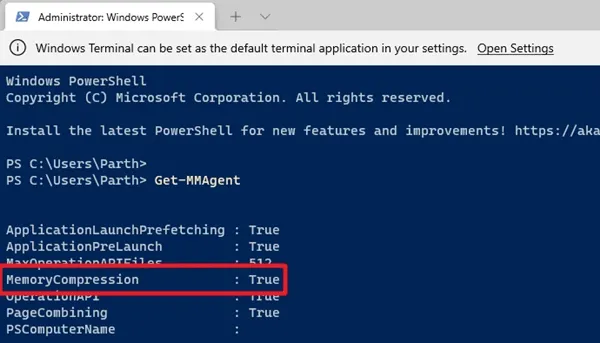
Kuinka käyttää Pääte-sovellusta muistin pakkaamisen ottamiseksi käyttöön tai poistamiseksi käytöstä?
Joten nyt tiedät kuinka tarkistaa muistin pakkauksen nykyinen tila Windows 11 -tietokoneellasi.
Siksi on aika ottaa tämä vaihtoehto käyttöön tai poistaa sen käytöstä. Katsotaanpa siis tarvittavia vaiheita, joita sinun on noudatettava:
- Aluksi etsi Windows-pääte Windowsin hakupalkin avulla.
- Tämän jälkeen napsauta hiiren kakkospainikkeella Windows-päätettä ja valitse Suorita järjestelmänvalvojana avattavasta valikosta.
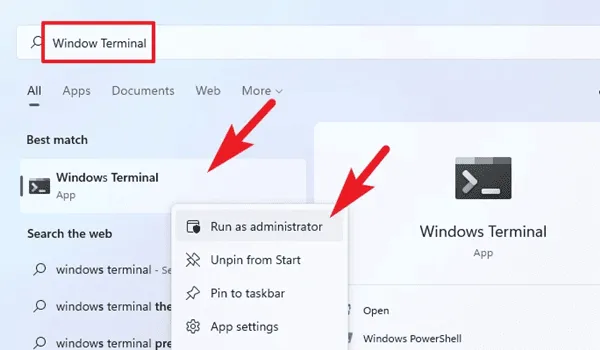
- Jos nyt haluat ottaa tämän ominaisuuden käyttöön, suorita komento: Enable-MMAgent -mc

- Jos haluat poistaa tämän ominaisuuden käytöstä. sinun tarvitsee vain korvata Enable-komento Disable ja suorittaa tämä komento: Disable-MMAgent -mc
- Se siitä. Käynnistä nyt järjestelmä uudelleen ottaaksesi tekemäsi muutokset käyttöön.
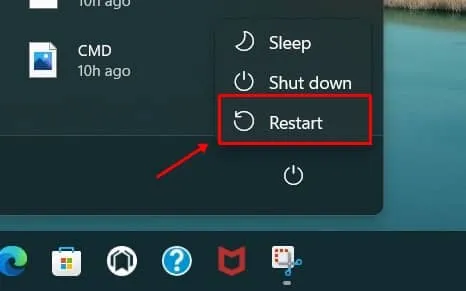
No, nämä olivat vaiheet Muistinpakkausominaisuuden käyttöön ottamiseksi. Mutta muista, että jos muistin käyttö on alle 60 prosenttia, se poistetaan automaattisesti käytöstä.
Joten tässä on kaikki tämän ominaisuuden ottaminen käyttöön tai poistaminen käytöstä Windows 11 -tietokoneessa. Toivomme, että tämä opas on auttanut sinua. Kuitenkin, jos sinulla on kysyttävää, kommentoi alle.




Vastaa