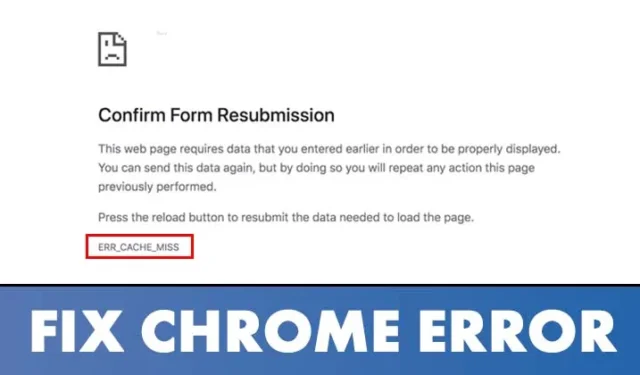
Google Chromessa on monia puutteita huolimatta siitä, että se on suosituin työpöytäselain. Käyttäjät kohtaavat usein DNS-virheitä, välimuistivirheitä jne. avatessaan verkkosivuja Chrome-selaimella.
Jos olet tavallinen Google Chrome -käyttäjä, olet saattanut kohdata Err_Cache_Miss -virheen jossain vaiheessa. Err_Cache_Miss on yleinen Chrome-virhe, joka ilmenee yleensä sivustoja käytettäessä.
Mikä on Err_Cache_Miss Chromessa?
Err_Cache_Miss tulee yleensä näkyviin, kun verkkosivu ladataan Google Chrome -selaimeen. Virhekoodi kertoo, että virhe liittyy välimuistitiedostoon.
Yleensä Err_Cache_Miss johtuu verkkosivuston ja laitteellesi tallennetun välimuistin version välisestä ristiriidasta.
Virhe voi johtua myös verkko-ongelmasta, verkkoselaimen ongelmasta tai vierailemastasi verkkosivustosta.
Koska on melko vaikea olettaa syytä Err_Cache_Missille, meidän on noudatettava joitain perusmenetelmiä sen korjaamiseksi.
Err_Cache_Miss Error -virheen korjaaminen Chromessa
Nyt kun tiedät Err_Cache_Miss, saatat haluta korjata sen. Alla on lueteltu muutamia parhaita tapoja korjata Err_Cache_Miss Google Chrome -verkkoselain. Katsotaanpa.
1. Päivitä Web-sivu uudelleen
Ensimmäinen asia, joka sinun tulee tehdä korjataksesi Err_Cache_Miss -virheen, on kova päivitys (Vaihto+ Lataa uudelleen-painike) verkkosivu, jota yrität ladata.

Voit ladata verkkosivun uudelleen napsauttamalla Chrome-selaimen Käynnistä uudelleen -painiketta. Vaihtoehtoisesti voit päivittää verkkosivun painamalla näppäimistön F5-näppäintä.
2. Käynnistä verkkoselain uudelleen
Jos saat edelleen Err_Cache_Miss -virheilmoituksen verkkosivun päivityksen jälkeen, sinun on käynnistettävä verkkoselain uudelleen.
Google Chromen käynnistäminen uudelleen Windows 11:ssä on helppoa. sulje selain ja avaa se uudelleen. Uudelleenkäynnistyksen jälkeen avaa verkkosivusto uudelleen ja tarkista, onko Err_Cache_Miss ratkaistu.
3. Päivitä Chrome-selaimesi
Harvat käyttäjät ovat ilmoittaneet päivittäneensä Chrome-selaimensa korjatakseen Err_Cache_Miss -virheilmoituksen. Joten voit yrittää päivittää Chrome-selaimen korjataksesi välimuistiongelman.
1. Avaa ensin Google Chrome -selain ja napsauta kolmea pistettä alla olevan kuvan mukaisesti.

2. Napsauta valikosta Ohje > Tietoja Google Chromesta.

Se siitä! Olet valmis. Näin voit päivittää Chrome-selaimen Err_Cache_Miss -virheen korjaamiseksi.
4. Tyhjennä selaimen välimuisti & Muut selaustiedot
Koska ongelma liittyy välimuistiin, tallennetun välimuistin tyhjentäminen & muut selaustiedot voivat olla hyödyllisiä. Näin voit tyhjentää Chrome-selaimen välimuistin & muut tallennetut selaustiedot helposti.
1. Avaa Google Chrome -selain. Napsauta seuraavaksi kolmea pistettä oikeassa yläkulmassa.

2. Napsauta Chrome-valikossa Poista selaustiedot.

3. Valitse Tyhjennä selaustiedot -kohdan aikaväliltä ”Kaikki aikoja”. Tarkista seuraavaksi selaushistoria, välimuistissa olevat kuvat ja tiedostot ja napsauta Tyhjennä tiedot.

Se siitä! Kun olet tyhjentänyt Chromen välimuistin, käynnistä selain uudelleen korjataksesi virhe.
5. Poista Chrome-laajennukset käytöstä
Vaikka Chrome-laajennusten tarkoituksena oli laajentaa Chromen toimintoja, useat laajennukset voivat aiheuttaa ongelmia välimuistitiedostojen kanssa. Jotkut laajennukset voivat jopa estää verkkosivustoa latautumasta kokonaan.
Joten jos olet juuri lisännyt uuden laajennuksen Chromeen, on parasta poistaa käytöstä ja tarkistaa verkkosivusto. Näin voit poistaa Chrome-laajennukset käytöstä.
1. Avaa ensin Google Chrome ja napsauta kolmea pistettä alla olevan kuvan mukaisesti.

2. Valitse vaihtoehtoluettelosta Lisää työkaluja > Laajennukset.

Kun olet sammuttanut laajennukset, käynnistä selain uudelleen ja siirry verkkosivustolle, jossa saat Err_Cache_Miss -virheilmoituksen.
6. Poista Chromen välimuisti käytöstä
Jos saat edelleen Err_Cache_Miss -virheilmoituksen yllä olevien menetelmien noudattamisen jälkeen, sinun on poistettava Chromen välimuisti käytöstä. Näin voit poistaa Chromen välimuistin käytöstä Err_Cache_Miss -virheen korjaamiseksi.
1. Avaa ensin Google Chrome -selain ja napsauta kolmea pistettä alla olevan kuvan mukaisesti.

2. Valitse avattavasta valikosta Lisää työkaluja > Kehittäjätyökalut.

4. Verkossa sinun on valittava Poista välimuisti käytöstä -vaihtoehto.

Se siitä! Olet valmis. Lataa verkkosivu uudelleen, etkä saa enää Err_Cache_Miss -virheilmoitusta.
7. Palauta verkkoasetukset
Err_Cache_Miss saattaa johtua myös verkko-ongelmasta. Joten tällä menetelmällä nollaamme Windows 11:n verkkoasetukset. Verkon nollaus poistaa kaikki ristiriidat, jotka estävät Internetiäsi toimimasta kunnolla. Tässä on mitä sinun on tehtävä.
1. Avaa ensin Windows 10/11 -haku ja kirjoita Windows PowerShell. Napsauta hiiren kakkospainikkeella Windows Powershelliä ja valitse Suorita järjestelmänvalvojana.

2. PowerShell-ikkunassa sinun on annettava seuraavat komennot. Varmista, että suoritat komennot verkkoyhteyden nollaamiseksi.
- ipconfig /release
- ipconfig /flushdns
- ipconfig /renew
- netsh winsockin nollaus

Vaihtoehtoisesti voit seurata oppaamme – Palauta verkkoasetukset Windows 11:ssä nollataksesi verkon ilman CMD:tä tai Powershelliä.
8. Vaihda DNS
Joskus DNS-asetusten muuttaminen korjaa myös erilaisia verkkoselaimiin liittyviä ongelmia. Vaikka se ei ole varma korjaus, voit yrittää muuttaa tietokoneesi DNS-palvelinta korjataksesi Err_Cache_Miss.
DNS-palvelimen vaihtaminen on melko helppoa Windows 10:ssä ja Windows 11:ssä. Sinun on noudatettava opastamme Vaihda DNS-palvelin Windowsissa, jotta osaa vaihtaa DNS-palvelinta helposti.

9. Palauta Chrome-selain oletusasetuksiin
Jos kaikki ei korjaa Err_Cache_Miss -virhettä, seuraavaksi paras vaihtoehto on palauttaa Chrome-selain oletusasetuksiin. Chrome-selaimen nollaus Windowsissa on melko helppoa, ja se korjaa ongelman suurimman osan ajasta.
Muista kuitenkin ennen kuin nollaat Chrome-selaimen, että nollaus poistaa käytöstä kaikki laajennukset ja poistaa väliaikaiset tiedot, kuten evästeet, kiinnitetyt välilehdet, uudet välilehdet jne. Jos olet valmis tinkimään näistä asioista, tässä on ohjeet Chromen nollaamiseen.

- Avaa Chrome-selain, napsauta kolme pistettä > Asetukset.
- Vaihda Asetuksissa Palauta asetukset -välilehteen.
- Napsauta oikealla puolella Palauta asetukset alkuperäisiin oletusarvoihinsa.
- Tai avaa tämä linkki chrome://settings/reset.
- Napsauta Nollaa asetukset -vahvistuskehotteessa Palauta asetukset -painiketta.
Se siitä! Näin voit nollata Chromen asetukset.
10. Asenna Chrome-selain uudelleen
Uudelleenasennus on viimeinen keinosi, varsinkin jos olet saavuttanut niin pitkälle. Vaikka jakamamme menetelmät korjaavat Err_Cache_Miss -virheen 9 kertaa 10:stä, joskus uudelleenasennus on ainoa vaihtoehto.
Uudelleenasennus korjaa viallisiin Chromen asennustiedostoihin, virheellisiin käyttäjäprofiiliasetuksiin jne. liittyvät ongelmat.
Asenna Google Chrome uudelleen avaamalla Ohjauspaneeli, napsauttamalla Chromea hiiren kakkospainikkeella ja valitsemalla Poista. Kun asennus on poistettu, siirry tälle verkkosivulle ja lataa Chrome-selaimen uusin versio.
Err_Cache_Miss on yleinen Chrome-ongelma, mutta se voidaan korjata helposti. Sinun on otettava käyttöön kaikki menetelmät ongelman korjaamiseksi Chrome-selaimessa. Toivottavasti tämä artikkeli auttoi sinua! Ole hyvä ja jaa se myös ystäviesi kanssa. Jos sinulla on epäilyksiä, kerro meille alla olevassa kommenttikentässä.




Vastaa