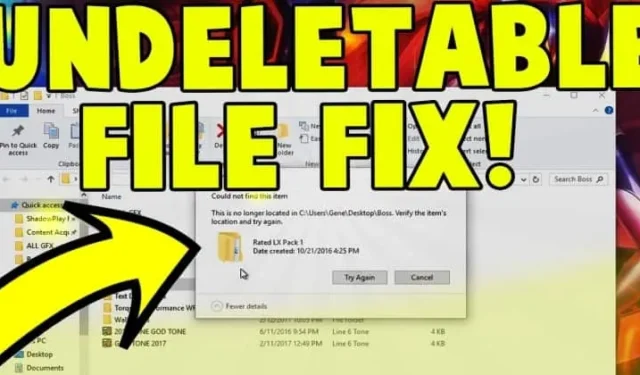
Hei kaverit, tässä on kiehtova ja yleinen aihe: ”Kuinka voit poistaa ei-poistamattomia tiedostoja tai kansioita Windows 11:ssä/< /span>.” Olen varma, että me kaikki olemme kohdanneet tämän ongelman elämässämme.10
Tämä virhe johtui haittaohjelmista, vakoiluohjelmista, mainosohjelmista ja joistakin järjestelmäohjelmista. Joskus tietokonejärjestelmämme käyttää tiedostojamme taustalla, minkä vuoksi emme voi poistaa niitä tiedostoja tai kansioita.
Yritä aina puhdistaa järjestelmästäsi turhat tiedostot tai asiaankuulumattomat tiedostot, jotka vievät tarpeetonta tilaa järjestelmästäsi. Joten katsotaan kuinka voimme käsitellä tätä ongelmaa. Tarjoan sinulle parhaat menetelmät, jotka ovat hyödyllisiä ja toimivia.
Tapa 1: Käytä komentokehotetta
Komentorivi on loistava työkalu Windowsissa, joka voi korjata suurimman osan ongelmistasi vain komennolla. Tänään tällä menetelmällä opastamme sinua korjaamaan ei-poistamattomia tiedostoongelmia.
Ennen kuin suoritamme komentoja, sinun on käynnistettävä tietokoneesi uudelleen, koska on olemassa suuri mahdollisuus, että tiedostosi sijainti saattaa olla Windowsin käytössä. ohjelma.
Joten aina kun käynnistämme tietokoneemme uudelleen, kaikki taustalla toimivat ohjelmat pysähtyvät. Uudelleenkäynnistyksen jälkeen selaa tiedostosi sijaintia ja poista tiedosto tai kansio. Jos ongelma jatkuu, noudata alla olevia ohjeitamme.
Vaihe 1: Avaa ”Komentokehote” -vaihtoehto
Komentokehote voidaan avata kahdella tavalla. Ensimmäinen on se, että voit napsauttaa aloituspainiketta ja kirjoittaa ”CMD” tai ”Komentokehote” ilman lainausmerkkejä.”CMD” ”Command Prompt” ja kirjoita ”Ikkunanäppäin + R” hakupalkissa tai paina
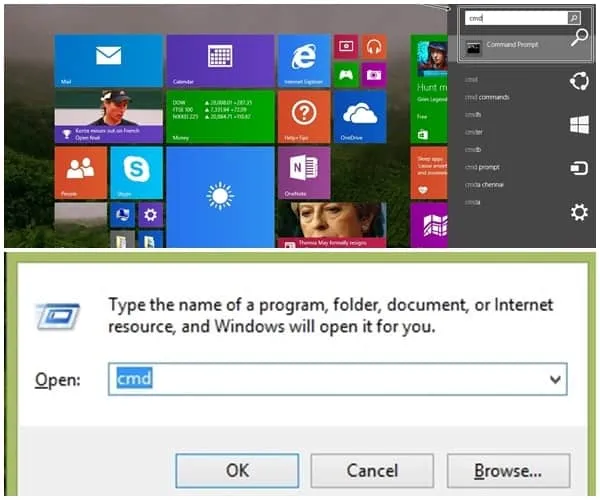
Vaihe 2: Suorita järjestelmänvalvojana
Tämän vaiheen avulla ensimmäistä vaihtoehtoa käyttävät voivat avata ”CMD”- tai ”Komentokehote”. Joten kun kirjoitat ”CMD” hakupalkkiin, se näyttää sinulle cmd-vaihtoehdon. Napsauta sitä hiiren kakkospainikkeella ja valitse Suorita järjestelmänvalvojana -vaihtoehto.
Huomaa: Tämä menetelmä ei toimi, jos et suorita komentokehotetta järjestelmänvalvojan tilassa.
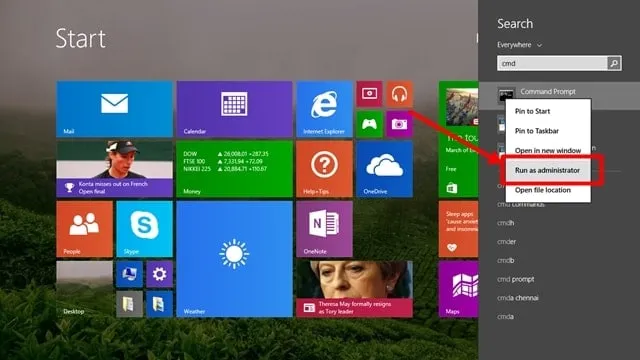
Vaihe 3: Kirjoita komento
Tietokoneeseesi tulee musta ikkuna, johon kirjoitat komennon. Komento on ”del /F /Q /A C:\\users\\Käyttäjänimesi\\ tiedostosi sijainti\\ Poistettavan tiedoston nimi.”
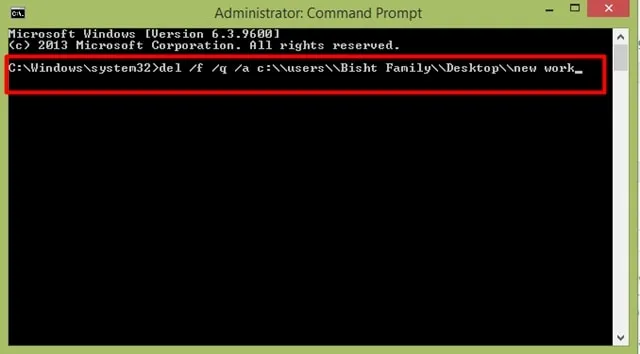
Selitän nämä komennot yksinkertaisesti.
- /F – F:n merkitys on ”Pakota vain luku -tiedostojen poistaminen”.
- /Q – Q tarkoittaa ”hiljaista tilaa,”, mikä tarkoittaa, että tietokone ei koskaan kysy mitä tahansa, kun napsautat OK poistaaksesi.
- /A – Sana ”Valitse poistettavat tiedostot”.
- C:\\users\\ – kirjoita tämä komento, koska me kaikki tiedämme, että C on tietokoneen pääosa, jossa C-asema< /span> sisältää käyttöjärjestelmän ja kaikki ikkunan tiedostot, mikä auttaa ikkunan suorittamisessa.
- Käyttäjänimesi\\ – Kirjoita tähän tietokoneesi käyttäjänimesi, esimerkiksi – ”Bisht Family” tämä on käyttäjänimeni, ja saat myös idean kuvan yläpuolella.
- Tiedostosi sijainti\\ – Luulen, että useimmat teistä ovat jo ymmärtäneet, mutta jos jotkut ovat hämmentyneitä, älä huoli. Katso, sinun on kirjoitettava tiedostosi sijainti, esim. ”Työpöytä”, kuten yllä olevasta kuvasta näkyy, joten jos tiedostosi on jossain muussa tapauksessa kirjoita nimi.
- Tiedostonimesi – Viimeinen vaihe, jossa kirjoitat tiedostonimesi, jonka haluat poistaa. Jos tiedostonimesi on esimerkiksi ”sample.txt” Drivessa Z, sinun on kirjoitettava ”del /F /Q /A Z:\\sample.txt” .
Vaihe 4: Paina Enter
Viimeinen ja suoraviivainen vaihe on ”paina Enter” kun olet sitonut kaikki komennot oikein, sinun on painettava Enter-painiketta ja kansio tai tiedosto katoaa lopullisesti.
Tapa 2: Unlocker-sovelluksen käyttäminen
Sovelluksen käyttäminen on helpoin tapa poistaa poistettava tiedosto tai kansio sekunnissa. Älä huoli, jos kohtaat tämän ongelman ja haluat poistaa kansiot.
Sinun on ladattava sovellus, joka auttaa sinua poistamaan poistettavat kansiot. Mutta tärkeintä on, mikä ohjelmisto sopii tähän, joten älä huoli, seuraa alla olevia ohjeita. Ja poistat kansiot tietokoneeltasi.
Vaihe 1: Lataa sovellus
Internetissä on monia sovelluksia haittaohjelmakansion poistamiseen tietokoneesta. Käytämme Unlockeria, koska tämä sovellus on turvallinen käyttää.
Jos tarvitset lisää vaihtoehtoja, etsi Internetistä; saatavilla on monia muita vaihtoehtoja, kuten BitRaser, File Assassin ja Lock Hunter.
Unlockerin latauslinkki: Napsauta ladataksesi Unlocker
Vaihe 2: Suorita sovellus
Asenna nyt kaksoisnapsauttamalla sovellusta. Asennuksen jälkeen napsauta kuvaketta. Sovellus näyttää sinulle ponnahdusikkunan, jossa sinua pyydetään selaamaan tiedostoja tai kansioita, jotka haluat poistaa.
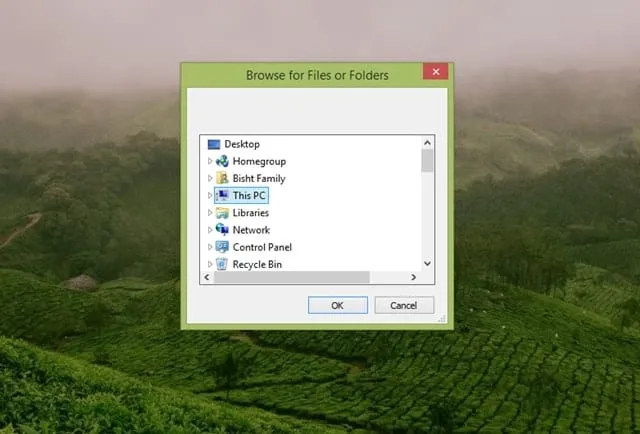
Vaihe 3: Poista tiedosto tietokoneeltasi
Jos valitset kansion, jonka haluat poistaa, valitse toiminto, jonka haluat tuoksua ja napsauta ok.
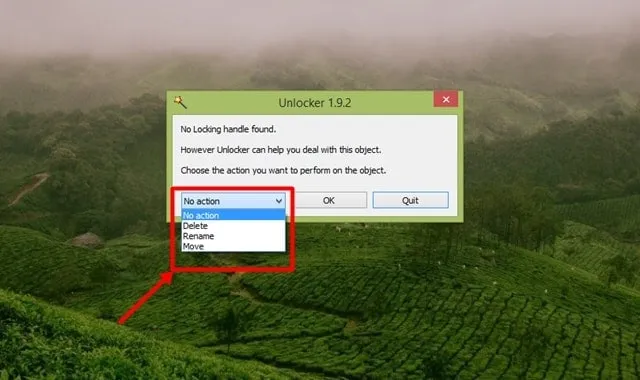
Joten näin voit poistaa kaikki tiedostot ja kansiot, joita ei voi poistaa, Windows 11/10:ssä. Tiedämme, kuinka ärsyttäviä nämä poistamattomat kansiot voivat olla. Joten älä huoli nyt. Jaa tämä artikkeli ystävillesi, jotka voivat hyötyä siitä. Lisää tällaisia artikkeleita sivustollemme kirjanmerkkeihin.




Vastaa