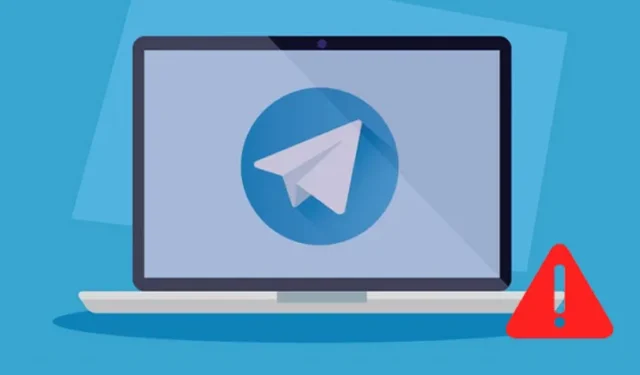
Telegram ei ehkä ole yhtä suosittu kuin WhatsApp tai Messenger, mutta monet käyttäjät käyttävät sitä silti. Telegram on pikaviestisovellus, joka tarjoaa erilaisia tapoja kommunikoida rakkaimpien kanssa.
Viestintäominaisuuksien lisäksi Telegram tunnetaan myös kanavistaan ja kanavakohtaisista ominaisuuksistaan. Pikaviestisovellus on saatavilla kaikilla alustoilla, mukaan lukien Windows, macOS, Android, iOS ja verkko. Muutama käyttäjä on viime aikoina ilmoittanut ongelmista Telegramin verkkoversion käytössä.
Kuinka korjata Telegram Web ei toimi
Käyttäjät ovat väittäneet, että Telegram-verkko ei avaudu ollenkaan, ja vaikka se avautuisi, se ei synkronoi viestejä. Jos sinulla on myös tällaisia ongelmia käyttäessäsi Telegram webiä, sinun on noudatettava joitain jaettuja vianetsintävinkkejä. Näin voit korjata Telegram-verkko-ongelman, joka ei toimi Windows-tietokoneessa.
1. Varmista, että Internet toimii
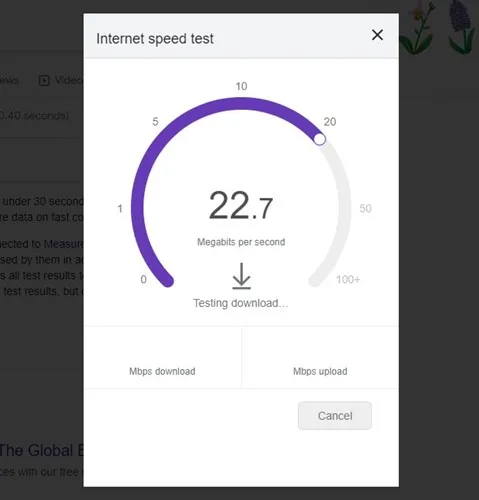
Ennen kuin kokeilet seuraavia menetelmiä, on tärkeää tarkistaa, onko sinulla aktiivinen Internet-yhteys. Käyttäjän on ymmärrettävä, että jokainen verkkopohjainen palvelu vaatii toimiakseen aktiivisen Internet-yhteyden, samoin Telegram-verkkoversio.
Jos sinulla on epävakaa Internet-yhteys, se ei toimi, vaikka kuinka monta yritystä teetkin ladata Telegram-verkkoa. Siirry siis fast.com-sivustolle ja tarkista, toimiiko internet.
Jos Internet ei toimi kunnolla, korjaa se ja yritä sitten käyttää Telegram-verkkoversiota tietokoneellasi/kannettavallasi.
2. Tarkista, onko Telegram alhaalla
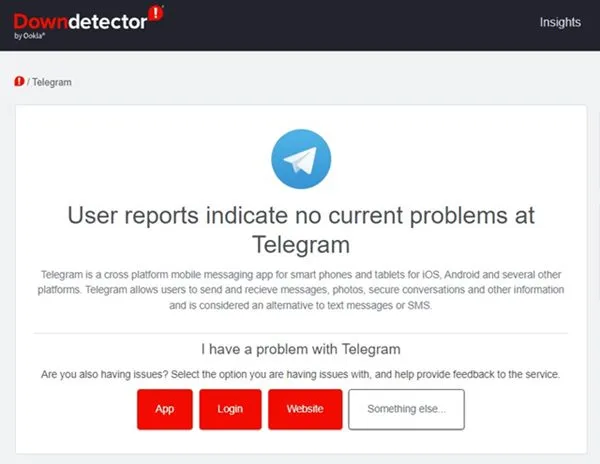
Jos Telegram-verkkoversio ei toimi PC:llä, sinun on ensin tarkistettava Telegram-palvelimen tila. Jos Telegram-palvelimessa on ongelmia, verkkoversio, työpöytäsovellukset ja mobiilisovellukset eivät avaudu tai synkronoi viestejä.
Voit käyttää sivustoja, kuten Downdetecter, tai vastaavia verkkosivustoja tarkistaaksesi Telegram-katkoksen. Jos Telegramin palvelimet eivät toimi, sinun on odotettava, kunnes palvelu palautetaan.
3. Poista välityspalvelimen asetukset tai VPN käytöstä
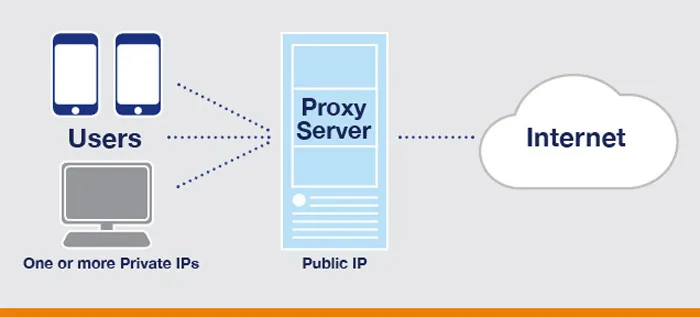
Jos käytät mukautettuja välityspalvelinasetuksia tietokoneellasi tai jos se on yhdistetty VPN:ään, Telegram-verkko ei toimi. Web-asiakasohjelma ja Telegramin työpöytäsovellus lakkaisivat myös toimimasta tietokoneellasi.
VPN muuttaa IP-osoitteesi ja määrittää toisen sijainnin, mikä pakottaa Telegram-verkkoasiakkaan muodostamaan yhteyden eri palvelimeen. Kun Telegram web ei muodosta yhteyttä toiseen palvelimeen, se näyttää virheilmoituksen tai aiheuttaa viestien synkronointiongelmia. Siksi, jos käytät välityspalvelinta tai VPN-palvelua, muista poistaa ne käytöstä ja yrittää uudelleen.
4. Poista Windows Defenderin palomuuri käytöstä
Windows Defenderin palomuuri, joka estää yhteyden Telegramin palvelimeen, on toinen näkyvä syy siihen, että Telegram Web ei toimi.
Monet saman ongelman kohtaavat käyttäjät ovat väittäneet korjaavansa ongelman poistamalla Windows Defender -palomuurin käytöstä. Tässä on mitä sinun on tehtävä.
1. Kirjoita Windows-hakuun Windows Defender Firewall ja avaa vastaava vaihtoehto luettelosta.
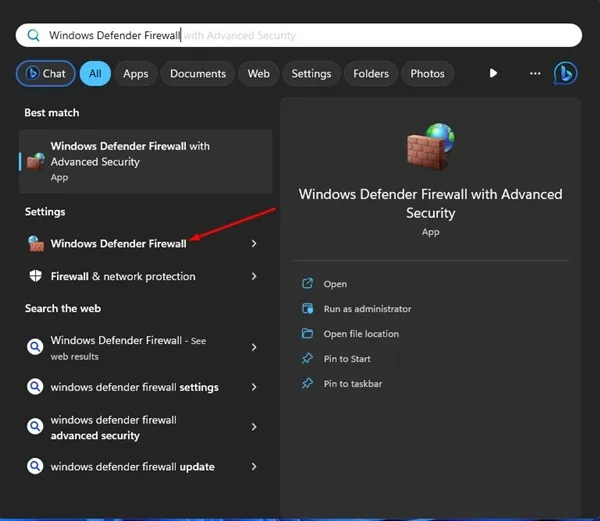
2. Kun Windows Defenderin palomuuri avautuu, napsauta Ota Windows Defenderin palomuuri käyttöön tai poista se käytöstä.
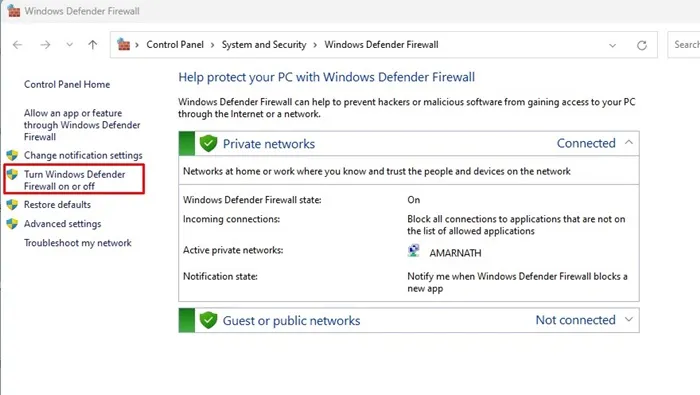
3. Valitse Mukauta asetuksia kullekin verkkotyypille kohdasta Poista Windows Defenderin palomuuri käytöstä (ei suositella) molemmissa yksityisissä. & Julkiset verkkoasetukset.
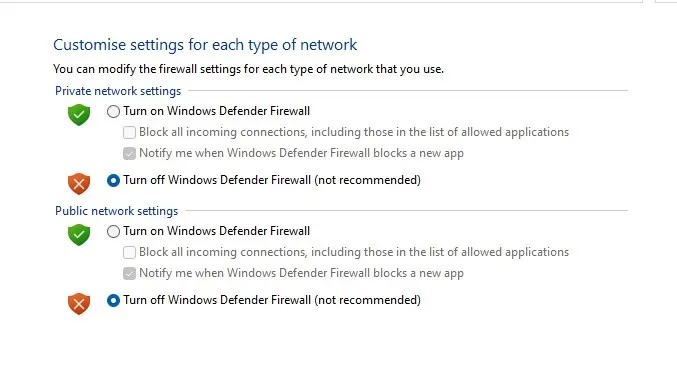
4. Kun olet tehnyt muutokset, ota muutokset käyttöön napsauttamalla OK-painiketta.
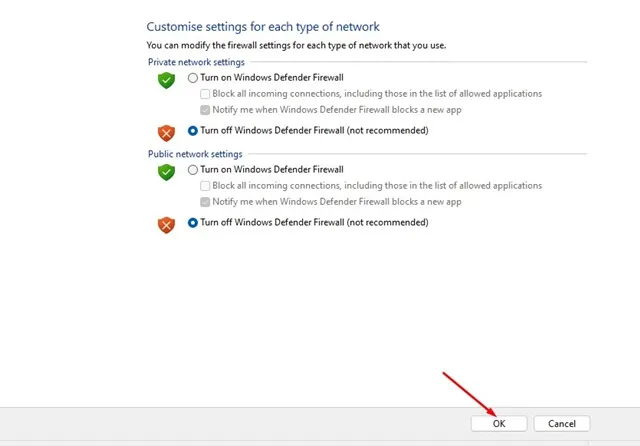
Se siitä! Käynnistä nyt Windows-tietokoneesi uudelleen ja käytä Telegram Webiä uudelleen. Tällä kertaa Telegram-verkko toimisi.
5. Muodosta yhteys Telegram Web Client -ohjelmaan
No, tällä menetelmällä aktivoimme Telegram-verkkoistunnon uudelleen korjataksemme Telegram-verkko-ongelman. Tässä on mitä sinun on tehtävä.
1. Avaa Telegram-verkkoversio tietokoneesi verkkoselaimella.
2. Napsauta nyt Hampurilaisvalikkoa (kolme riviä) näytön vasemmassa yläkulmassa.
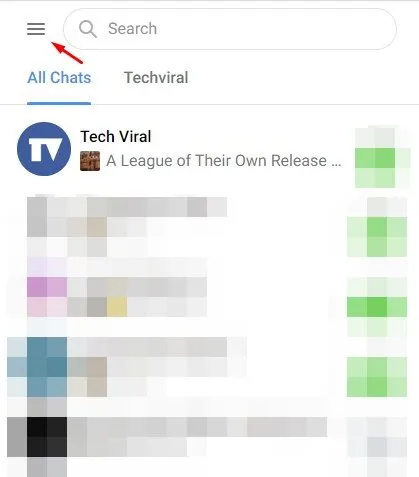
3. Valitse näkyviin tulevasta vaihtoehtoluettelosta Asetukset.
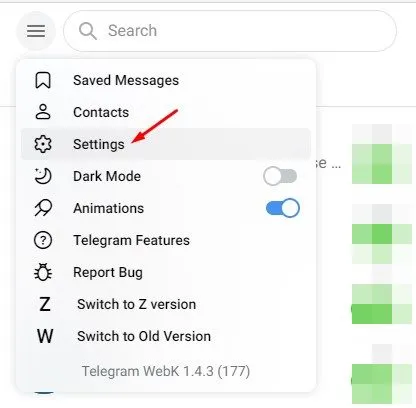
4. Napsauta Profiiliasetukset-näytössä kolmea vaakaviivaa alla olevan kuvan mukaisesti.
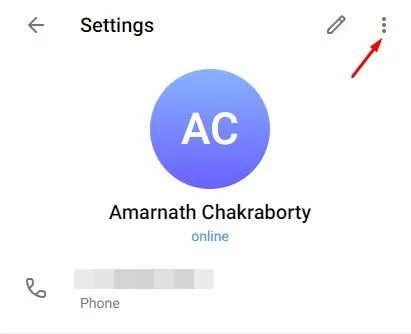
5. Napsauta seuraavaksi Kirjaudu ulos -painiketta.
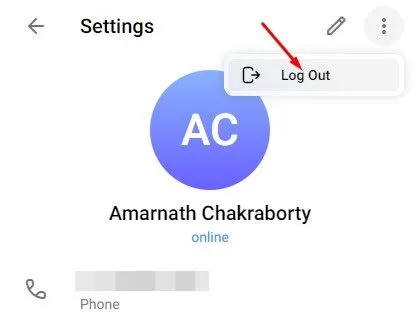
6. Kun olet valmis, avaa Telegram-sovellus Android-laitteellasi ja napauta Hampurilaisvalikkoa > Asetukset.
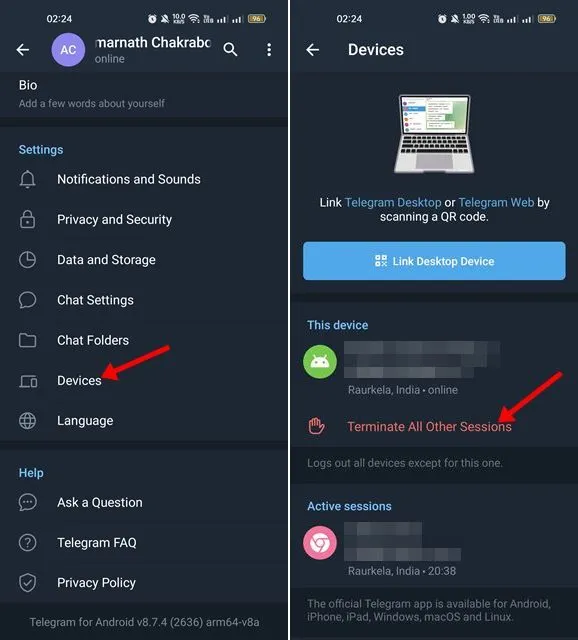
8. Kun olet suorittanut vaiheet, avaa Telegram-verkkoversio tietokoneellasi ja kirjaudu uudelleen sisään QR-koodilla.
Se siitä! Näin voit muodostaa yhteyden uudelleen Telegram-verkkoasiakkaaseen. Tämä todennäköisesti korjaa Telegram Web -ongelman laitteessasi.
6. Poista Telegram-muokkauslaajennukset käytöstä
Monet laajennukset ovat saatavilla Chrome-verkkokaupassa, mikä lisää Telegram-verkkoon ominaisuuksia. Nämä laajennukset lisäävät Telegram-verkkoon lisätoimintoja, mutta joskus ne häiritsevät Telegram-verkon toimintaa aiheuttaen ongelmia.
Jos Telegram web ei toimi tietyn Chrome-laajennuksen asentamisen jälkeen, sinun on poistettava se käytöstä ongelman ratkaisemiseksi. Telegram-laajennusten lisäksi sinun on myös poistettava VPN & mainosten esto-laajennukset.
7. Tyhjennä selaimen välimuisti & Keksit
Jos Telegram web ei vieläkään toimi tietokoneellasi, on aika tyhjentää selaimen välimuisti ja evästeet. Joskus verkkotyökalut eivät toimi oikein vioittuneen tai vanhentuneen välimuistin ja selaustietojen vuoksi.
Tästä syystä sinun on tyhjennettävä selaimen välimuisti ja evästeet korjataksesi Telegram-verkko-ongelmat. Tyhjennä Chrome-selaimen välimuisti ja evästeet painamalla näppäimistön CTRL + SHIFT + Delete-näppäintä.
Tämä avaa Tyhjennä selaustiedot -näytön. Sinun on valittava evästeet ja muut sivuston tiedot, välimuistissa olevat kuvat ja tiedostot ja napsauta Tyhjennä tiedot -painiketta. Sinun on noudatettava samaa menettelyä välimuistin ja evästeiden tyhjentämiseksi Edge-selaimessa.
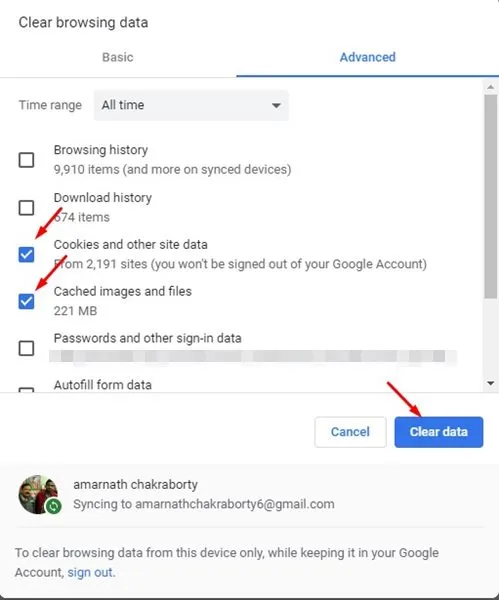
8. Ilmoita ongelmasta Telegram-tukeen
Jos mikään ei ole auttanut sinua tähän mennessä, on hyvä aika ottaa Telegramin tukitiimin apuun. Voit ottaa yhteyttä Telegramin tukitiimiin Twitterin kautta tai tältä verkkosivulta.
Anna mahdollisimman paljon yksityiskohtia, mukaan lukien se, mitä olet yrittänyt korjata. Telegram web ei toimi.
Telegramin tukitiimi tutkii ongelman ja korjaa sen. Jos ongelma on sinun puolellasi, saat asianmukaiset ohjeet ongelman korjaamiseen.
Joten nämä ovat muutamia parhaita tapoja korjata Telegram-verkko-ongelma Windows-tietokoneessa. Nämä menetelmät korjaavat todennäköisesti kaikki Telegram-verkkoon liittyvät ongelmat tietokoneessasi. Kerro meille kommenteissa, jos tiedät muita tapoja ratkaista sama ongelma.




Vastaa