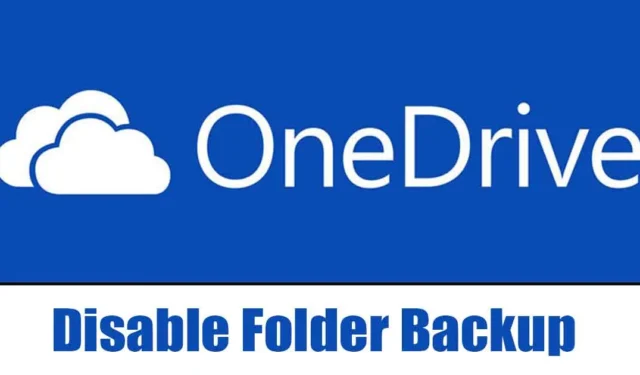
OneDrive on loistava pilvitallennuspalvelu tiedostojesi & muistit suojatut, ajan tasalla ja helposti käytettävissä kaikilla liitetyillä laitteillasi. Jos käytät Windows 11 -käyttöjärjestelmää, OneDrive on jo asennettu tietokoneellesi.
Jos kuitenkin käytät mitä tahansa vanhempaa Windowsin versiota, kuten Windows 10:n tai Windows 7/8:n vanhempia versioita, voit ladata & asenna OneDrive-erillinen sovellus. Vaikka OneDrive on erittäin hyödyllinen työkalu tärkeiden tiedostojen, valokuvien, sovellusten ja asetusten varmuuskopiointiin, kaikki eivät ole kiinnostuneita sen käyttämisestä.
Monille käyttäjille OneDrive-integraatio on yksi ärsyttävimmistä asioista Windows 11:ssä, ja he haluavat päästä eroon siitä. Mikä pahinta on, että Windows 11:n uusimmassa versiossa Microsoft OneDrive on vain oletusarvoisesti käytössä ja varmuuskopioi automaattisesti työpöydän, asiakirjat ja kuvakansiot.
Tärkeiden tiedostojen varmuuskopiointi pilveen ei ole huono asia, mutta OneDriven ongelma on, että se myös synkronoi tiedostot pilvestä työpöydällesi, jotta sinulla on nopea pääsy niihin.
OneDrive-kansion varmuuskopioinnin poistaminen käytöstä Windows 11:ssä
Tämä tarkoittaa, että kirjaudut sisään Microsoft-tililläsi millä tahansa muulla tietokoneella & kirjaudu sisään OneDriveen, näet varmuuskopioidut kuvakkeet työpöydän näytöllä. Näiden kuvakkeiden kaksoisnapsauttaminen ei avaa mitään, koska vain työpöydän kuvakkeet varmuuskopioidaan, ei sovellustiedostoja.
Poista OneDrive-kansion varmuuskopiointi käytöstä Windows 11:ssä
Tästä syystä Windows 11 -käyttäjät haluavat päästä eroon OneDrive-sovelluksesta kokonaan tai poistaa OneDrive-kansion varmuuskopion käytöstä. Tässä artikkelissa jaetaan vaiheet OneDrive-kansion varmuuskopioinnin poistamiseksi käytöstä Windows 11:ssä. Aloitetaan.
1. Aloita napsauttamalla Windows 11:n ilmaisinaluetta ja napsauttamalla OneDrive-kuvaketta.
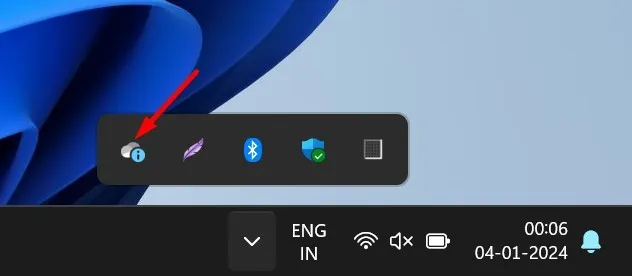
2. Napsauta OneDrive-sovelluksen oikeassa yläkulmassa olevaa Asetukset-rataskuvaketta.
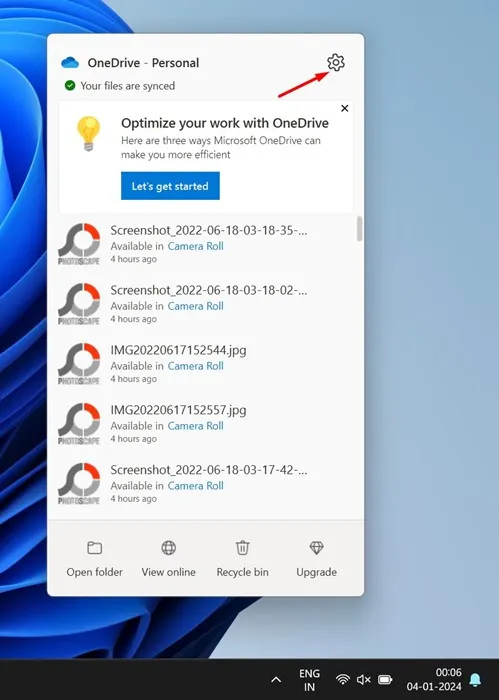
3. Valitse näkyviin tulevasta valikosta Asetukset.
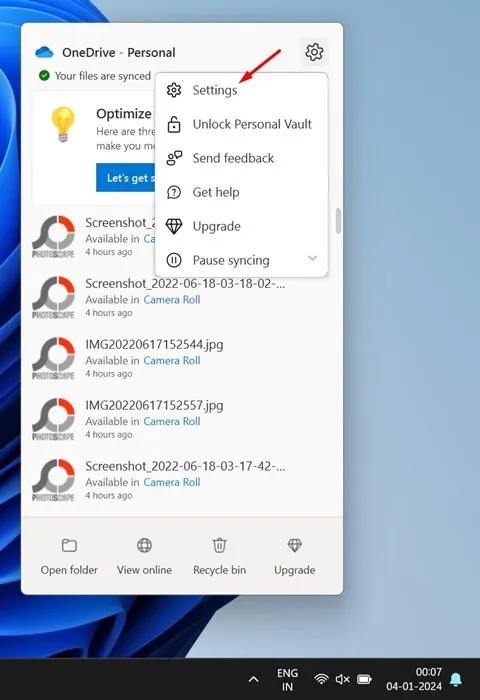
4. Vaihda OneDrive-asetuksissa kohtaan Synkronointi ja varmuuskopiointi.
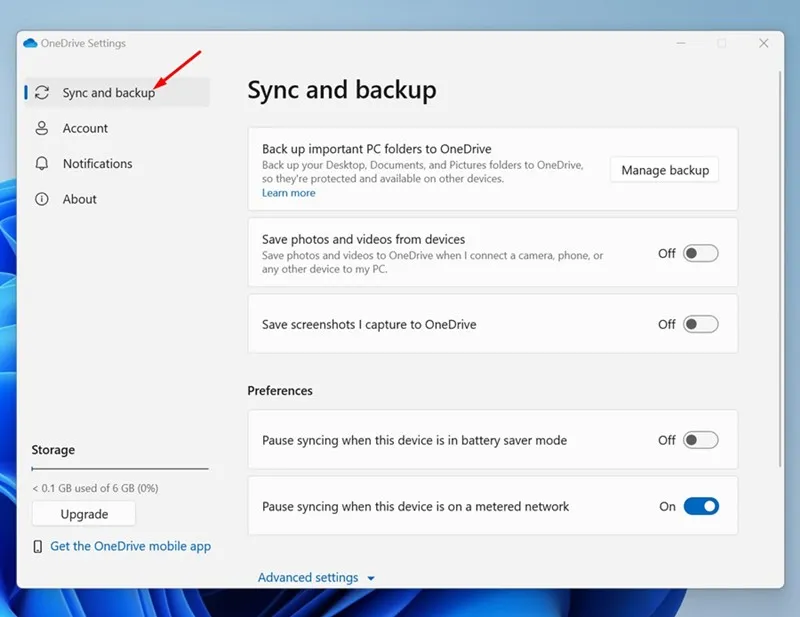
5. Napsauta seuraavaksi oikealla puolella Hallitse varmuuskopiointia.

6. Tämän tietokoneen Varmuuskopioi kansiot -kehotteessa poista käytöstä Työpöytä, kuvat, asiakirjat, musiikki ja videot<. /span>.Tallenna muutokset. Kun olet valmis, napsauta
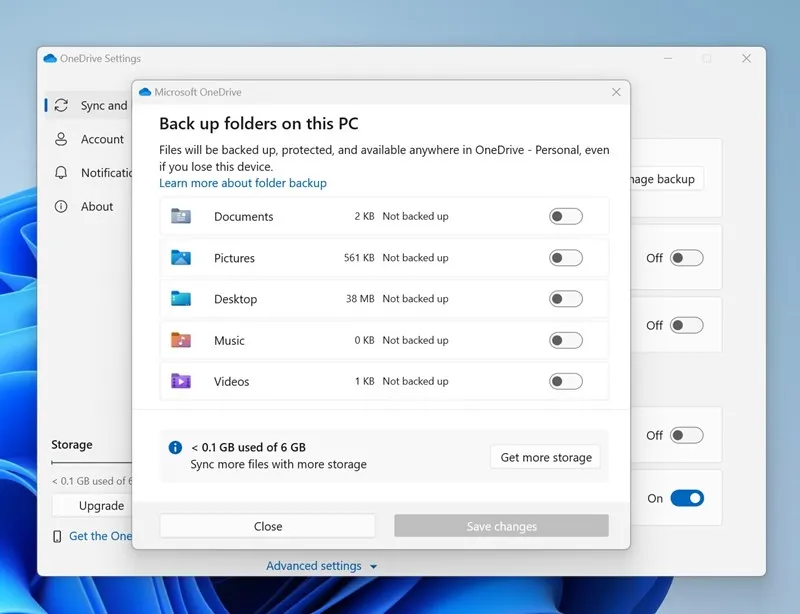
Jos käytät OneDrive-sovelluksen vanhempaa versiota, napsauta Lopeta varmuuskopiointi -vaihtoehtoa kunkin kansion alla.
7. Sulje ikkuna muutoksen tekemisen jälkeen.
Se siitä! Näin voit poistaa Onedrive-kansion varmuuskopioinnin käytöstä Windows 11 -tietokoneessa. Tästä eteenpäin OneDrive-asiakasohjelma ei varmuuskopioi tiedostojasi & tietokoneellesi tallennettuja kansioita.
Linkin poistaminen & Poista OneDrive Windows 11:stä?
Jos et halua käyttää OneDrive-asiakasta uudelleen, on parasta poistaa linkitys & poista se kokonaan Windows 11 -tietokoneeltasi. Sovelluksen jättäminen sellaisenaan pidentää käynnistysaikaa ja kuluttaa tallennustilaa.
Avaa artikkeli ja noudata mainitsemiamme ohjeita poistaaksesi OneDrive kokonaan Windows 11:stä.
Joten tämä opas käsittelee OneDrive-kansion varmuuskopioinnin poistamista käytöstä Windows 11 -tietokoneessa. Kerro meille, jos tarvitset lisäapua OneDrive-kansion varmuuskopioinnin poistamiseen käytöstä. Jos tämä opas on mielestäsi hyödyllinen, älä unohda jakaa sitä ystäviesi kanssa.




Vastaa