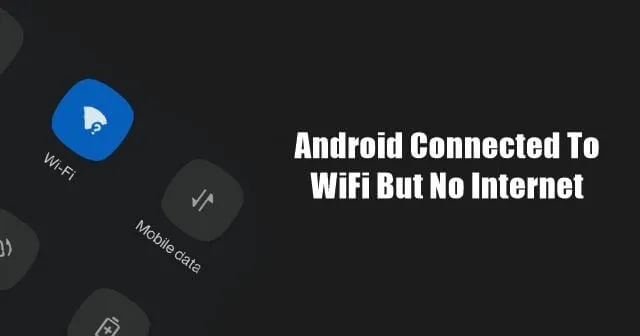
Näetkö viestejä, kuten Android Yhdistetty WiFi-verkkoon, mutta ei Internet-yhteyttä? Vaikka Android-laitteesi olisi yhdistetty WiFi-verkkoon, yhteyttä ei ole.
Tässä oppaassa käsittelemme tätä ongelmaa erilaisilla vianetsintävinkeillä. Keskustelemme myös siitä, miksi tämä verkkovirhe tapahtuu Android-puhelimessa.
Usein verkkoyhteys katkeaa Internet-palveluntarjoajan päässä olevien palvelinongelmien vuoksi. Jos näin on, minkään laitteen yhdistäminen kyseiseen WiFi-verkkoon ei toimi, ellei ISp ratkaise ongelmaa niiden lopussa. Käyttäjät yrittävät joskus käyttää WiFi-yhteyttä pitäen mobiilidatan aktiivisena. Tämä voi häiritä yhteyden muodostamista WiFi-verkkoon.
Jos yrität käyttää julkista Wi-Fi-yhteyttä, kuten Lentokenttä-WiFiä, et voi käyttää Internetiä, ellet kirjaudu sisään. Android-laitteesi voi olla yhteydessä Wi-Fi-verkkoon, mutta internetiä ei ole saatavilla.
Kaikki virheet WiFi-reitittimessä tai Android-laitteesi verkkoasetuksissa voivat johtaa tähän verkkovirheeseen Androidissa. Jopa sekaisin kello, joka näyttää väärää aikaa laitteella, voi johtaa verkkoongelmiin.
Kuinka korjata Android, joka on yhdistetty WiFi-verkkoon, mutta ei Internetiä
Tässä on erilaisia vianmääritysmenetelmiä, joita voit ottaa käyttöön.
1. Nollaa WiFi-reititin
Tässä on erittäin tehokas ratkaisu, joka korjaa Wi-Fi-verkkoon yhdistetyn Androidin, mutta sillä ei ole Internet-ongelmaa. Käytä reitittimen painikkeita sammuttaaksesi sen ja käynnistääksesi sen uudelleen muutaman sekunnin tauon jälkeen.
WiFi-reitittimessä on yleensä laitteiston nollauspainike. Voit myös nollata reitittimen pyytämällä ohjeita Internet-palveluntarjoajalta. Muussa tapauksessa katso reitittimen mukana toimitettua käyttöohjetta ja nollaa ohjeita noudattamalla ohjeita. Voit myös käyttää sitä.
Kun nollaat, kaikki IP-osoitemääritykset ja muut reitittimeen tallentamasi asetukset poistetaan. Jos reitittimen määrittämiseen alusta alkaen tarvitaan valtuustietoja, merkitse ne muistiin ennen reitittimen nollaamista.
2. Ota yhteyttä Internet-palveluntarjoajaasi
Se voi olla Internet-palveluntarjoaja, joka suorittaa huoltotöitä. Palvelimet eivät välttämättä ole katkolla sinun vaan koko alueen osalta. Sinun on muodostettava yhteys ISP-tukeen sosiaalisen median tai heidän tukipalvelunsa kautta. Jos ongelma on heidän päässään, odota, kunnes yhteys palautetaan.
Tänä aikana voit käyttää Android-laitteesi mobiilidataa Internetin selaamiseen. Muussa tapauksessa, jos jokin vaihtoehtoinen WiFi on käytettävissä, yhdistä Android-laitteesi siihen.
3. Kirjaudu Android-laitteellesi käyttääksesi WiFi-yhteyttä
Oletko lentokentällä ja yhteydessä lentokentän WiFi-verkkoon? Näet kuitenkin Android Connected to WiFi but not Internet -viestin.
Sitten sinun on todennäköisesti rekisteröitävä puhelinnumerosi Wifi-palveluntarjoajan palvelimelle. Se on kuin rekisteröityminen; et voi muodostaa yhteyttä suoraan nauttiaksesi ilmaisesta WiFistä.
Sinun on syötettävä puhelinnumerosi ja elvytät OTP:n. Kun olet antanut OTP:n, sinulle myönnetään tietty kiintiö ilmaista dataa Internetin selaamista varten.
Vaikka Android-laitteesi ei pysty käyttämään WiFi-yhteyttä rekisteröitymisen ja OTP:n toimittamisen jälkeen, sinun on muodostettava yhteys uudelleen.
4. Yhdistä uudelleen WiFi-verkkoon
Se on helppo korjaus, jossa sinun täytyy katkaista yhteys WiFi-verkkoon ja muodostaa yhteys uudelleen. Tässä on ohjeet sen tekemiseen.
- Napauta Asetukset -sovellusta > valitse WiFi & Verkko.
- Napauta Wi-Fi.
- Vieritä kohtaan Tallennetut verkot ja napauta sitä.
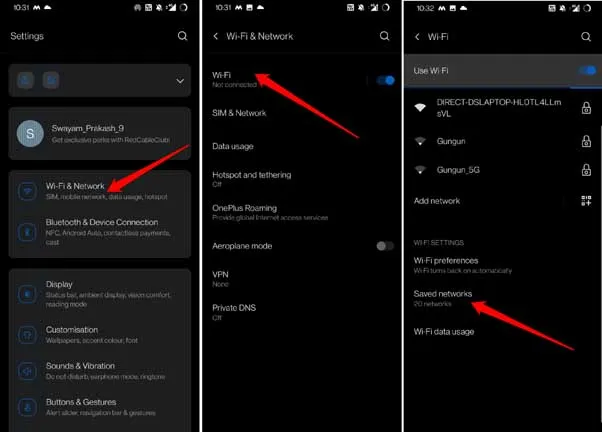
- Siirry Wi-Fi-verkkoon, joka ei vastaa, ja napauta sitä.
- Napauta nyt Unohda.
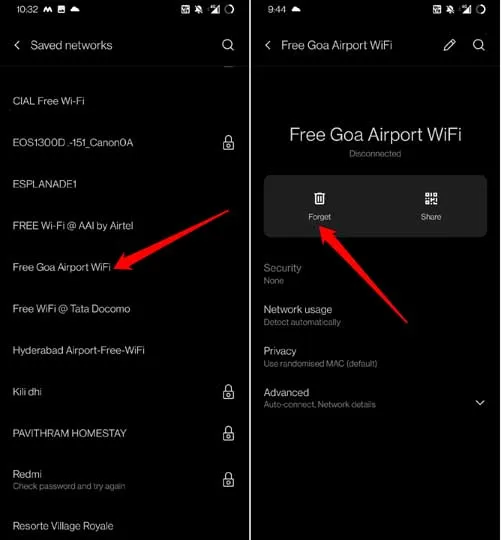
- Varmista, että WiFi on käytössä, ja napauta sitä, kun sama WiFi näkyy läheisissä WiFi-verkoissa.
- Anna salasana tai kirjaudu, jotta voit muodostaa yhteyden uudelleen kyseiseen WiFi-verkkoon.
5. Aseta automaattinen aika Androidissa
Sinun on asetettava Android-laitteesi hakemaan aika automaattisesti nykyisestä sijainnista riippuen. Tämä todennäköisesti korjaa WiFi-verkko-ongelmat. Aseta automaattinen aika,
- Avaa Kello-sovellus Android-laitteellasi.
- Napauta rataskuvaketta päästäksesi Kello-sovelluksen asetuksiin.
- Ota ajan automaattinen nouto käyttöön napauttamalla Aikavyöhykeasetuksissa Automaattinen kotikello -kohdan vieressä olevaa kytkintä.
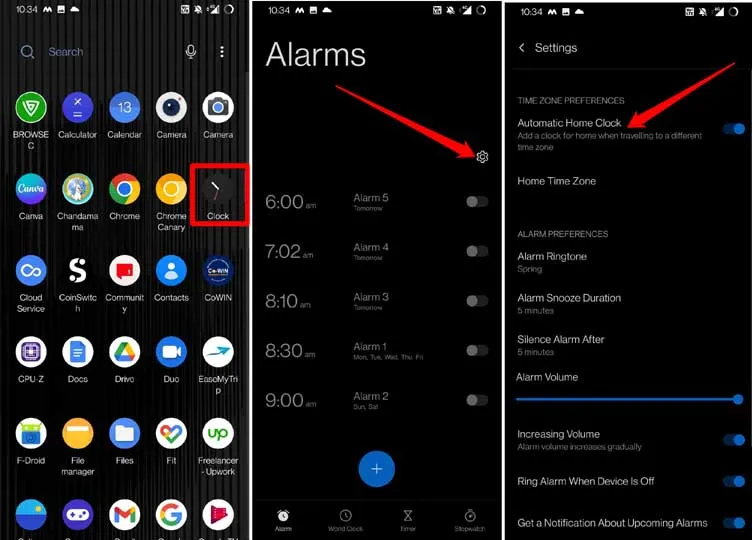
Joillakin laitteilla nämä ehdot voivat vaihdella hieman, mutta löydät helposti automaattisen aikavaihtoehdon Kellon asetuksista.
6. Sammuta Android-laitteen mobiilidata
Toinen yksinkertainen korjaus edellyttää, että sammutat mobiilidatan Android-laitteesi ollessa yhteydessä WiFi-verkkoon.
- Vedä ilmoituskeskus alas päästäksesi pikakäyttöisiin Android-palveluihin.
- Napauta Mobiilidata-kuvaketta sammuttaaksesi sen.
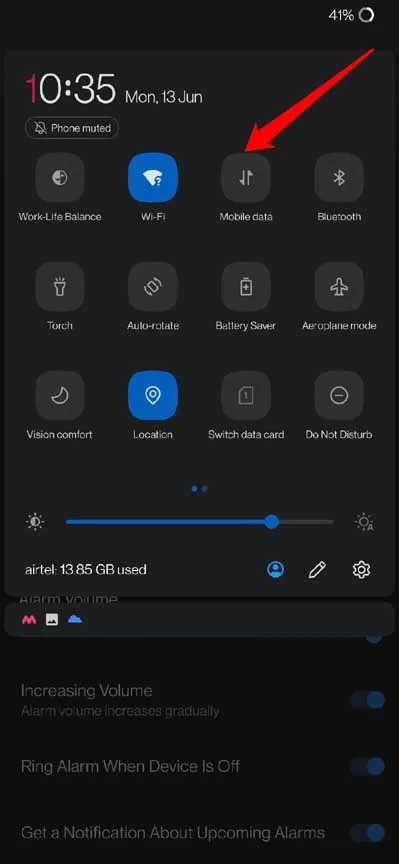
Android-käyttöjärjestelmä hämmentyy usein, kun WiFi ja mobiilidata ovat päällä. Vaikka WiFi-verkko on vakaa, tapahtuu yhteysvirhe, koska molemmat verkot ovat aktiivisia.
7. Vaihda Android-laitteen DNS
Kun useimmat korjaukset eivät toimi, ratkaise Android Yhdistetty WiFi- mutta ei Internetiin -ongelma ja vaihda laitteen DNS. Sinun on asetettava Google DNS Android-laitteessasi manuaalisesti. Se on melko helppo tehdä. Tässä ovat vaiheet.
- Avaa Asetukset-sovellus.
- Napauta WiFi & Verkko.
- Siirry kohtaan Yksityinen DNS ja napauta sitä.
- Valitse Yksityinen DNS-tila -kohdassa asetukseksi Private DNS Provider -isäntänimi.
- Anna isäntänimi muodossa dns.google
- Napauta sitten Tallenna.
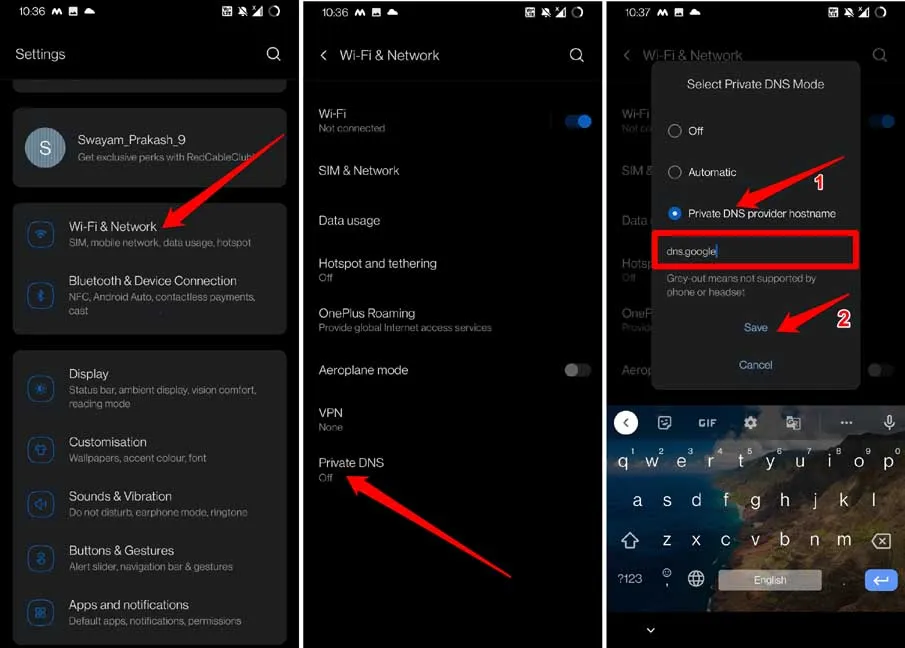
Yllä olevat vaiheet koskevat Android-laitteita, joissa on Android 9 tai jokin muu Android-käyttöjärjestelmän uudempi versio.
8. Palauta Android-verkkoasetukset
Yritä nollata Android-laitteesi verkkoasetukset. Tämä usein auttaa ratkaisemaan erilaisia Internetiin liittyviä ongelmia.
- Siirry Asetukset-sovellukseen.
- Napauta Järjestelmä > napauta sitten Palauta asetukset.
- Valitse Palauta WiFi, mobiili ja Bluetooth.
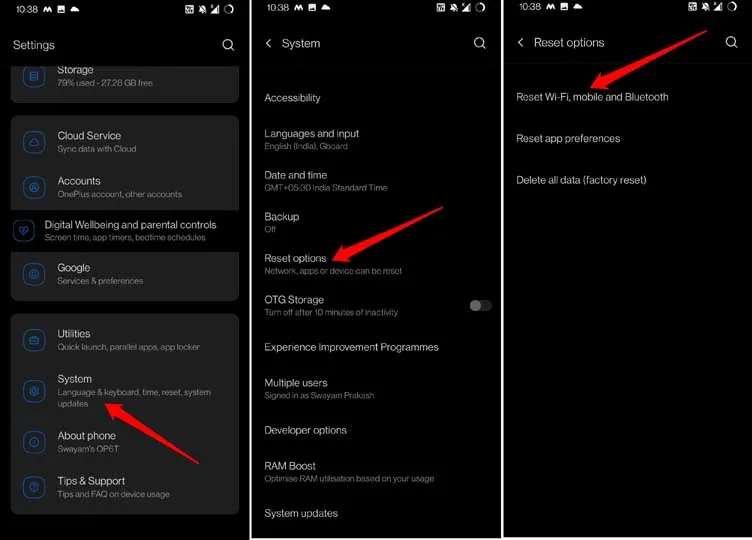
Kun Android-laite on käynnistynyt uudelleen, muodosta yhteys WiFi-verkkoon. Internetin pitäisi nyt toimia ilman ongelmia
9. Nollaa Android-laite
Android-laitteen tehdasasetusten palauttaminen on yksi viimeisistä korjauksista, jotka voit toteuttaa ratkaistaksesi Android Connected to WiFi but not Internet -ongelman.
Tässä viittaan tehdasasetusten palautukseen, joka pyyhkii kaikki tiedot laitteestasi. Joten varmuuskopioi tietosi toiseen laitteeseen tai pilvitallennustilaan ennen tehdasasetusten palauttamista.
- Käytä Androidin Asetukset -sovellusta.
- Napauta Järjestelmä > napauta sitten Palauta asetukset.
- Valitse Poista kaikki tiedot(Palauta tehdasasetukset).
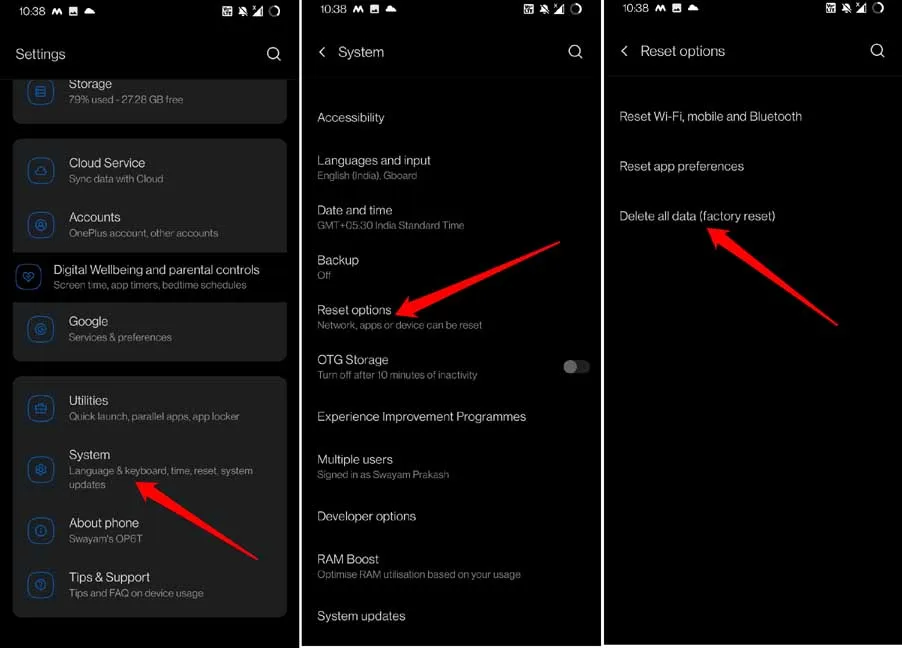
- Odota, kunnes nollausprosessi on ohi ja laite käynnistyy uudelleen.
- Kun Android-laite on käynnistynyt uudelleen, muodosta yhteys WiFi-verkkoon ja tarkista, voitko käyttää Internetiä.
10. Muuta reitittimesi langatonta tilaa
Tässä on jännittävä korjaus, joka voi auttaa sinua ratkaisemaan ongelman, jossa Android on yhteydessä Wi-Fi-verkkoon, mutta ei Internetiä. Jos käytät erittäin vanhaa älypuhelinta, se on asetettu heikkoon langattomaan tilaan. Tästä syystä laitteesi on alttiina heikolle verkolle tai ei lainkaan yhteyttä.
Langattomat tilat esitetään usein muodossa 802.11b tai 802.11g jne. Aakkosliitteet b ja g ovat langattomia tiloja, ja b on vanhin langaton tila ja viittaa heikkoon verkkoyhteyteen. Vastaavasti 802.11ac tarkoittaa, että verkko on vakaa ja nopea.
Jos sinulla on vanha Android-laite, voit vaihtaa sen langattoman tilan vain b tai g tai n tai b/g/n tilaksi ac.
- Avaa tilisi Internet-palveluntarjoajan verkkosivustolla.
- Etsi reitittimesi langattoman tilan asetukset.
- Muuta 802.11 ac.
Jos et ole tarpeeksi tekninen ymmärtääksesi yllä olevia vaiheita, ota yhteyttä Internet-palveluntarjoajaasi. Heidän pitäisi pystyä auttamaan sinua.
Käärimistä
Wi-Fi-verkon olemassaolo, mutta sen käyttö Android-laitteellasi on ikävää. Se haittaa työtäsi ja yhteyksiäsi maailmaan.




Vastaa