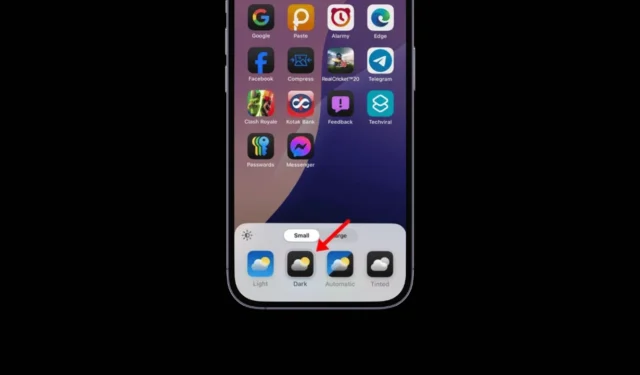
iPhonet saivat tumman tilan tuen iOS 13:ssa, mutta iOS:n uusin versio, iOS 18, vie pimeän tilan mukauttamispelin askeleen pidemmälle.
iOS 18:ssa sinulla on vapaus käyttää järjestelmän laajuista tummaa tilaa, mutta voit jopa mukauttaa aloitusnäytön vastaamaan tummaa teemaa.
Aloitusnäytön tumman tilan määrittäminen ja käyttö iPhonessa
Jos haluat määrittää aloitusnäytön ja käyttää sitä pimeässä tilassa, sinun on varmistettava, että iPhonesi toimii joko iOS 18 Developer – tai Public Beta -versiossa.
Kun sinulla on iOS 18 -betapäivitys, voit ottaa käyttöön tumman tilan sovelluskuvakkeille, muuttaa sovelluskuvakkeiden väriä myös pimeässä tilassa, piilottaa sovellustunnisteet ja järjestää sovelluksia uudelleen aloitusnäytölläsi.
Lataa ja asenna iOS 18 Public Beta
iOS 18 Developer Beta on täynnä bugeja, eikä sitä suositella säännölliseen käyttöön, ellet ole kehittäjä.
Jos haluat kokeilla iOS 18:n uusia ominaisuuksia, sinun kannattaa ladata ja asentaa iOS 18 Public Beta .
iPhonelle julkaistuissa iOS Public Beta -päivityksissä on vähemmän bugeja ja häiriöitä kuin kehittäjäbeetoissa, jotka julkaistaan vain testaustarkoituksiin.
Kuinka ottaa tumma tila käyttöön sovelluskuvakkeissa
Kun iOS 18 on asennettu iPhoneen, ota sovelluskuvakkeiden tumma tila käyttöön noudattamalla näitä yksinkertaisia ohjeita. Tässä on mitä sinun on tehtävä.
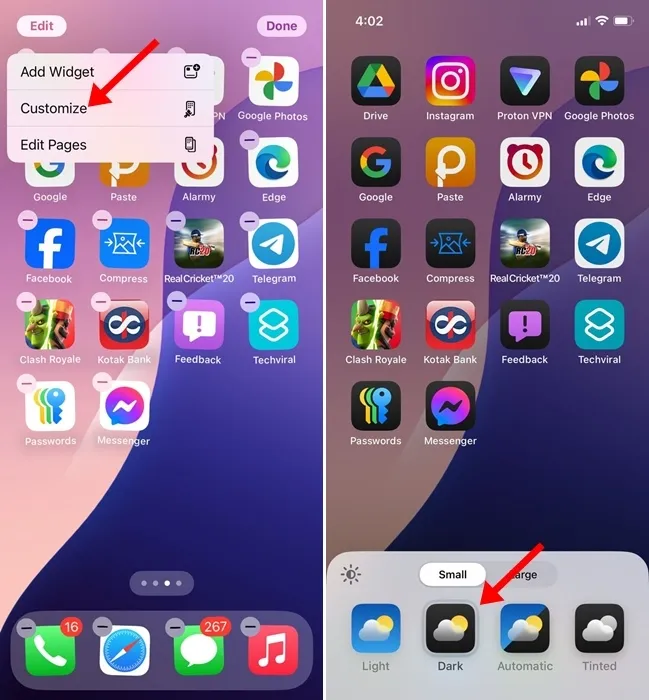
- Paina pitkään aloitusnäytön tyhjää kohtaa siirtyäksesi aloitusnäytön muokkaustilaan.
- Napauta seuraavaksi Muokkaa- painiketta vasemmassa yläkulmassa ja valitse Mukauta .
- Näet valikon näytön alareunassa.
- Voit ottaa tumman tilan käyttöön sovelluskuvakkeissa valitsemalla Tumma- vaihtoehdon.
- Automaattinen valinta seuraa järjestelmän teemaa.
Sovelluskuvakkeiden värin muuttaminen iOS 18:ssa
Kuten mainitsimme, iOS 18 antaa sinun hallita myös tumman tilan sovelluskuvakkeiden värejä. Näin voit muuttaa sovelluskuvakkeiden ja widgetien väriä iOS 18:ssa.
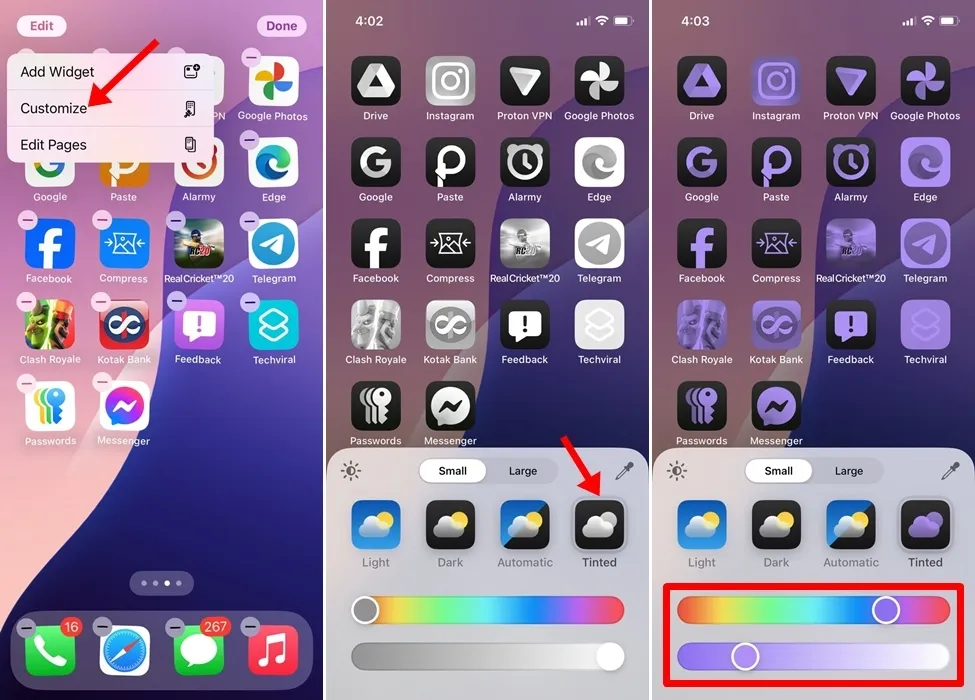
- Paina pitkään aloitusnäytön tyhjää kohtaa siirtyäksesi aloitusnäytön muokkaustilaan.
- Napauta seuraavaksi Muokkaa-painiketta vasemmassa yläkulmassa ja valitse Mukauta .
- Näet valikon näytön alareunassa.
- Voit säätää sovelluskuvakkeiden värejä valitsemalla Sävytetty .
- Sävytetty vaihtoehto näyttää kaksivärisen liukusäätimen . Sinun on käytettävä liukusäädintä valitaksesi värin.
Tämän uuden värinvaihtoominaisuuden hyvä puoli on, että värinvaihto toimii myös muiden kuin Applen sovellusten ja widgetien kanssa.
Kuinka poistaa sovelluskuvakkeiden nimet iOS 18:ssa
Seuraava asia, jota voit muokata iOS 18:ssa, on piilottaa sovelluskuvakkeiden nimet aloitusnäytössä. Voit piilottaa sovellustunnisteet seuraavasti.
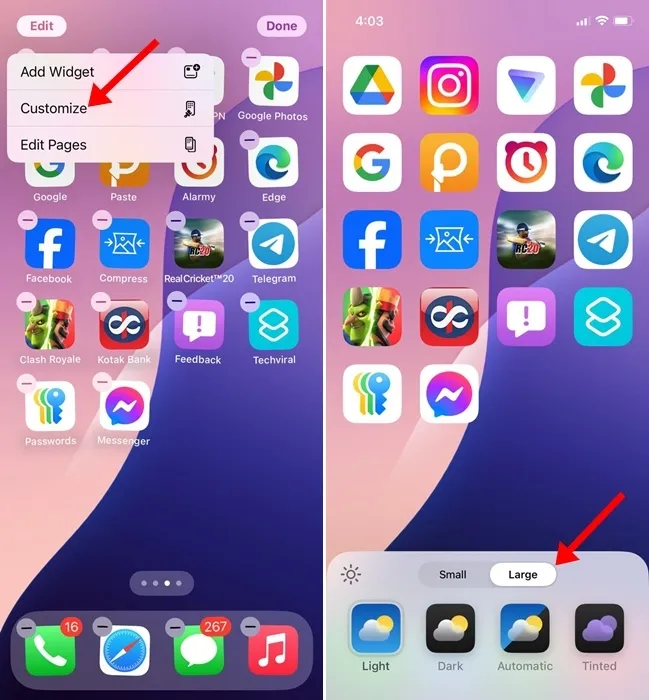
- Paina pitkään aloitusnäytön tyhjää kohtaa siirtyäksesi aloitusnäytön muokkaustilaan.
- Napauta seuraavaksi Muokkaa- painiketta vasemmassa yläkulmassa ja valitse Mukauta .
- Näet valikon näytön alareunassa.
- Seuraavaksi sinun täytyy napauttaa kuvakkeen koon kohtaa Suuri. Suuri-vaihtoehdon valitseminen poistaa sovellusten nimet ja suurentaa kuvakkeita.
- Jos haluat palauttaa sovelluskuvakkeiden nimet, valitse Pieni vaihtoehto uudelleen.
Kuinka järjestää sovelluksia uudelleen iOS 18 -aloitusnäytöllä?
Viimeinen asia, jota voit muokata iOS 18:n aloitusnäytössä, ovat sovelluskuvakkeiden sijoittelut. Kyllä, iOS 18:n avulla voit järjestää sovellukset uudelleen aloitusnäytölläsi. voit sijoittaa ne mihin tahansa tarpeidesi mukaan.

Järjestä sovelluskuvakkeet uudelleen painamalla aloitusnäyttöä pitkään, kunnes kuvake heiluu. Vedä ja pudota kuvakkeet haluamaasi paikkaan.
Tämä opas selittää, kuinka aloitusnäytön tumma tila asetetaan ja käytetään iOS 18:ssa. Jos tarvitset lisää apua iOS 18:n aloitusnäytön mukauttamiseen, ilmoita siitä meille kommenteissa. Jos tämä opas on mielestäsi hyödyllinen, älä unohda jakaa sitä ystäviesi kanssa.




Vastaa