
Incognito-tila on ominaisuus, joka on käytettävissä kaikissa nykyisissä yleisimmissä verkkoselaimissa, ja sen avulla voit selata verkkoa jättämättä tallenteita toiminnoistasi. Jos kuitenkin jaat tietokoneesi alaikäisten kanssa ja haluat seurata heidän tekemistään, voit poistaa incognito-tilan pysyvästi käytöstä selaimessasi. Poistaminen käytöstä on eri asia kuin pelkkä incognito-tilan sulkeminen, koska se estää pysyvästi ketään avaamasta incognito-ikkunaa verkkoselaimessasi. Näin voit tehdä sen.
Chromessa Windowsissa
- Avaa Käynnistä-valikko, kirjoita
CMDja napsauta ”Suorita järjestelmänvalvojana”.
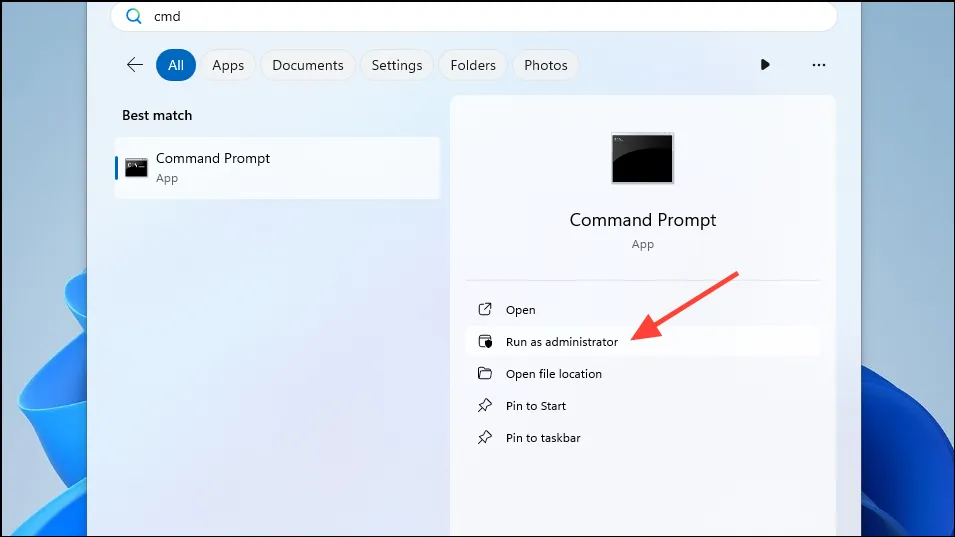
- Kun komentokehoteikkuna avautuu, liitä siihen seuraava komento ja paina Enter:
REG ADD HKLM\SOFTWARE\Policies\Google\Chrome /v IncognitoModeAvailability /t REG_DWORD /d 1

- Nyt Chromen incognito-tilan pitäisi olla harmaana, eikä sitä voi enää käyttää. Ota ominaisuus uudelleen käyttöön liittämällä seuraava komento komentokehotteeseen
REG ADD HKLM\SOFTWARE\Policies\Google\Chrome /v IncognitoModeAvailability /t REG_DWORD /d 0. Varmista, että vaihdat sen1tilalle0.
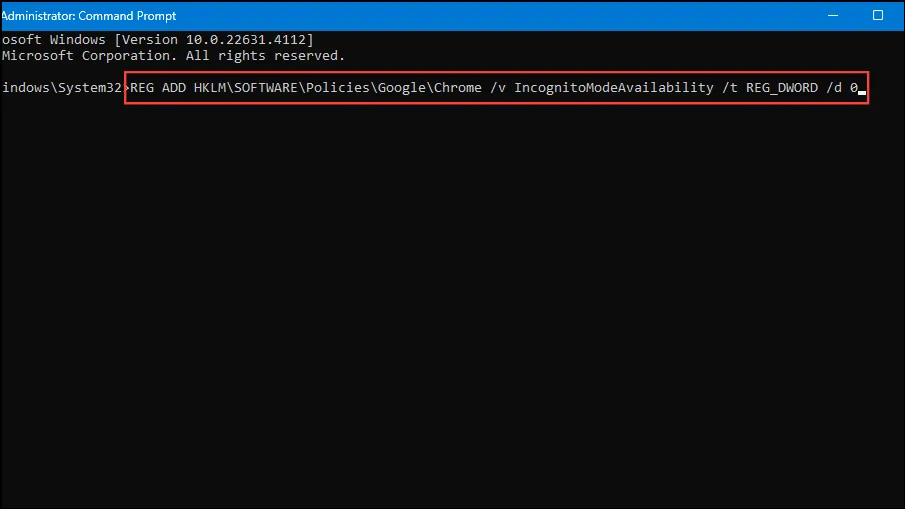
Chromessa macOS:ssä
- Jos haluat poistaa incognito-tilan pysyvästi käytöstä macOS:n Chromessa, avaa
Command + SpaceSpotlight-haku pikanäppäimellä. - Kirjoita hakukenttään
Terminalja valitse se, kun se näkyy hakutuloksissa. - Liitä seuraava komento Pääte-ikkunaan
defaults write com.google.chrome IncognitoModeAvailability -integrer 1zja paina Enter. - Sulje nyt pääte ja tarkista Chrome. Incognito-tila tulee poistaa käytöstä.
Safarissa macOS:ssä ja iPhonessa
Safarissa ei ole suoraa mahdollisuutta poistaa yksityistä selaustilaa käytöstä, mutta voit tehdä sen säätämällä sisältörajoituksia erityyppisille verkkosisällöille.
iPhonessa
- Avaa laitteen asetukset iPhonessa ja napauta ”Näyttöaika”. Jos vaihtoehto on poistettu käytöstä, napauta ”Ota näyttöaika päälle” ja sitten ”Jatka” ottaaksesi sen käyttöön.
- Napauta nyt Käytä Screen Time Passcodea asettaaksesi salasana ja vahvista se. Tämä estää muita tekemästä luvattomia muutoksia.
- Kun olet määrittänyt salasanasi, siirry kohtaan Sisältö- ja tietosuojarajoitukset.
- Napauta ”Sisältö- ja tietosuojarajoitukset” yläreunassa, jos se ei ole käytössä. Siirry sitten kohtaan Store, Web, Siri & Game Center Content.
- Napauta seuraavaksi ”Web Content” -vaihtoehtoa.
- Valitse vaihtoehdoista Rajoita aikuisten verkkosivustoja, jos haluat poistaa yksityisen selauksen käytöstä Safarissa.
Missä macOS
- Avaa macOS:ssä Asetukset ja napsauta ”Näyttöaika” vasemmalla.
- Napsauta sitten Rajoitukset-osiossa ”Sisältö ja tietosuoja”.
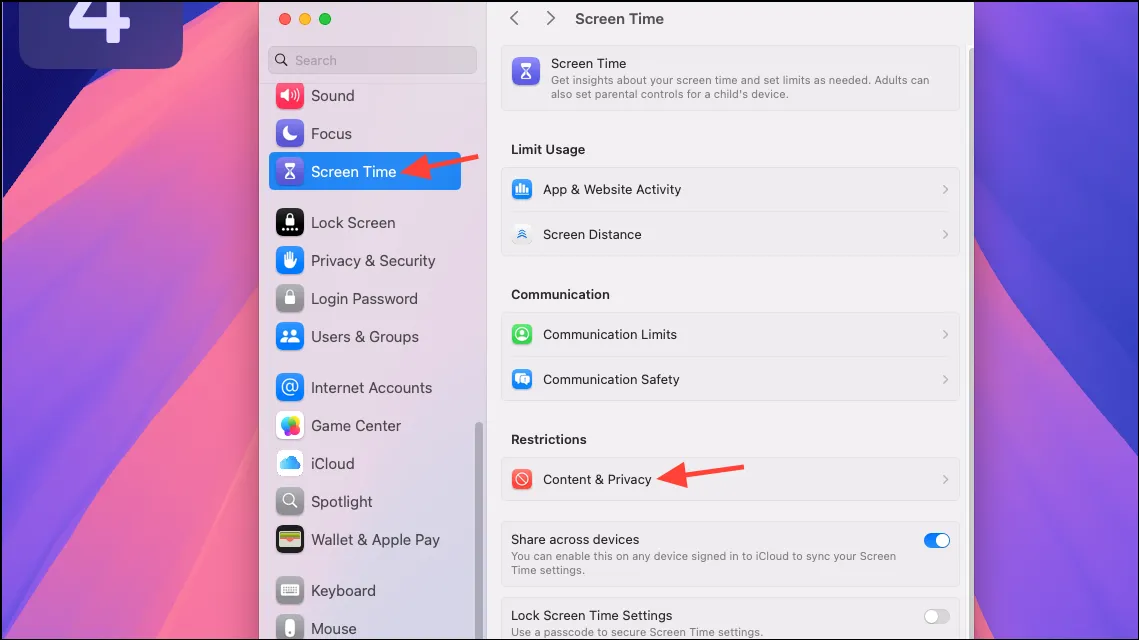
- Napsauta kytkintä ottaaksesi vaihtoehdon käyttöön, jos se ei ole päällä.
- Napsauta nyt ”Store, Web, Siri ja Game Centerin sisältö” -vaihtoehtoa.
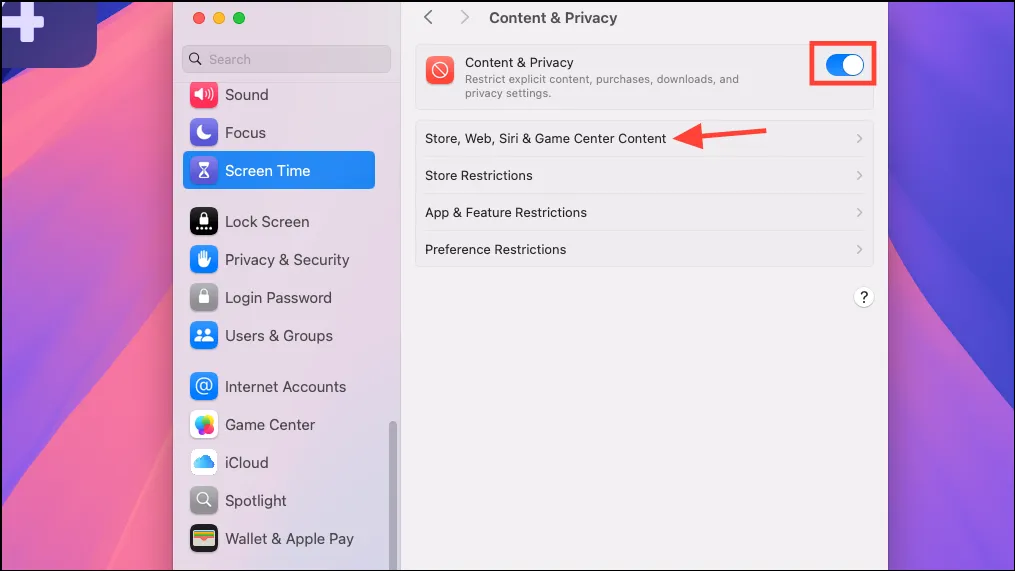
- Valitse Safarin Pääsy verkkosisältöön -vaihtoehtoa varten valikosta Limit Adult Websites ja napauta oikeassa alakulmassa olevaa Valmis.

- Avaa nyt Safari ja tarkista, onko Uusi yksityinen ikkuna -vaihtoehto harmaana vai ei.

Microsoft Edgessä Windowsissa
Jos haluat poistaa incognito-tilan käytöstä Microsoft Edgessä Windowsissa, sinun on luotettava rekisterieditoriin.
- Avaa Käynnistä-valikko, kirjoita
regeditja napsauta ”Suorita järjestelmänvalvojana”.
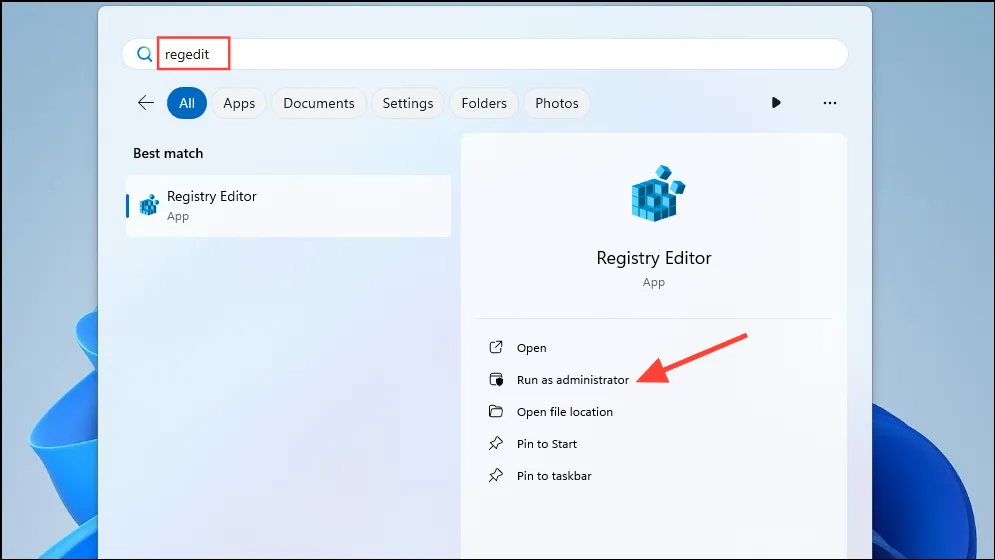
- Kun rekisterieditori avautuu, siirry seuraavaan hakemistoon:
HKEY_CURRENT_USER > Software > Policies > Microsoft > Edge.
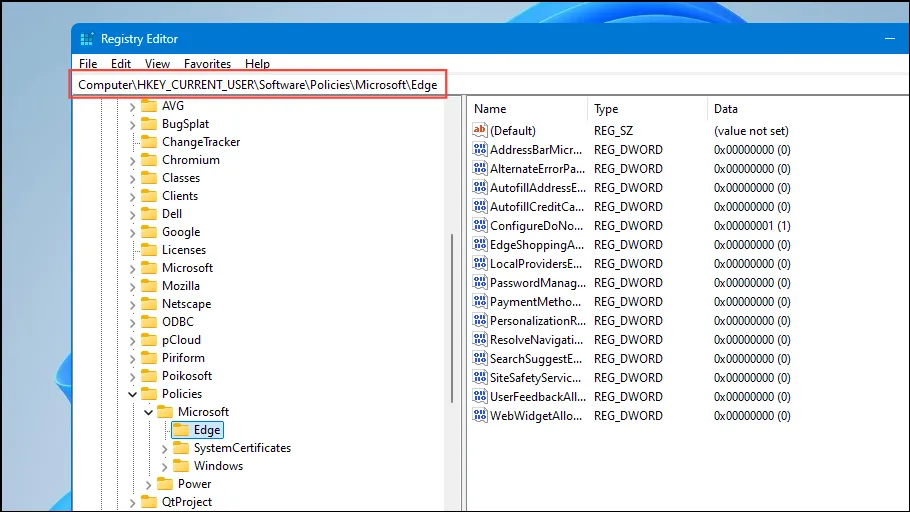
- Kun Edge-hakemisto on valittuna, napsauta oikeaa reunaa hiiren kakkospainikkeella ja valitse ”New” ja sitten ”DWORD (32-Bit) Value”.
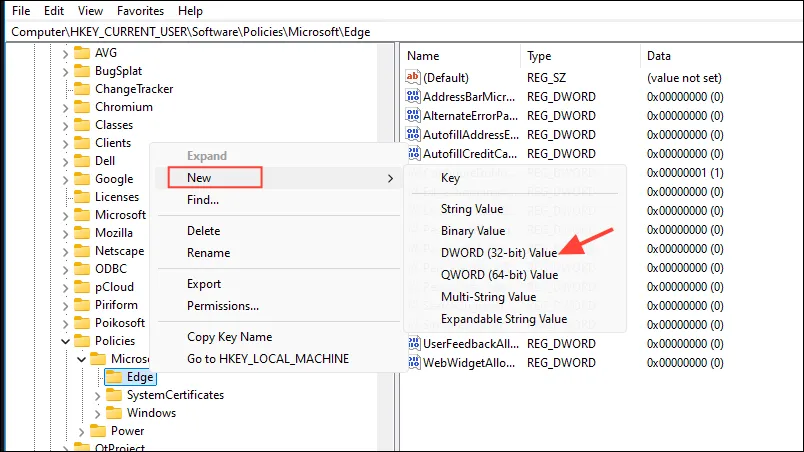
- Nimeä juuri luotu kohde
InPrivateModeAvailabilityja kaksoisnapsauta sitä ja aseta sen arvoksi1.
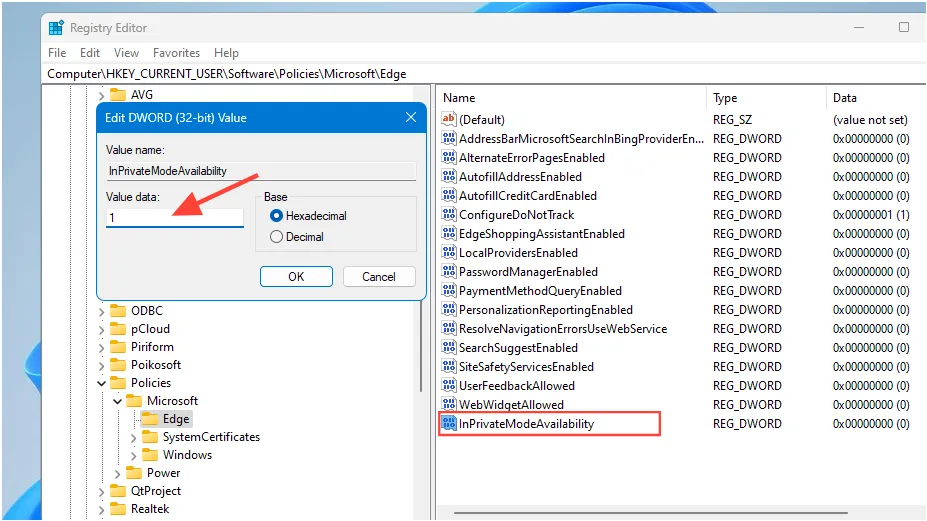
- Sulje nyt rekisterieditori ja käynnistä tietokone uudelleen. Avaa Edge-selain ja InPrivate Browsing -vaihtoehdon pitäisi nyt olla harmaana.
Asiat tietää
- Muutosten tekeminen Windowsin rekisteriin voi johtaa erilaisiin ongelmiin, varsinkin jos sinulla ei ole tarpeeksi tietoa tietokoneesi toiminnasta. Varmista siis, että luot varmuuskopion ennen kuin ryhdyt siihen.
- Vaikka yllä olevat menetelmät voivat auttaa poistamaan incognito-tilan käytöstä Chromessa, Safarissa ja Edgessä, ne eivät ole idioottivarmoja. Pidä siis välilehti niiden selaushistoriassa, joka käyttää iPhoneasi tai tietokonettasi.
- Et voi vielä poistaa incognito-tilaa pysyvästi käytöstä Chromessa ja Edgessä Android-laitteilla.
- Selaimet, kuten Firefox, eivät salli incognito-tilan poistamista käytöstä, vaikka on olemassa laajennuksia, jotka väittävät auttavan sinua tekemään niin. Tällaisten laajennusten käyttöön liittyy kuitenkin turvallisuusongelmia, joten vältä niiden käyttöä, jos mahdollista.




Vastaa