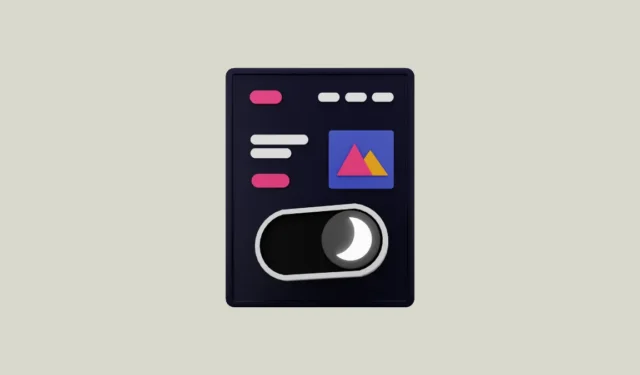
Vaikka Google Chromessa on sisäänrakennettu tumma tila, se toimii vain verkkosivustoilla, jotka tukevat tummaa tilaa. Valitettavasti monet sivustot eivät sitä tee, mukaan lukien Googlen oma kalenterisivusto. Tällaisille verkkosivustoille voit pakottaa ottamaan tumman tilan käyttöön Chromen lippusivulta, joka sisältää kaikki kokeelliset ominaisuudet, jolloin ne siirtyvät pimeään tilaan.
Tämä raa’an voiman menetelmä voi olla varsin kätevä, mutta koska se ei ole virallinen menetelmä, se ei välttämättä aina näytä hyvältä kaikilla verkkosivustoilla. Toinen asia, joka on pidettävä mielessä, on, että vaikka pakottaisit tumman tilan käyttöön kaikilla verkkosivustoilla, Google Chrome ei vaihda tummaan tilaan ennen kuin otat sen käyttöön järjestelmässäsi. Toinen vaihtoehto on käyttää laajennusta tähän tarkoitukseen.
Vaihtoehto 1: Automaattinen tumma tila -kokeellinen ominaisuus otetaan käyttöön
- Avaa Chrome, kirjoita
chrome://flagsosoitepalkkiin ja paina Enter.

dark modeEtsi kokeellinen ominaisuus kirjoittamalla lippusivun hakukenttään .
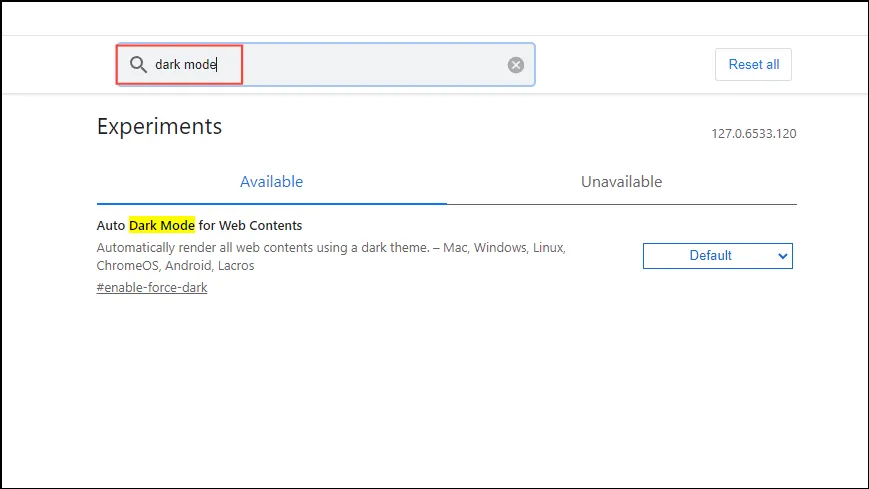
- Kun pimeän tilan vaihtoehto tulee näkyviin, napsauta oikealla olevaa painiketta ja valitse avattavasta luettelosta ”Käytössä”.
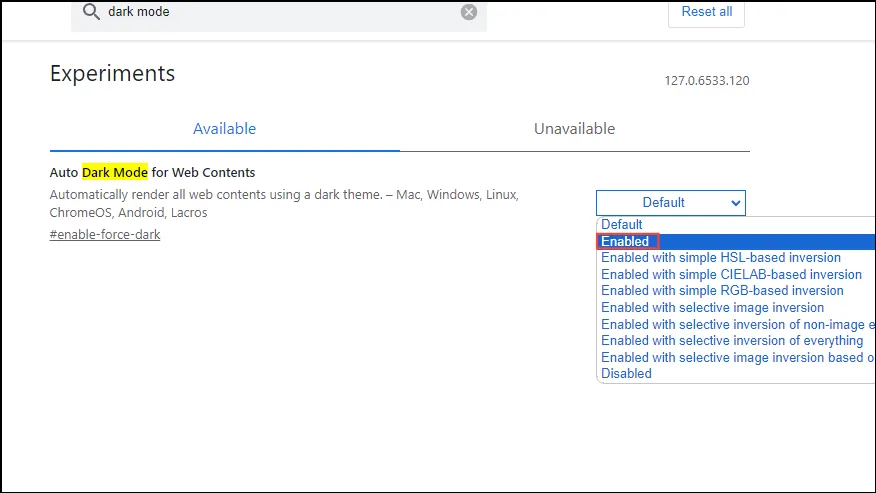
- Kun olet ottanut ominaisuuden käyttöön, napsauta oikeassa alakulmassa olevaa Käynnistä uudelleen -painiketta. Tämä saa selaimen sulkeutumaan ja avautumaan uudelleen, joten tallenna avoimet verkkosivut.
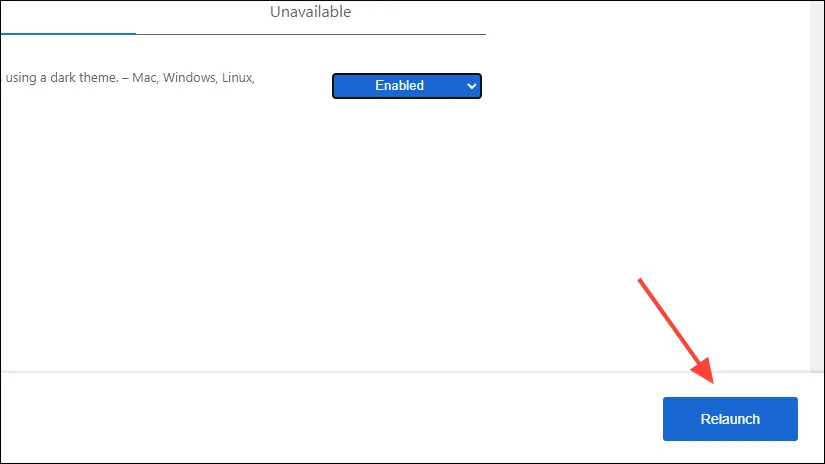
- Kun Chrome käynnistetään uudelleen, käy verkkosivustolla, joka ei tue tummaa tilaa virallisesti ja tarkista, toimiiko ominaisuus. Muista, että tämä voi vaikuttaa luettavuuteen verkkosivustoilla, joilla ei virallisesti ole pimeää tilaa. Voit kokeilla muita pimeän tilan vaihtoehtoja tai poistaa ominaisuuden käytöstä milloin tahansa käymällä sivulla
chrome://flags.
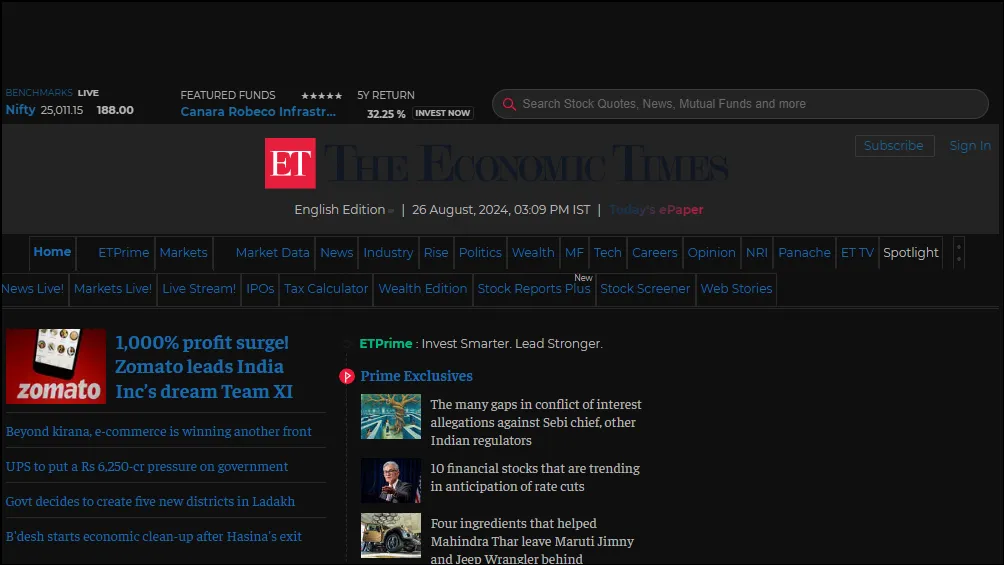
Vaihtoehto 2: Dark Reader Chrome -laajennuksen käyttäminen
On olemassa muutamia laajennuksia, joiden avulla voit ottaa tumman tilan käyttöön kaikilla verkkosivustoilla, ja Dark Reader on yksi parhaista.
- Vieraile Chrome Web Storessa ja asenna Dark Reader -laajennus napsauttamalla Lisää Chromeen -painiketta.

- Kun laajennus on asennettu, napsauta osoitepalkin vieressä olevaa Laajennukset-painiketta ja sitten Dark Reader -laajennusta.
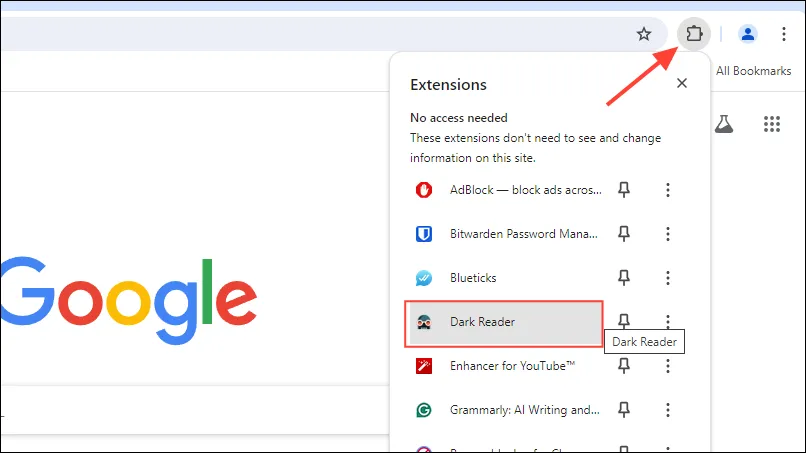
- Kun Dark Reader -laajennus tulee näkyviin, tarkista, että Dark Mode -vaihtoehto on käytössä. Jos se ei ole, napsauta sitä kytkeäksesi sen päälle.
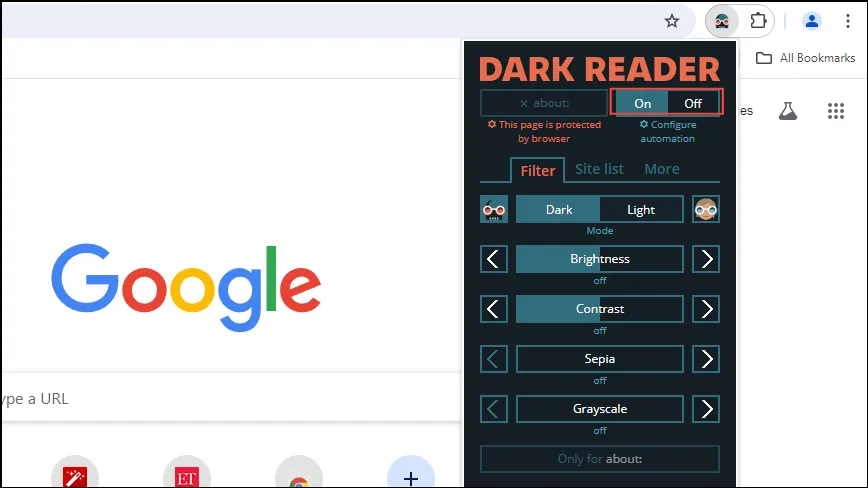
- Voit myös säätää laajennuksen muita tumman tilan asetuksia, kuten kirkkautta ja kontrastia, ja jopa ottaa harmaasävyt ja seepian käyttöön. Voit jopa ottaa nämä asetukset käyttöön tietyille sivustoille käyttämällä Sivustoluettelo-vaihtoehtoa.
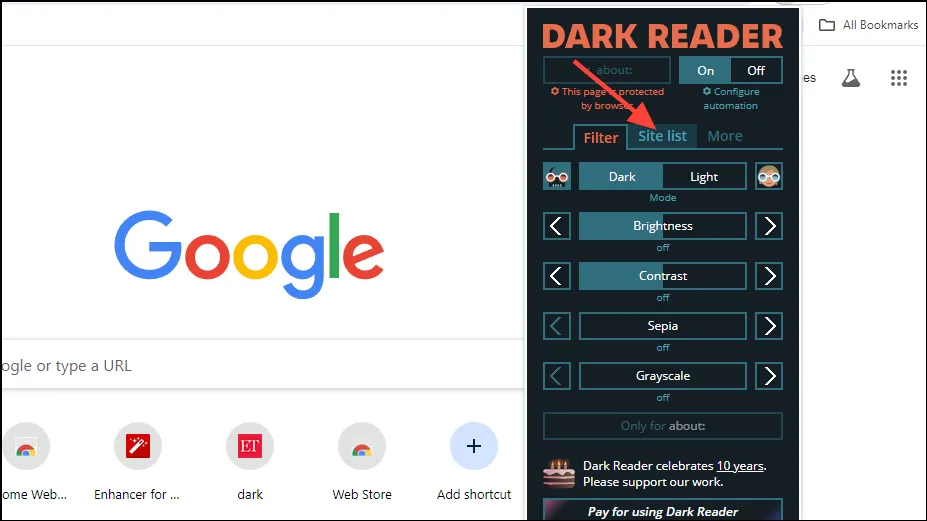
- Laajennus ottaa oletuksena käyttöön tumman tilan kaikille verkkosivustoille. Jos haluat, että se koskee vain tiettyjä verkkosivustoja, voit käyttää vaihtoehtoa ”Vain luettelossa käänteinen”.
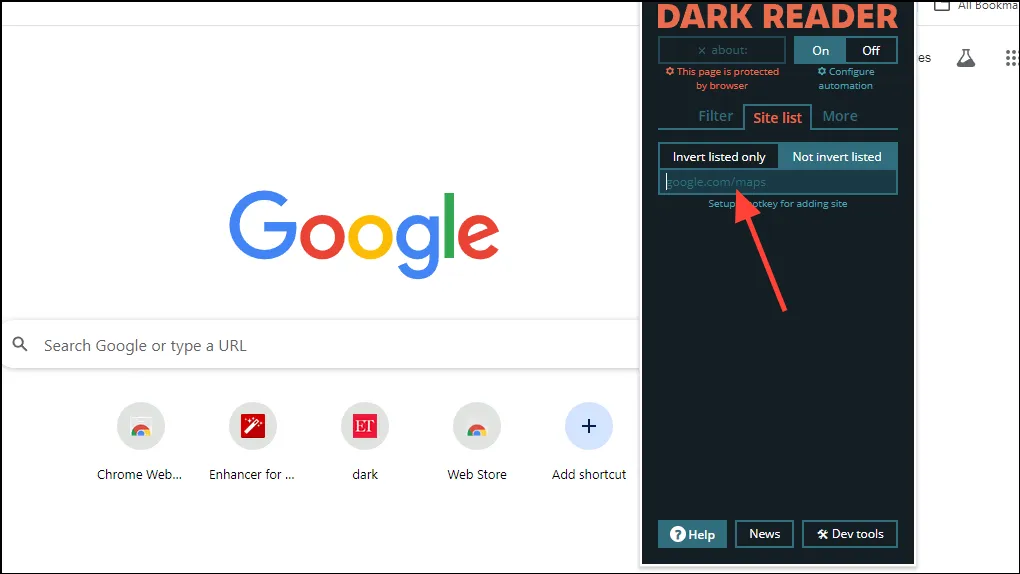
- Voit myös kokeilla muita mukautuksia, kuten vaihtaa kirjasinta verkkosivustolla napsauttamalla Lisää-vaihtoehtoa.
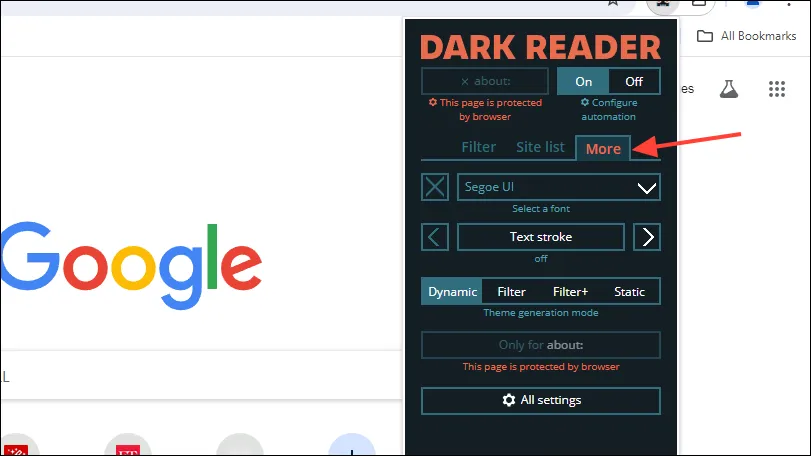
Vaihtoehto 3: Super Dark Mode -laajennuksella
Super Dark Mode -laajennuksen avulla voit ottaa tumman tilan käyttöön verkkosivustoilla, jotka eivät tue sitä virallisesti, vaan voit jopa ajoittaa sen tietyille aikaväleille.
- Etsi Super Dark Mode -laajennus Chrome Web Storesta ja asenna se napsauttamalla Lisää Chromeen -painiketta.
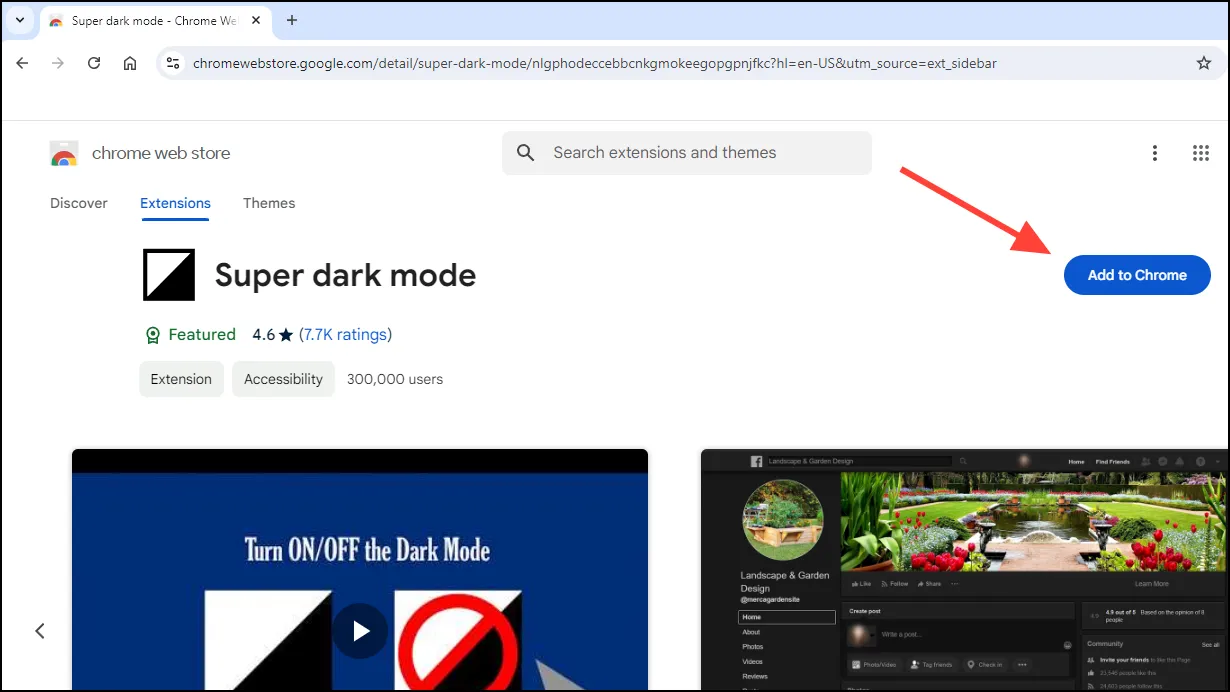
- Kun se on asennettu, napsauta Extension-painiketta ja sitten Super Dark Mode -laajennusta kytkeäksesi sen päälle ja pois.
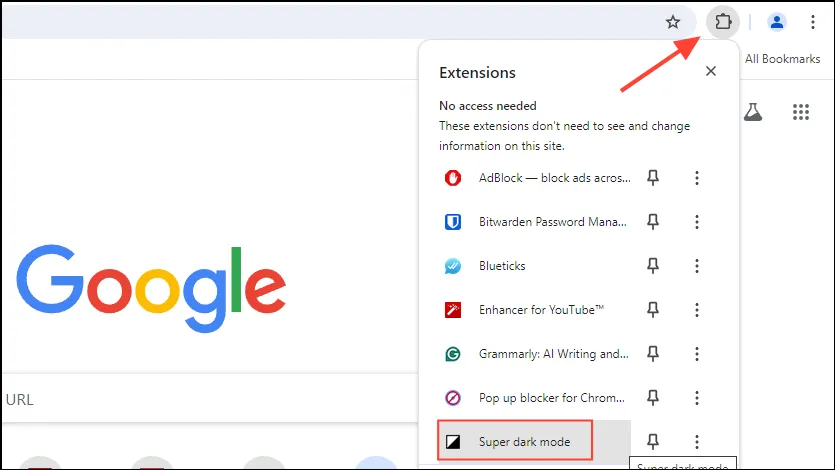
- Voit määrittää laajennuksen erilaisia asetuksia napsauttamalla kolmea pistettä laajennuksen vieressä ja sitten ”Asetukset”.
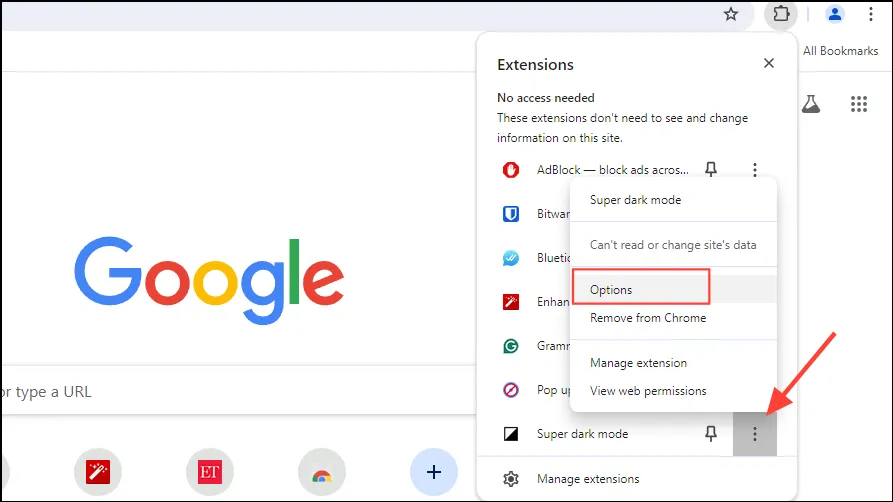
- Tämä avaa uuden sivun, jossa näet kaikki muokattavissa olevat vaihtoehdot, kuten erilaiset teemat, sallittujen luettelon asetukset ja automaattisen aikataulun. Voit esimerkiksi kokeilla ”Käännä”-vaihtoehtoa, joka tekee tekstistä selkeämpää, kun tumma tila on käytössä.
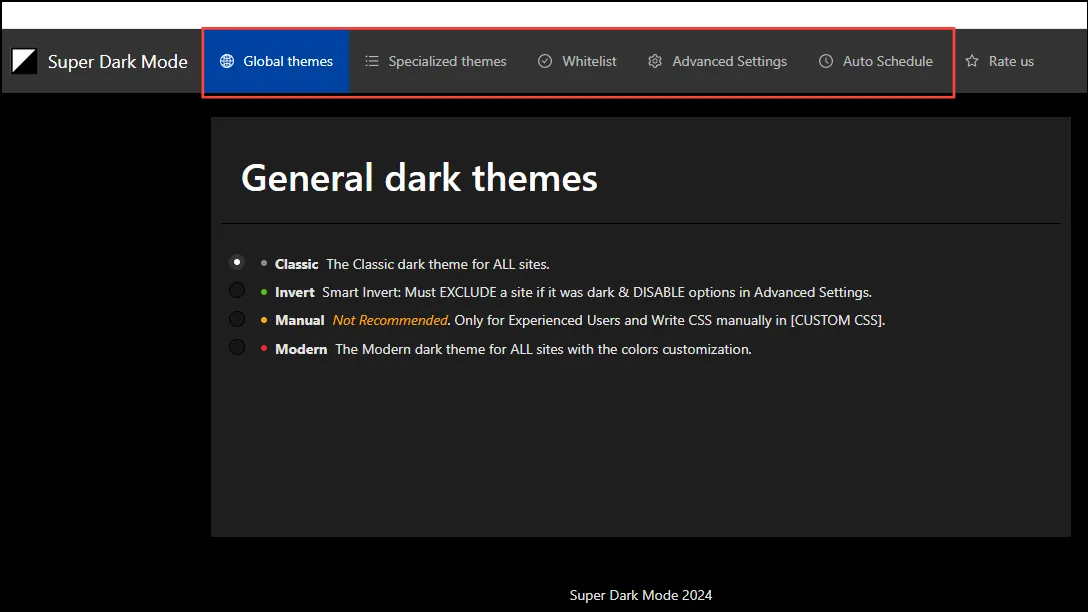
- Voit ajastaa pimeän tilan napsauttamalla Automaattinen aikataulu -välilehteä ja sitten valintaruutua ottaaksesi sen käyttöön. Sitten voit valita ajan, jolloin tumma tila kytkeytyy päälle.
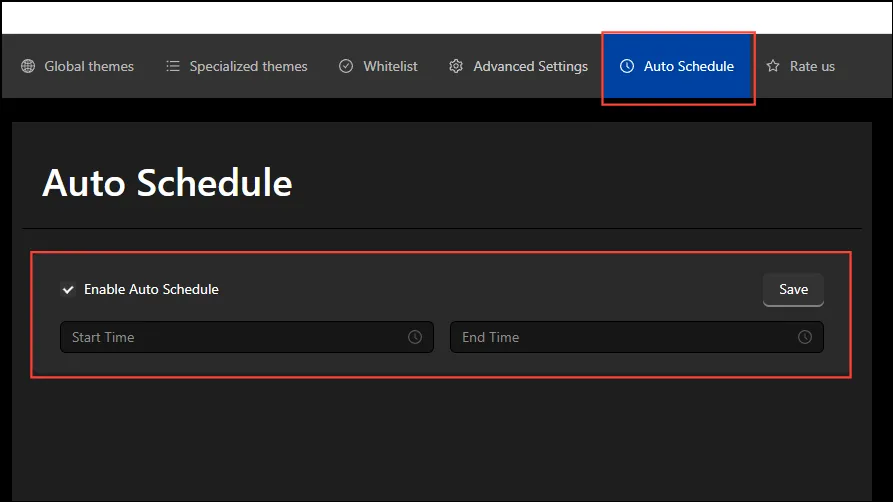
- Voit myös lisätä tiettyjä verkkosivustoja poikkeuksiksi napsauttamalla ylhäällä olevaa ”Valkoinen lista” -välilehteä ja kirjoittamalla URL-osoitteet käytettävissä olevaan kenttään.
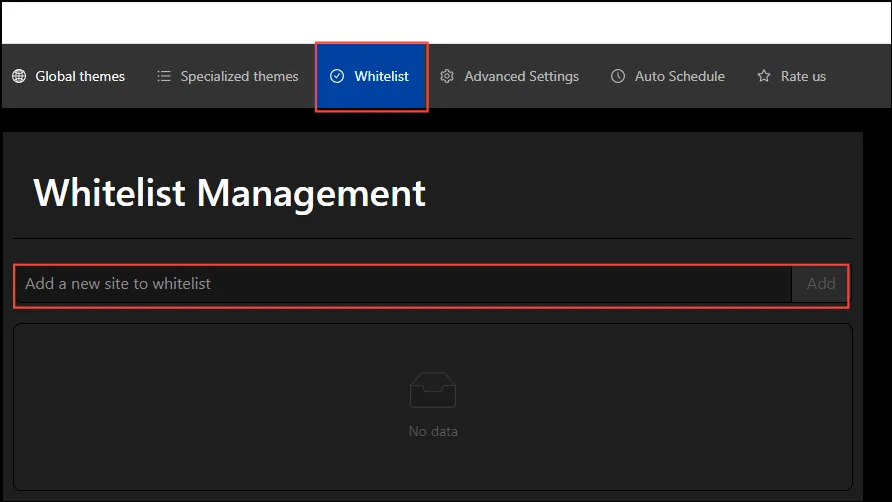
Asiat tietää
- Tässä mainitut menetelmät toimivat kaikilla työpöytäalustoilla, mukaan lukien Windows, Linux ja macOS, koska ne perustuvat vain selaimeen ja kolmannen osapuolen laajennuksiin.
- Chromen Auto Dark Mode -ominaisuus on kokeellinen ominaisuus, mikä tarkoittaa, että se ei välttämättä tarjoa parasta kokemusta kaikilla verkkosivustoilla.
- Samoin, koska tietyt sivustot eivät tue tummaa tilaa virallisesti, laajennusten käyttö voi rikkoa osan niistä ja vaikuttaa haitallisesti käyttökokemukseen. Tämän välttämiseksi voit käyttää laajennusten tarjoamia mukautusominaisuuksia varmistaaksesi, että verkkosivustot pysyvät luettavissa ja toimivina.




Vastaa